Microsoft Edge to doskonała przeglądarka internetowa, ale ma sporo problemów. Jednym z częstych problemów jest Edge przestaje odpowiadać podczas sesji przeglądania. Dzieje się tak z wielu powodów, a niektóre z nich można dość łatwo naprawić.
Otwarte zbyt wiele kart lub okien, używanie problematycznych rozszerzeń lub uruchamianie przestarzałej wersji przeglądarki może spowodować, że Edge przestanie odpowiadać. Na szczęście masz różne sposoby obejścia tego problemu.
Zamknij wiele otwartych kart i okien w przeglądarce Microsoft Edge
Głównym powodem zawieszania się Edge’a jest to, że w przeglądarce jest otwartych zbyt wiele kart lub okien. Zużywa to zasoby Twojego komputera, a czasami nie pozostawia nic do pracy przeglądarce.
Możesz łatwo obejść ten problem, zamykając wszystkie niechciane karty i okna otwarte w przeglądarce. Edge zwolni zasoby Twojego komputera, udostępnienie większej ilości pamięci RAM dla Edge do pracy.
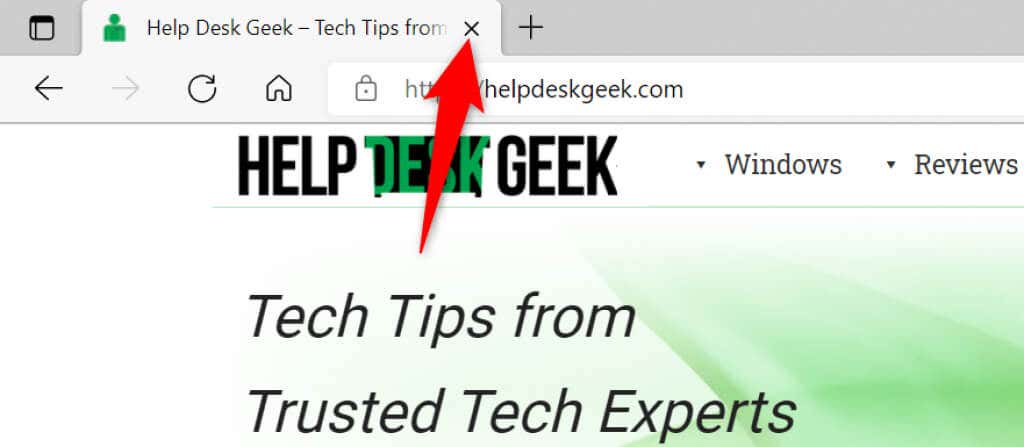
Nie oznacza to, że nigdy nie powinieneś otwierać wielu kart lub okien. Powinieneś jednak otwierać tylko te karty i okna, których faktycznie używasz. Zawsze możesz otwórz nową kartę lub okno, kiedy chcesz.
Uruchom ponownie przeglądarkę Microsoft Edge
Innym szybkim sposobem rozwiązania problemu z responsywnością Edge'a jest zamknięcie i ponowne otwarcie przeglądarki. Spowoduje to wyłączenie wszystkich funkcji, kart i okien Edge'a, dając wszystkim tym elementom nową szansę na uruchomienie.
Pamiętaj, aby zapisać niezapisaną pracę online przed ponownym uruchomieniem Edge. Kiedy już będziesz gotowy, wybierz ikonę X w prawym górnym rogu Edge, aby zamknąć przeglądarkę.
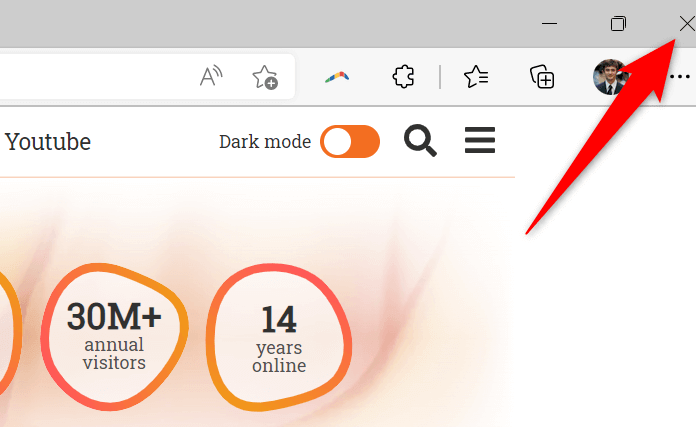
Uruchom ponownie przeglądarkę, przechodząc do menu Start , wyszukując Microsoft Edge i wybierając przeglądarkę w wynikach wyszukiwania.
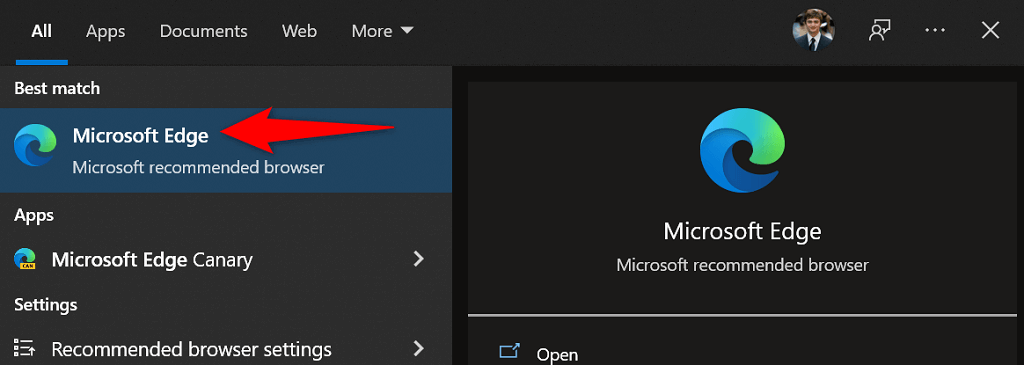
Edge powinien teraz działać zgodnie z oczekiwaniami, bez problemów z responsywnością.
Uruchom ponownie komputer
Jeśli Twoja przeglądarka Edge nadal nie odpowiada, rozważ ponowne uruchomienie komputera. Spowoduje to ponowne uruchomienie wszystkich funkcji systemowych komputera i zainstalowanych aplikacji, naprawiając drobne usterki tych elementów.
Pamiętaj o zapisaniu niezapisanej pracy przed ponownym uruchomieniem komputera.
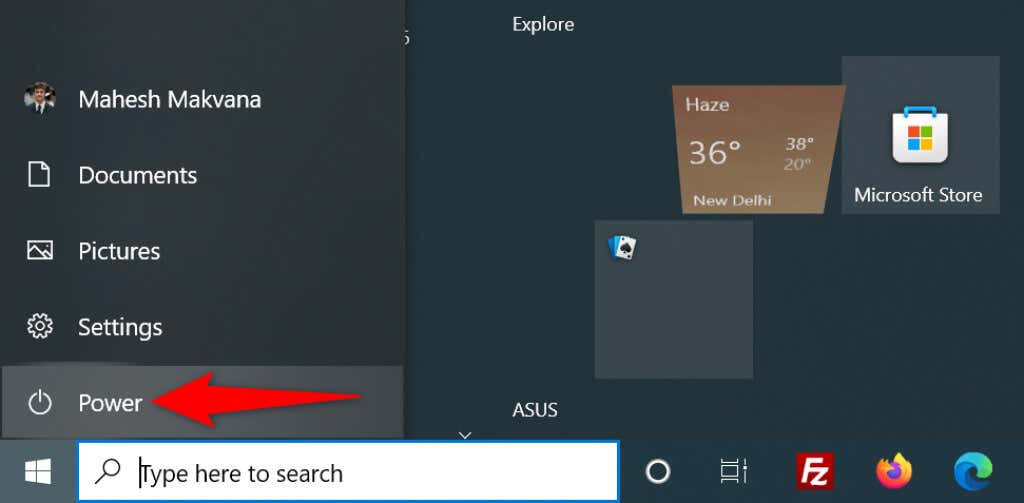
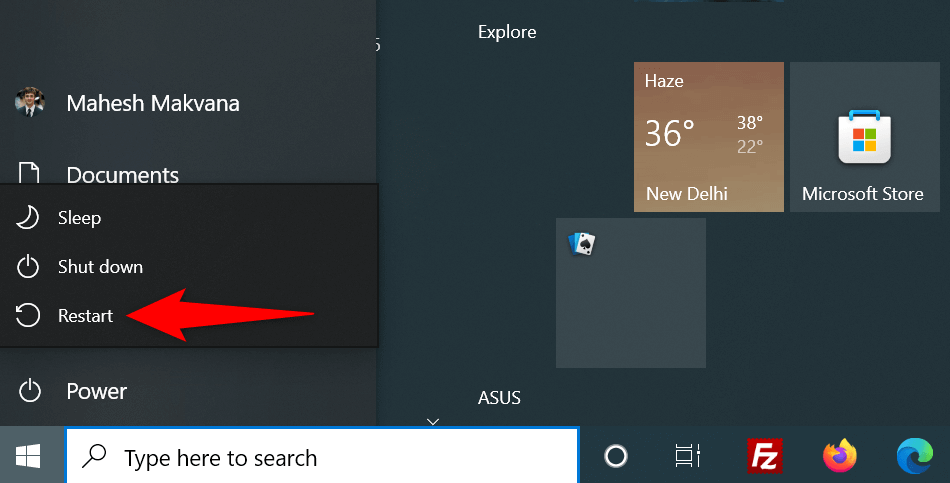
Zaktualizuj przeglądarkę Microsoft Edge, aby rozwiązać problem braku odpowiedzi
Problem z responsywnością Edge może być powiązany z wersją przeglądarki, której używasz. Przestarzałe wersje często powodują różne problemy, dlatego zawsze powinieneś używać najbardziej aktualnej wersji przeglądarki na swoim komputerze.
Możesz rozwiązać problem, aktualizując Edge na swoim komputerze. Jest to bezpłatne, szybkie i łatwe do wykonania.
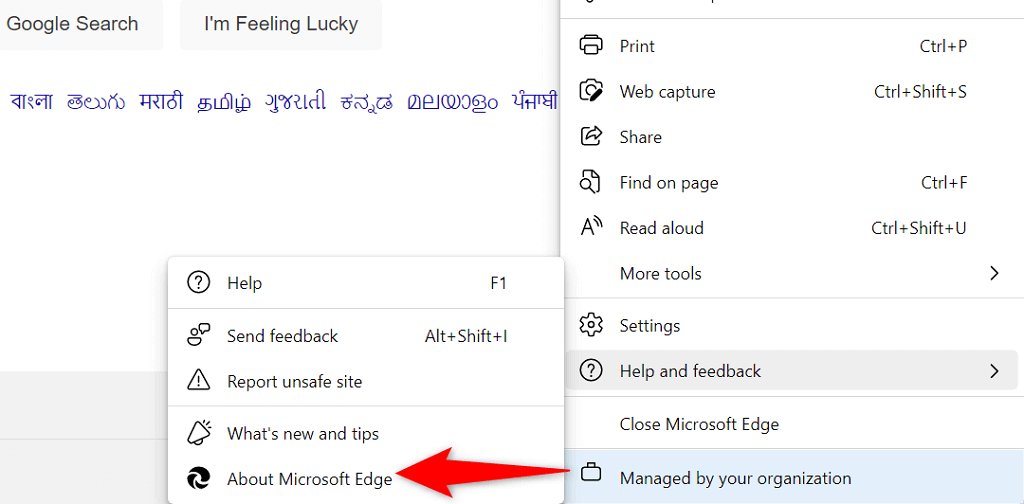
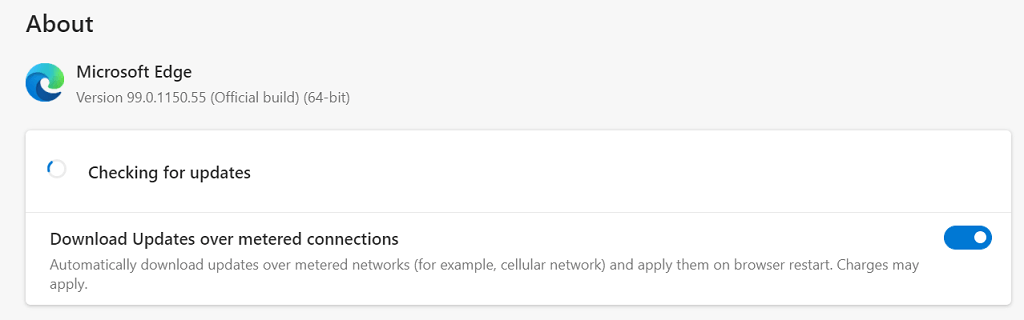
Zaktualizuj system operacyjny swojego komputera
Należy także regularnie aktualizować system Windows przy użyciu najnowszych poprawek zabezpieczeń i błędów. Pomaga to rozwiązać problemy z zainstalowanymi aplikacjami, w tym przeglądarką Edge.
Aktualizowanie systemu Windows to proces szybki i bezproblemowy. Oto jak to zrobić.
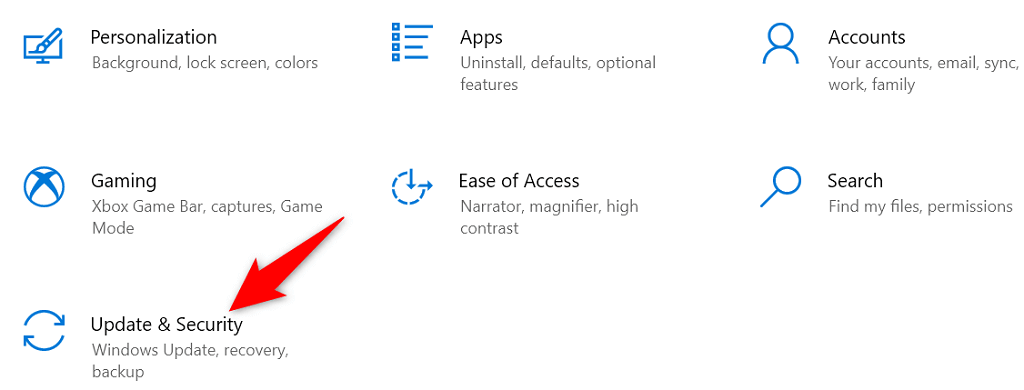
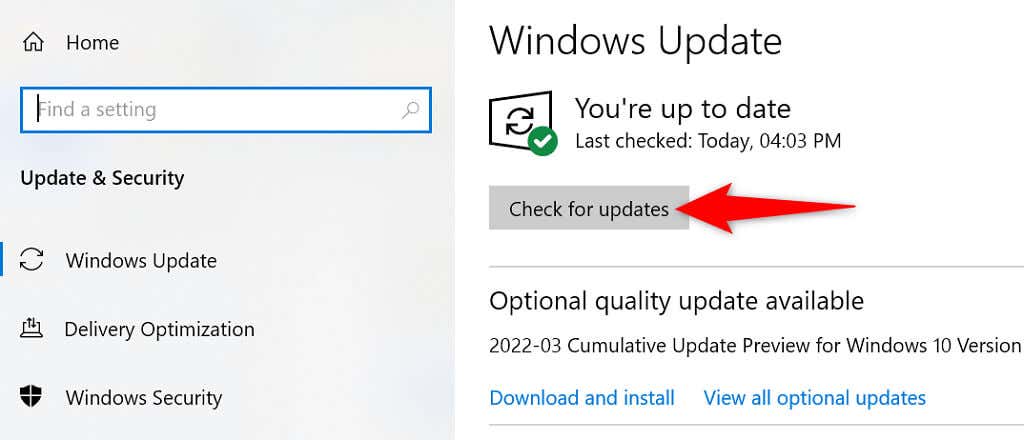
Wyłącz rozszerzenia Microsoft Edge
Microsoft Edge pozwala zainstaluj rozszerzenia innych firm w pełni wykorzystać możliwości przeglądarki. Czasami jedno lub więcej z tych rozszerzeń jest przyczyną różnych problemów..
Zainstalowane rozszerzenia mogą spowodować, że Edge przestanie odpowiadać lub nawet ulegnie awarii. W takim przypadku możesz wyłączyć wszystkie rozszerzenia przeglądarki i sprawdzić, czy to rozwiąże problem.
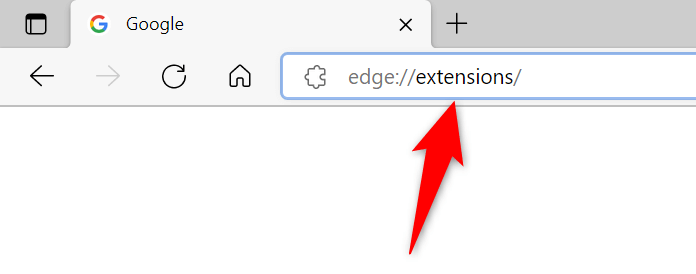
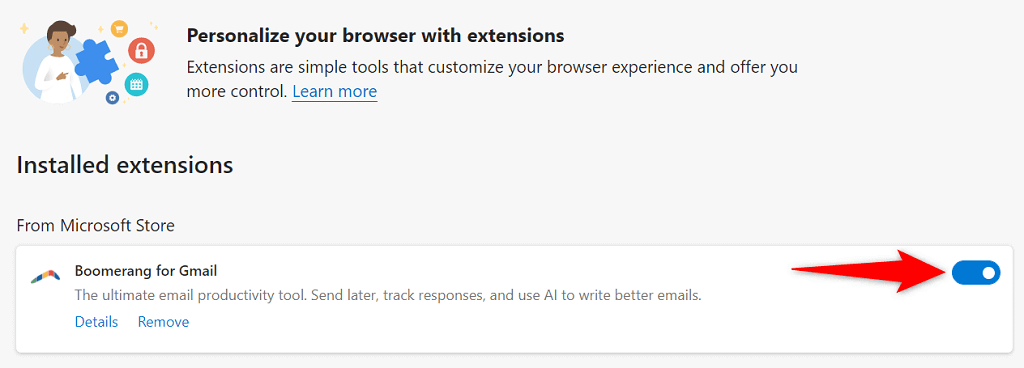
Napraw przeglądarkę Microsoft Edge, czyszcząc historię przeglądania
Wiele dni lub miesięcy zapisanej historii przeglądania może spowodować Edge przestanie odpowiadać lub ulegnie awarii. Nie jest to najczęstsza przyczyna problemu, ale warto się temu przyjrzeć, gdy Edge przestanie odpowiadać.
Możesz usunąć zapisane dane przeglądarki, aby rozwiązać problem. Możesz wybrać, które elementy historii chcesz usunąć, więc możesz działać selektywnie.
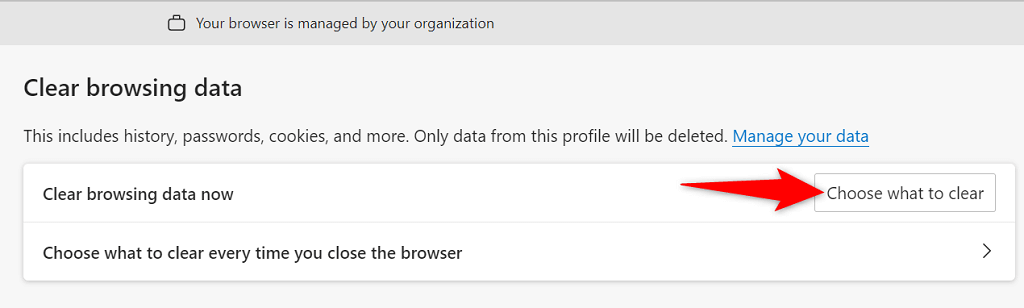
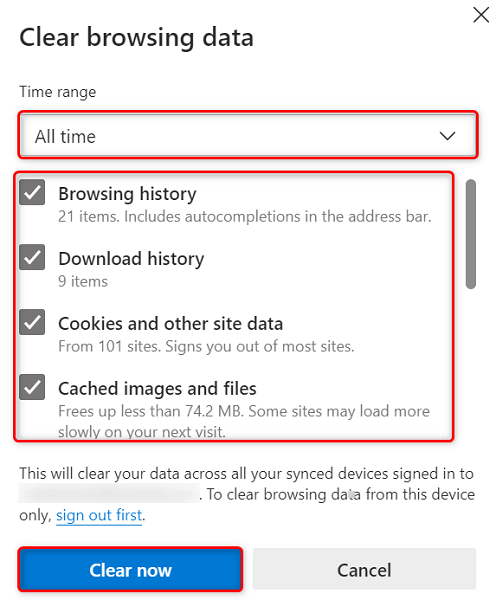
Zresetuj Microsoft Edge
Jednym ze sposobów rozwiązania wielu problemów z Edgem jest zresetowanie przeglądarki. Spowoduje to usunięcie dostosowanych opcji ustawień i przywrócenie ich wartości domyślnych. Dzięki temu Edge wygląda tak, jakbyś korzystał z przeglądarki po raz pierwszy.
Najpierw wyłączysz synchronizacja danych w Edge, aby przeglądarka nie ładowała automatycznie danych Twojego konta użytkownika z chmury, a następnie zresetujesz przeglądarkę..
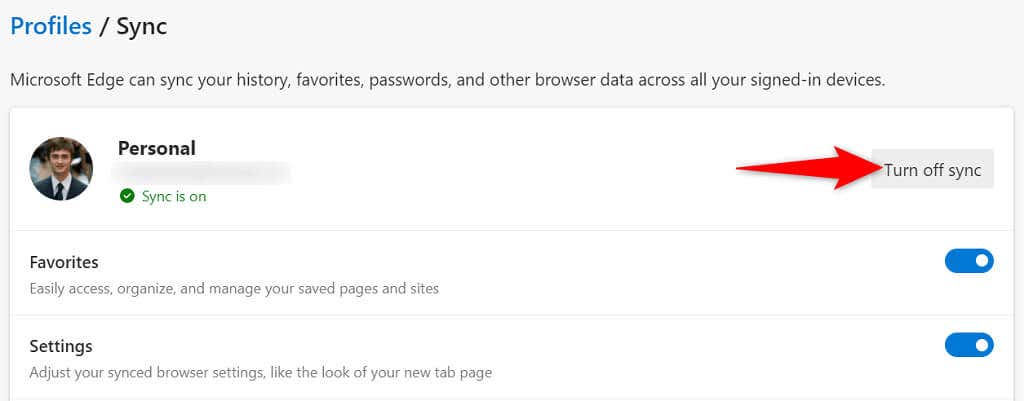
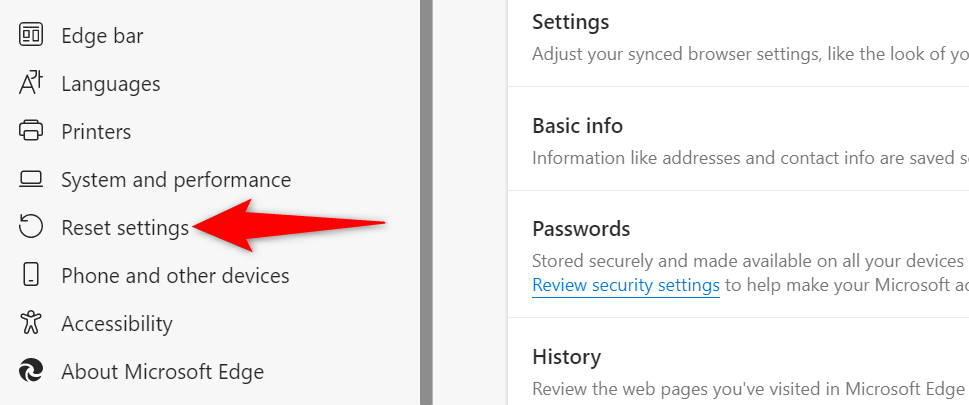
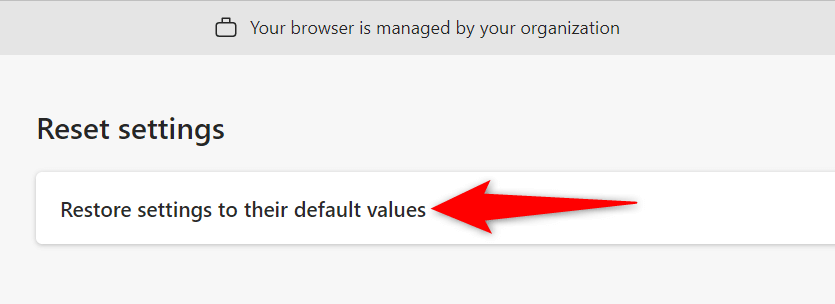
Zwolnij miejsce na komputerze, aby naprawić niedziałające Edge
Na koniec warto mieć trochę wolnego miejsca na dysku swojego komputera. Ma to na celu umożliwienie Edge'owi przechowywania określonych plików lokalnie na twoim komputerze. Jeśli kończy Ci się miejsce, istnieje wiele sposobów, aby zwolnij miejsce na swoim komputerze.
Po usunięciu niechcianych plików i odzyskaniu cennego miejsca na dane uruchom Edge , a przeglądarka powinna działać zgodnie z oczekiwaniami.
Rozwiązywanie problemów z Microsoft Edge na komputerze
Wiele elementów może spowodować, że przeglądarka Edge przestanie odpowiadać. W większości przypadków możesz naprawić te problematyczne elementy samodzielnie i przywróć Edge'a do stabilnego stanu. Metody opisane powyżej sugerują, co powinieneś zrobić, gdy zauważysz, że Edge nie odpowiada. Mamy nadzieję, że ten przewodnik pomoże Ci w rozwiązaniu problemów z przeglądarką.
.