Jeśli na komputerze z systemem Windows pojawi się Błąd niebieskiego ekranu śmierci (BSOD), oznacza to, że stał się niestabilny. Uszkodzone pliki, nieaktualne sterowniki, niesprawny sprzęt - wszystko to może spowodować pojawienie się błędu BSOD. Często pojawiają się z nietypowymi nazwami błędów, takimi jak BSOD „uszkodzenie sterty w trybie jądra”.
W szczególności błąd BSOD uszkodzenia sterty w trybie jądra zwykle wskazuje na problem ze sterownikami lub sprzętem karty graficznej, lub (rzadziej) uszkodzone pliki systemowe. Jeśli masz trudności z naprawieniem tego konkretnego błędu BSOD, możesz rozwiązać problem, wykonując poniższe czynności.
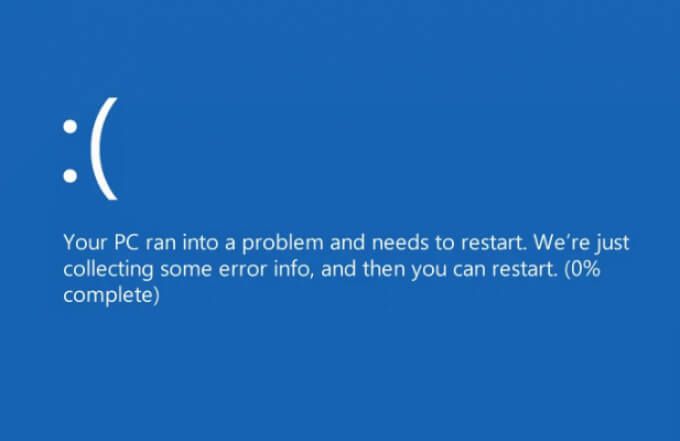
Co powoduje uszkodzenie sterty w trybie jądra BSOD w systemie Windows 10?
Podczas gdy inne BSOD błędy (takie jak BSOD kod zatrzymania krytyczny proces zgasł ) są dość powszechne i mają wiele możliwych przyczyn, BSOD uszkodzenia sterty trybu jądra jest bardziej szczegółowym błędem. W wielu przypadkach jest to zwykle zgłaszane po intensywnym korzystaniu z karty graficznej lub zintegrowanego chipsetu graficznego.
Użycie GPU na tym poziomie jest zwykle spowodowane grami komputerowymi, niektórymi rodzajami wydobywania kryptowalut lub niektórymi wysokimi intensywność zastosowań naukowych. Chociaż jest to rzadkie, błąd BSOD powodujący uszkodzenie sterty w trybie jądra uniemożliwi korzystanie z komputera (chociaż nie powinien powodować pętla rozruchowa ).

Przyczyną błędu jest zwykle nieaktualny, błędny lub inny uszkodzony sterownik karty graficznej. Możesz to potwierdzić za pomocą Podglądu zdarzeń i rozwiązać ten problem, przełączając się na nowszy sterownik lub przywracając starszy sterownik, jeśli problem wystąpi po ostatniej aktualizacji.
Należy również upewnić się, że ' ve zainstalował nową kartę graficzną poprawnie, ponieważ może to również spowodować uszkodzenie sterty w trybie jądra BSOD. Płyta główna może być wyposażona w różne gniazda PCI-E z różnymi prędkościami lub różnymi standardami (np. PCI-E 3.0 vs 4.0), których twój GPU może nie obsługiwać, lub wyłączać pewne gniazda, gdy inne są w użyciu.
In_content_1 all: [300x250] / dfp: [640x360]->Możesz również sprawdzić, czy pliki systemowe nie są ' t uszkodzony przy użyciu narzędzi SFC i DISM. Jeśli to nie zadziała, być może będziesz musiał zresetuj instalację systemu Windows 10 i zacząć od nowa od nowej konfiguracji.
Oczywiście, jeśli twój sprzęt w jakiś sposób zawodzi, usuń go lub zastąp może być jedynym sposobem na przywrócenie stabilności komputera. Niezależnie od przyczyny, w wielu przypadkach powinieneś być w stanie rozwiązać problem, wykonując poniższe czynności.
Sprawdź przeglądarkę zdarzeń, aby uzyskać dodatkowe informacje
Jeśli nie masz pewności co do przyczyny uszkodzenia sterty w trybie jądra BSOD, warto sprawdzić dzienniki błędów komputera, aby uzyskać więcej informacji. Aby to zrobić, musisz użyć przeglądarki zdarzeń.
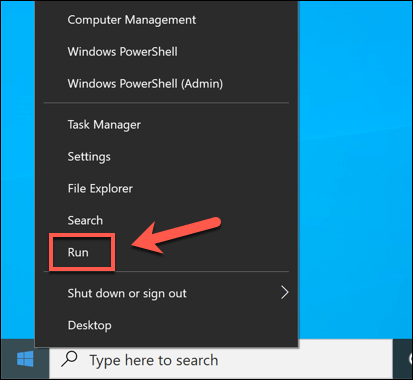
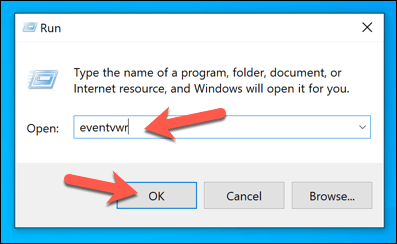
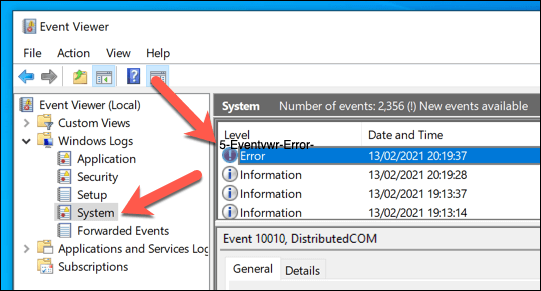
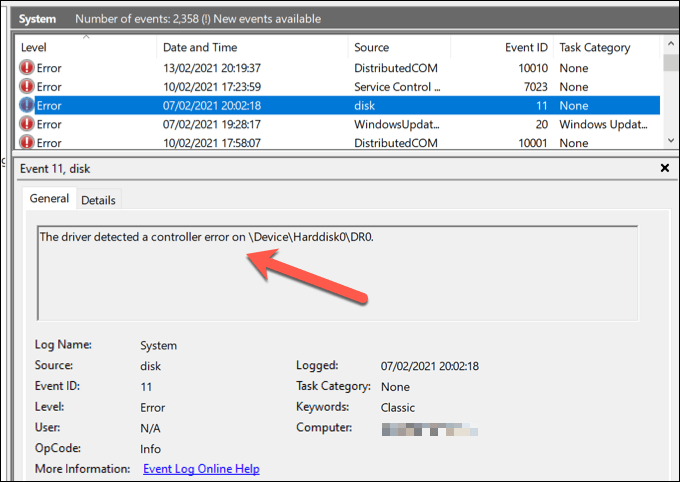
Możesz użyj również innych informacji, takich jak Pliki zrzutu BSOD, w ramach procesu rozwiązywania problemów z błędem BSOD uszkodzenia sterty trybu jądra. Chociaż może to wymagać dodatkowych badań, może pomóc w ustaleniu, czy problem jest związany z oprogramowaniem czy sprzętem.
Sprawdź aktualizacje systemu i sterowników
Sterownik Problemy (czy to nieaktualne, brakujące czy pełne błędów) są najbardziej prawdopodobną przyczyną błędu BSOD uszkodzenia sterty trybu jądra. Aby rozwiązać ten problem, musisz sprawdzić, czy są dostępne nowe aktualizacje sterowników. Warto również upewnić się, że sam system Windows jest w pełni aktualny i zawiera najnowsze poprawki błędów.
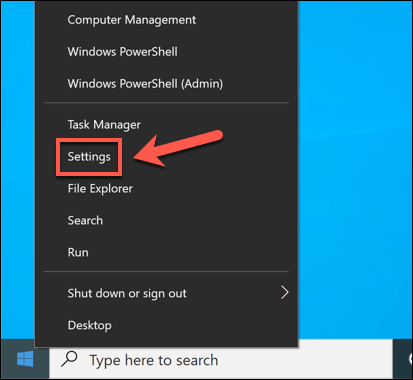
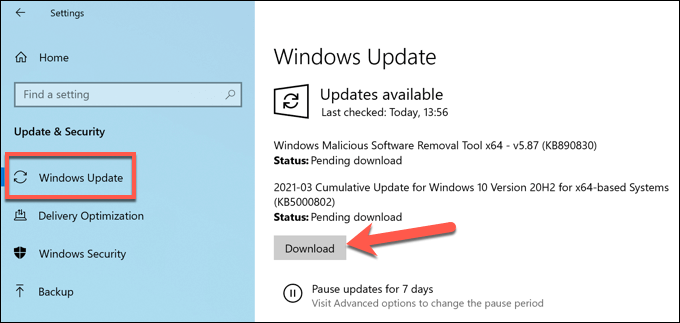
Uruchom ponownie komputer po zainstalowaniu aktualizacji, aby upewnić się, że proces zakończył się pomyślnie. Będziesz musiał sprawdzić witrynę producenta pod kątem nowszych sterowników karty graficznej, zwłaszcza jeśli używasz niedawno wydanej karty graficznej, ponieważ Microsoft wydaje nowe aktualizacje sterowników znacznie później niż producent.
Na przykład, jeśli masz Karta graficzna NVIDIA, musisz odwiedzić Witryna internetowa firmy NVIDIA i wyszukać swój model karty graficznej, a następnie pobrać i zainstalować najnowszy dostępny sterownik.
Przywróć poprzedni sterownik karty graficznej
Podczas gdy instalacja nowego sterownika jest zwykle dobrym sposobem na rozwiązanie problemu BSOD powodującego uszkodzenie sterty trybu jądra, może to również być przyczyną to. Nowe sterowniki (szczególnie ze strony producenta) mogą zawierać nieprzewidziane błędy, które mogą uniemożliwić prawidłowe działanie GPU.
Dobrym sposobem rozwiązania tego problemu jest przywrócenie sterownika. System Windows umożliwia szybkie przełączenie z powrotem do poprzedniego sterownika w Menedżerze urządzeń. Jeśli twój komputer nie uruchamia się poprawnie, możesz potrzebować uruchom ponownie system Windows w trybie awaryjnym, aby to zrobić.
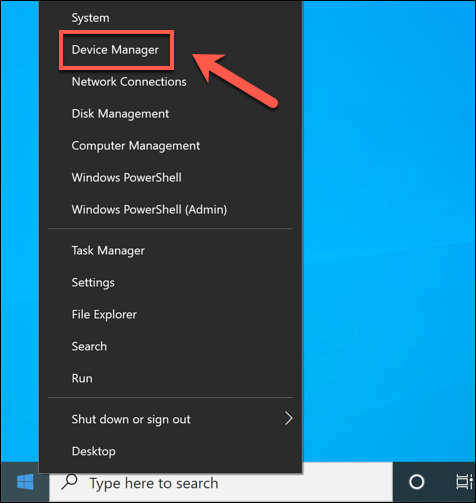
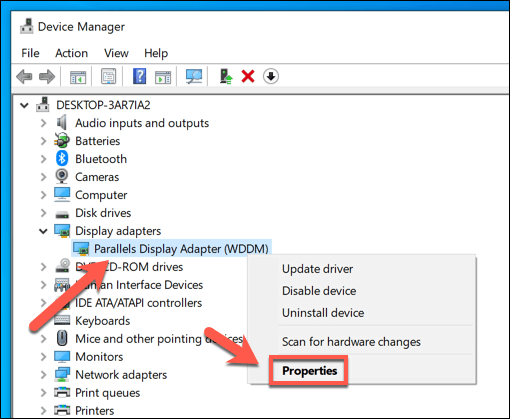
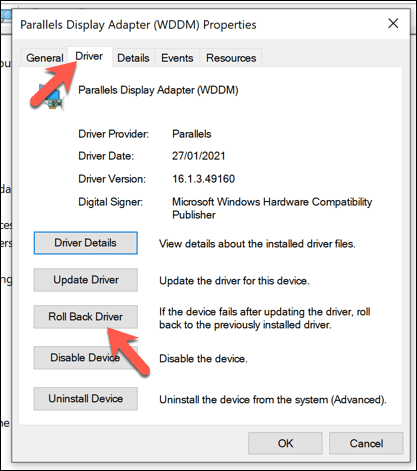
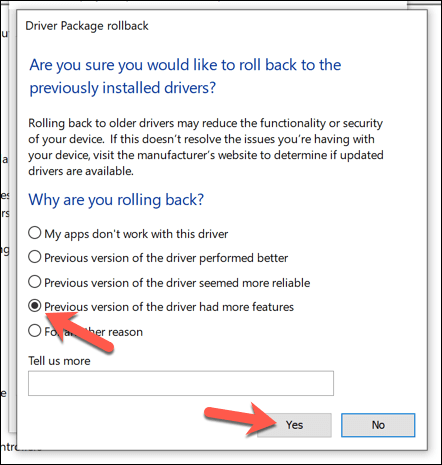
Uruchom Kontroler plików systemowych i DISM w Windows PowerShell
Zanim zdecydujesz się na bardziej drastyczny możesz przywrócić komputer, uruchamiając różne narzędzia do naprawy systemu, takie jak Kontroler plików systemowych i narzędzia DISM, w Windows PowerShell.
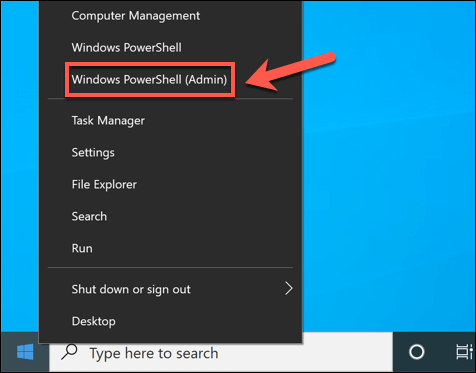
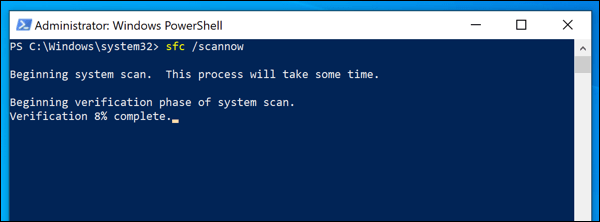
Dalsze rozwiązywanie problemów
Powyższe kroki powinno pomóc w przywróceniu BSOD uszkodzenia sterty trybu jądra w większości przypadków. Niestety, jeśli komputer pozostaje niestabilny, może to wskazywać na głębsze problemy, takie jak awaria sprzętu. Musisz rozważyć dalsze kroki, takie jak ponowna instalacja systemu Windows 10 lub modernizacja sprzętu.
Dobrym sposobem na zapewnienie stabilności komputera jest jednak wykonywać regularną konserwację. Możesz zacząć od aktualizowanie systemu Windows z najnowszymi aktualizacjami funkcji i poprawkami błędów, sprawdzanie złośliwego oprogramowania regularnie, a także upewniając się, że Twój komputer pozostaje chłodny do wyczyszczenie wentylatorów obudowy każdego kilka miesięcy.