Jeśli próbujesz użyć komputera z systemem Windows i zauważysz, że utknął w nieskończonej pętli ponownego uruchamiania, radzenie sobie z nim może być frustrujące, zwłaszcza jeśli nie znasz przyczyny.
System Windows 10 pętla restartu ma miejsce, gdy niepowodzenie rozruchu w systemie operacyjnym działa poprawnie.

Poprzednie wersje systemu Windows wymagały pełnej ponownej instalacji, aby rozwiązać pętlę restartu. Jednak w systemie Windows 10 możesz szybko rozwiązać i naprawić niekończącą się pętlę ponownego uruchamiania oraz wszelkie inne problemy, które możesz napotkać.
W tym przewodniku omówiono przyczyny pętli ponownego uruchamiania systemu Windows 10 i sposoby rozwiązania tego problemu. .
Co powoduje pętlę ponownego uruchomienia systemu Windows 10?
Istnieje kilka powodów, dla których komputer utknął w pętli ponownego uruchamiania, która charakteryzuje się niepowodzeniem Windows ładuje się poprawnie po włączeniu komputera.
Zamiast normalnego rozruchu, komputer nie osiągnie ekran logowania, zanim zresetuje się do ekranu rozruchowego i spróbuje załadować Windows. Odtąd system operacyjny jest uwięziony w niekończącej się pętli uruchamiania i awarii, co uniemożliwia korzystanie z komputera.
In_content_1 all: [300x250] / dfp: [640x360]->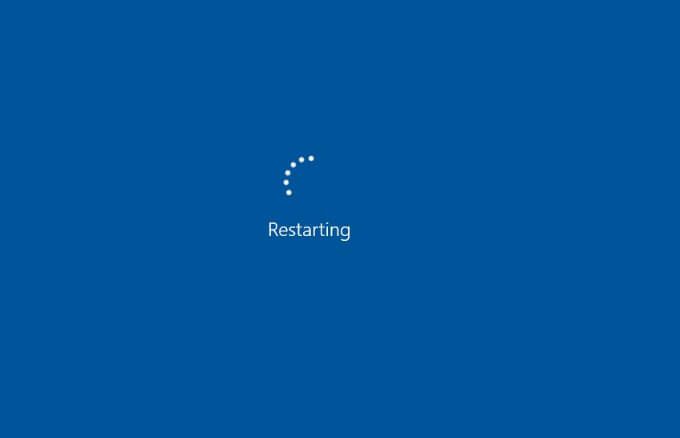
Oto niektóre z przyczyn pętli restartu systemu Windows 10:
Jak naprawić Windows 10 utknął w pętli restartu
1. Odłącz urządzenia peryferyjne i wykonaj twardy reset komputera
Część sprzętu podłączona do komputera, na przykład drukarka, aparat cyfrowy lub magnetowid, Urządzenie pamięci masowej USB lub czytnik kart pamięci może zakłócać normalny proces uruchamiania systemu Windows.
Odłączenie wszystkich takich urządzeń peryferyjnych od komputera i wykonanie twardego resetu może pomóc w rozwiązaniu nieskończonej pętli ponownego uruchamiania. Możesz zostawić tylko klawiaturę, mysz i monitor, a następnie odłączyć komputer od gniazdka elektrycznego.

Jeśli komputer jest wyposażony w wymienną baterię, wyjmij ją, a następnie przytrzymaj przycisk zasilania przez około 15 sekund, aż zgaśnie. Włóż baterię z powrotem, podłącz zasilanie sieciowe z powrotem do komputera i spróbuj go ponownie uruchomić.
2. Pomiń ekran ponownego uruchomienia
Jeśli system Windows 10 nadal utknie w pętli restartu po odłączeniu urządzeń peryferyjnych i wykonaniu procedury twardy reset, możesz spróbować ominąć ekran ponownego uruchomienia za pomocą Klawisz funkcyjny (FN).
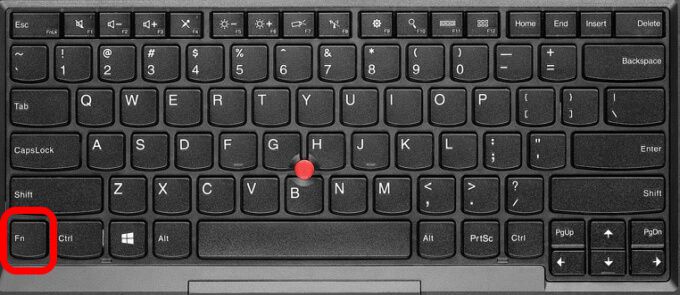
Przytrzymaj klawisz FN podczas włączania komputera i wciąż trzymając klawisz, naciśnij klawisz Windows, aby ominąć ponowne uruchomienie. Jeśli to zadziała, powinieneś zobaczyć ekran logowania i możesz kontynuować normalne korzystanie z komputera.
3. Użyj automatycznej naprawy systemu Windows 10
Automatyczna naprawa to funkcja odzyskiwania systemu Windows 10, która uruchamia się, gdy system operacyjny nie może się uruchomić lub uruchomić i próbuje zdiagnozować i rozwiązać problem. Funkcja skanuje pliki systemowe, konfiguracja i ustawienia rejestru, między innymi, a następnie próbuje naprawić problemy, które uniemożliwiają normalne działanie komputera.
Automatyczna naprawa zwykle włącza się bez monitowania, ale zazwyczaj dzieje się to po kilku ponownych uruchomieniach. Jeśli zauważysz, że system Windows 10 utknął w pętlach ponownego uruchamiania, a w ciągu 15 minut nie zobaczysz opcji Automatyczna naprawa, prawdopodobnie tak się nie stanie.
Uwaga: nie utracić wszystkie dane, jeśli wykonasz automatyczną naprawę.
Możesz również wykonać automatyczną naprawę za pomocą dysku USB lub dysku instalacyjnego systemu Windows 10.
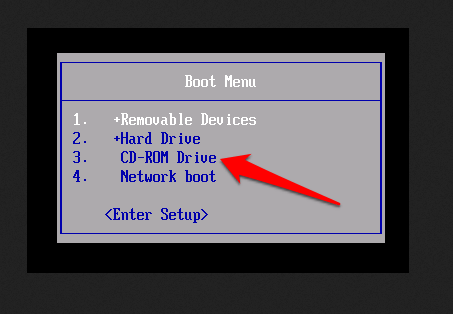
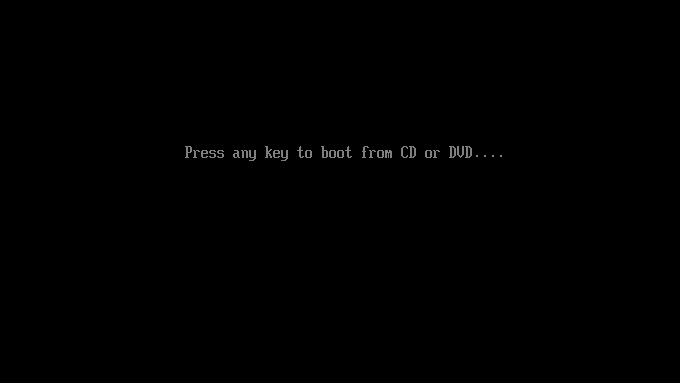
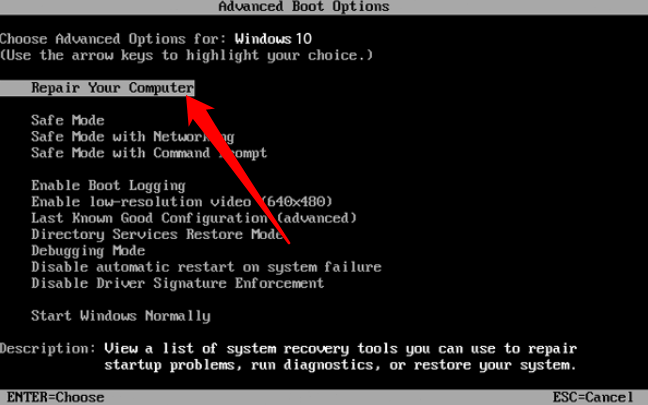
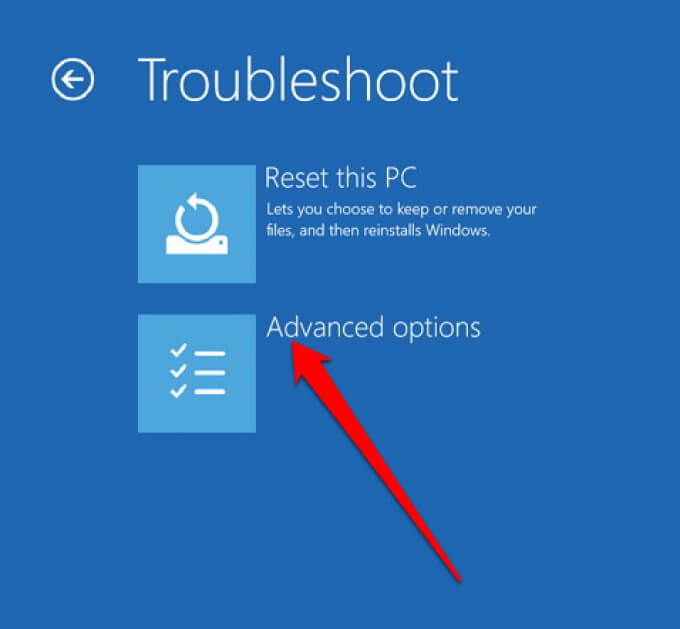
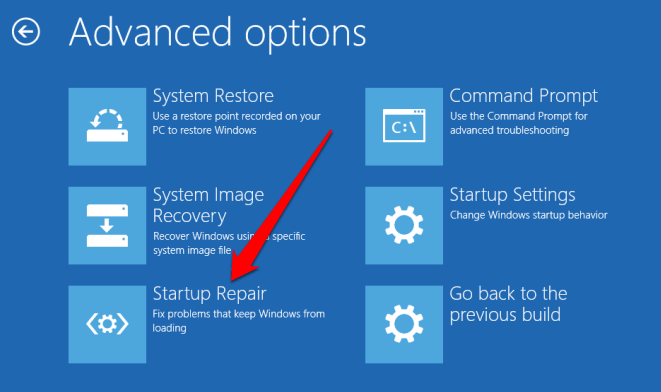
Jeśli użycie funkcji automatycznej naprawy nie pomaga w naprawieniu pętli ponownego uruchamiania systemu Windows 10 lub plików startowych, spróbuj użyć trybu awaryjnego.
Używanie Tryb awaryjny naprawiający utknięcie systemu Windows 10 w pętli ponownego uruchomienia
W trybie awaryjnym można uzyskać dostęp do systemu Windows 10 i odinstaluj usługę Windows Update, sterowników lub oprogramowania, które mogą powodować błąd systemu Windows 10 problem z pętlą restartu. W trybie awaryjnym możesz przeprowadzić przywracanie systemu, a następnie ponownie zainstalować system Windows 10, jeśli wszystko inne zawiedzie i nie masz nic przeciwko utracie jakichkolwiek danych.
Jeśli Twój komputer ma wiele wersji systemu Windows, poczekaj na ekran wyboru systemu operacyjnego, a następnie wybierz Zmień ustawienia domyślne lub wybierz inne opcje zamiast wybierania systemu Windows 10.
Następnym krokiem będzie dostęp do trybu awaryjnego, która będzie zależeć od tego, jak prezentuje się pętla rozruchowa i czy jest wyzwalana po podłączeniu określonego sprzętu lub po uruchomieniu określonej aplikacji.

Jak ręcznie uruchomić komputer w trybie awaryjnym
Przed ponownym uruchomieniem możesz ponownie uruchomić komputer w trybie awaryjnym, korzystając z trzech różnych opcji:
Jak uzyskać dostęp do trybu awaryjnego przy użyciu nośnika instalacyjnego
Możesz również użyć nośnika instalacyjnego, aby uzyskać dostęp do trybu awaryjnego, jeśli masz partycję odzyskiwania na dysku twardym komputera. Jeśli nie, możesz pobrać Nośnik instalacyjny systemu Windows 10 na inny komputer i zapisać na nośniku USB lub DVD.
Gdy masz nośnik instalacyjny, włóż go do komputera i postępuj zgodnie z instrukcjami kroki w automatycznej naprawie, aby rozwiązać problem z pętlą restartu.
Alternatywnie, dotknij Dellub F1podczas uruchamiania systemu, aby uzyskać dostęp do UEFI / BIOS, a następnie znajdź Boot Manager. Wybierz partycję odzyskiwania jako urządzenie podstawowe i uruchom ponownie komputer.
Jak naprawić pętlę ponownego uruchamiania systemu Windows 10 spowodowaną przez usługę Windows Update w trybie awaryjnym
Jeśli Komputer jest w trybie awaryjnym, możesz zapobiec dalszym pętlom ponownego uruchamiania, odinstalowując aktualizacje systemu Windows lub sterowniki w wierszu polecenia.
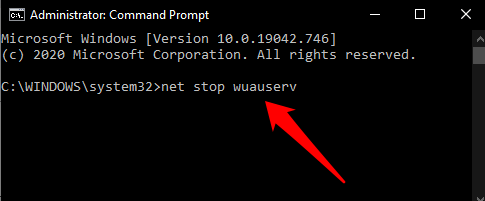
Kiedy pętla ponownego uruchamiania jest spowodowana instalacjami aplikacji w trybie awaryjnym
Jeśli aplikacja została właśnie zainstalowana przed wystąpieniem problemu z pętlą ponownego uruchamiania systemu Windows, możesz odinstalować oprogramowanie w trybie awaryjnym i system Windows uruchomi się ponownie normalnie.
Aby to zrobić, kliknij aplikację prawym przyciskiem myszy w menu Starti wybierz Odinstaluj.
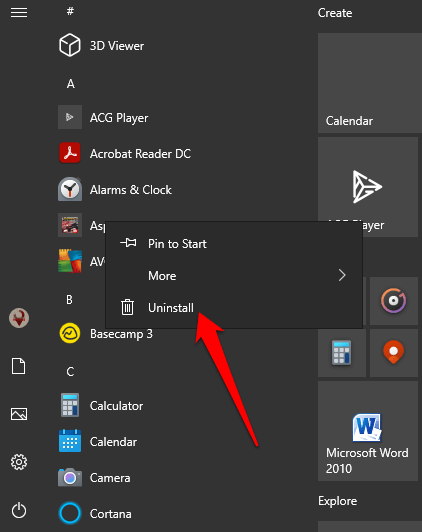
Po ponownym uruchomieniu Pętla jest powodowana przez sterowniki sprzętu w trybie awaryjnym
Sterowniki sprzętu mogą również powodować pętlę ponownego uruchamiania systemu Windows, zwłaszcza jeśli są nieaktualne.
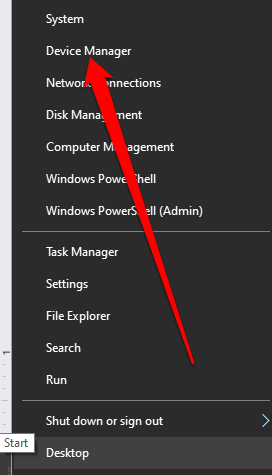
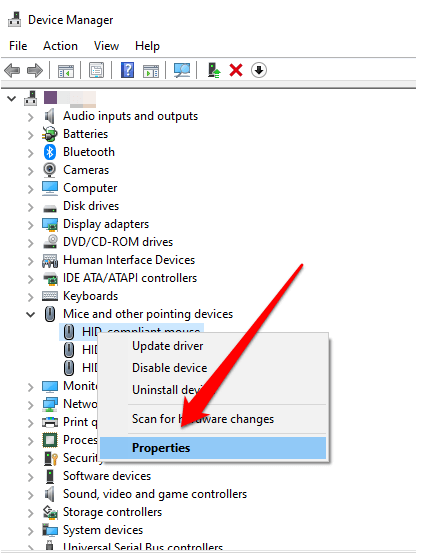
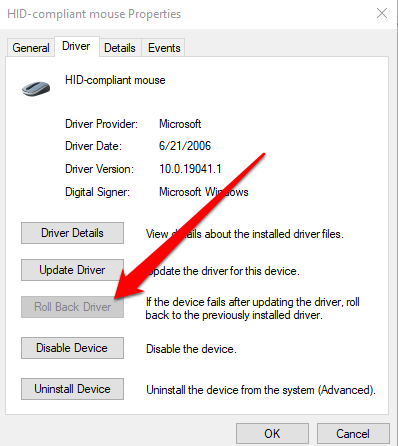
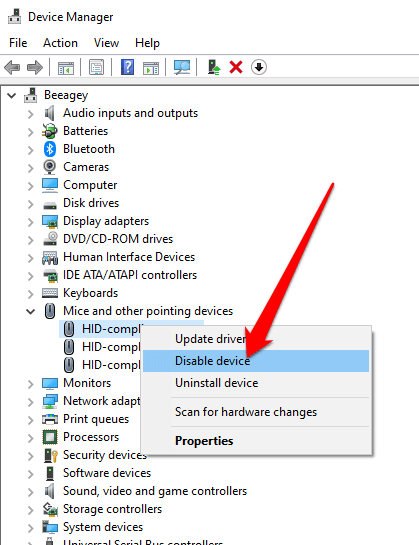
Jak resetowanie systemu Windows 10 pomaga
Jeśli nie możesz uzyskać dostępu do trybu awaryjnego lub pozostałe poprawki nie działają, spróbuj zresetować komputer, aby przywrócić ustawienia fabryczne.
Resetowanie systemu Windows 10 powoduje ponowną instalację plików systemowych bez uszkodzenia danych. Jeśli ponowne uruchomienie nie powiedzie się po trzeciej próbie, system Windows 10 uruchomi się automatycznie w środowisku WinRE (środowisko odzyskiwania systemu Windows).
W tym miejscu możesz wykonać czynności opisane w naszym przewodniku na temat jak zresetować system Windows 10. Jeśli nie jesteś administratorem używanego komputera, przejdź do naszego przewodnika na jak zresetować system Windows 10 bez hasła administratora.
Ponownie uruchom swój komputer normalnie
Mamy nadzieję, że udało Ci się naprawić pętlę ponownego uruchamiania systemu Windows przy użyciu dowolnego z wymienionych tutaj rozwiązań, a Twój komputer znów działa normalnie. Jeśli tak, zapoznaj się z naszymi jak skonfigurować automatyczny system tworzenia kopii zapasowych dla systemu Windows przewodnik i darmowe aplikacje do klonowania systemu, których możesz użyć do wykonania kopii zapasowej całego systemu Windows na wypadek ponownego wystąpienia pętli restartu.
Możesz także automatyczne tworzenie kopii zapasowych ważnych folderów systemu Windows za pomocą OneDrive i bezpiecznie kopiuj swoje informacje do chmury.