Chociaż rzadko zdarza się, błędy niebieskiego ekranu śmierci (BSOD) nadal występują w systemie Windows 10. W przeciwieństwie do ściany niebieskiego tekstu wyświetlanej przez starsze wersje systemu Windows po awarii systemu, nowsze wersje BSOD systemu Windows są łatwiejsze i łatwiejsze do rozwiązania. Jednym z powszechnych błędów BSOD, który nadal występuje, jest wyjątek usługi systemowej w systemie Windows 10.
Dla większości użytkowników ta instrukcja nic nie znaczy. Zrozumienie, czym jest błąd wyjątku usługi systemowej BSOD, powinno pomóc w rozwiązaniu i naprawieniu problemu. Jeśli masz do czynienia z tego rodzaju błędem BSOD na komputerze z systemem Windows, oto kilka kroków, które pomogą Ci zrozumieć, rozwiązać i rozwiązać problem.
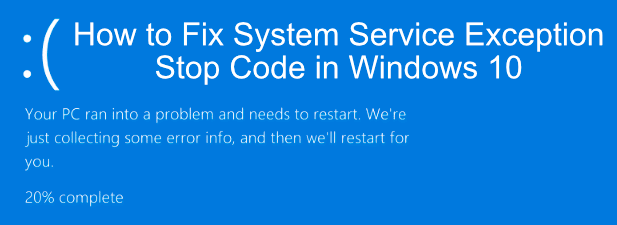
Co to jest usługa systemowa Błąd wyjątku W systemie Windows 10?
W systemie Windows 10 BSOD spowodowany błędem wyjątku usługi systemowej (zwykle wyświetlany jako SYSTEM_SERVICE_EXCEPTION) jest niezwykle trudny do rozwiązania. W przeciwieństwie do Windows Zatrzymaj zarządzanie pamięcią kodów BSOD ten błąd ma wiele potencjalnych przyczyn.
Nie zdziw się, jeśli ten BSOD brzmi znajomo - ten BSOD istnieje w systemie Windows od dziesięcioleci. Chociaż brzmi to ogólnie, Wyjaśnienie techniczne Microsoft stwierdza, że ten BSOD jest zwykle spowodowany, gdy uruchomiony na komputerze proces próbuje przejść z „nieuprzywilejowanego kodu do uprzywilejowanego kodu”.
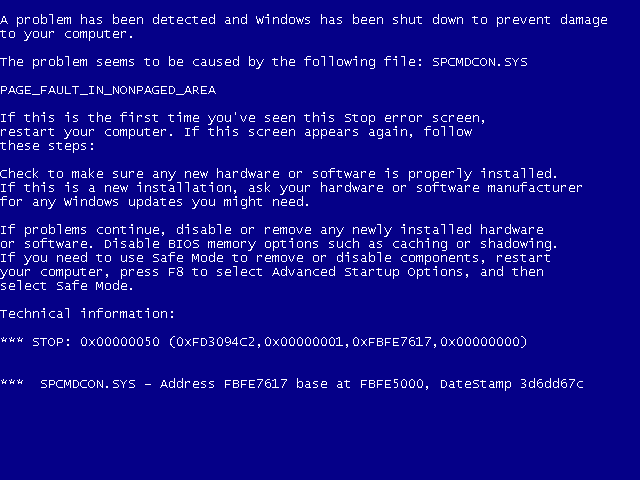
System Windows, podobnie jak wszystkie systemy operacyjne, ma poziomy bezpieczeństwa dla różnych procesów systemowych, aby zapewnić, że tylko odpowiedni kod będzie działał we właściwym czasie i we właściwych procesach. Kiedy to się nie powiedzie z jakiegokolwiek powodu, występują takie błędy, aby powstrzymać proces przed uszkodzeniem systemu. Niestety może być za tym wiele przyczyn.
Może to być jednorazowy błąd spowodowany błędem w samym systemie Windows lub może być spowodowany przestarzałymi sterownikami, uszkodzonymi plikami systemowymi lub nieuczciwa aplikacja, która próbuje uzyskać dostęp do chronionego kodu systemu Windows i uruchomić go. Aby pomóc rozwiązać problem, oto kilka poprawek, które możesz wypróbować.
In_content_1 all: [300x250] / dfp: [640x360]->Zaktualizuj system Windows 10 i zainstalowane sterowniki systemowe
Najlepsze poprawki są czasem najprostsze, a dla wielu użytkowników krótka wycieczka do menu Ustawienia systemu Windows aktualizacja komputera może być wszystkim, czego potrzebujesz, aby naprawić błąd wyjątku usługi systemowej.
Firma Microsoft regularnie wydaje ważne poprawki i ulepszenia systemu Windows, szczególnie w przypadku nowego sprzętu. Obejmuje to nowe aktualizacje sterowników dla różnych składników systemu.
Aby zaktualizować system Windows, kliknij prawym przyciskiem myszy przycisk menu Start systemu Windows i kliknij Ustawienia. W tym miejscu naciśnij Aktualizuj i zabezpieczenia, aby wyświetlić menu Windows Update, a następnie naciśnij Pobierzlub Pobierz i zainstaluj, aby rozpocząć pobieranie i instalowanie dowolnego dostępnego systemu aktualizacje.
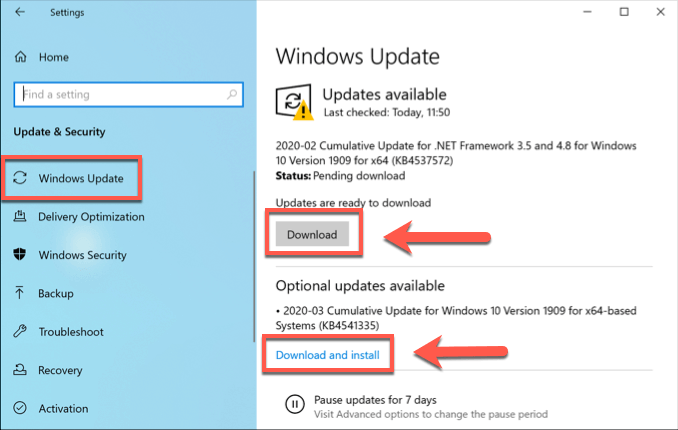
Może być jednak konieczne wyszukanie w Internecie dodatkowych aktualizacji sterowników. Na przykład producenci kart graficznych, tacy jak NVIDIA, często dysponują nowszymi sterownikami niż te oferowane przez Windows Update.
Uruchom narzędzie Windows Driver Verifier Tool
Do chronionego kodu systemowego zwykle mogą uzyskać dostęp tylko niektóre procesy systemowe lub urządzenia, dlatego sterowniki sprzętu zwykle powodują błędy wyjątku usługi systemowej w systemie Windows 10, ponieważ należą one do puli aplikacji innych firm które mogą to zrobić.
Nawet nowe sterowniki urządzeń mogą powodować ten błąd BSOD, szczególnie jeśli zainstalowałeś nowy sprzęt. Jeśli nie masz pewności, czy sterowniki powodują wystąpienie tego BSOD, możesz uruchomić narzędzie Windows Driver Verifier, aby to sprawdzić.
Jest to narzędzie do rozwiązywania problemów zaprojektowane z myślą o stresie przetestuj sterowniki systemowe. Ostrzegamy jednak - ma to na celu znalezienie i odtworzenie samych błędów, które powodują błąd wyjątku Service Code System Stop Code, więc nie uruchamiaj tego narzędzia, gdy używasz komputera do czegoś krytycznego.
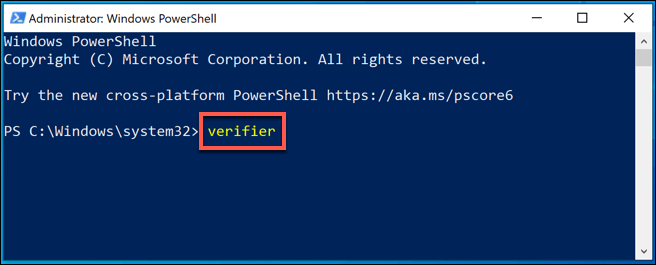
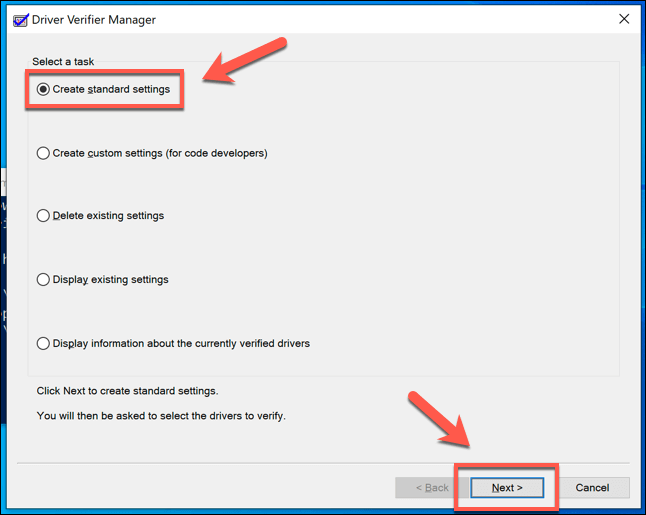
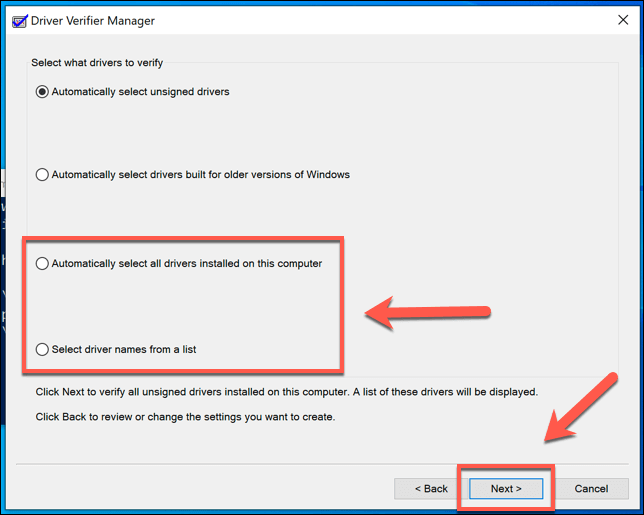
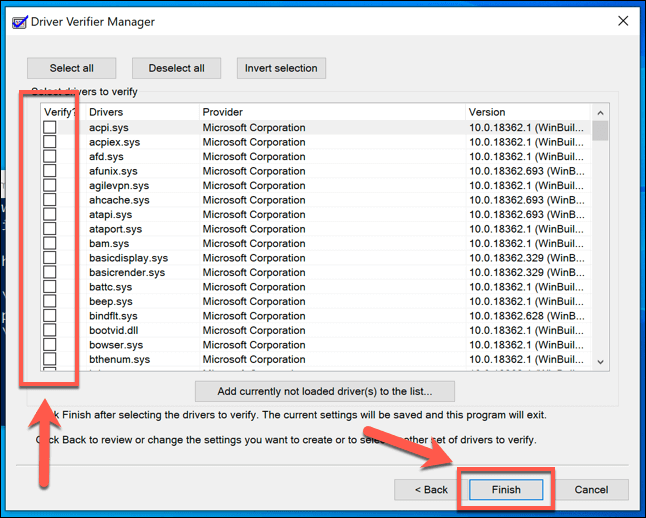
Możesz wyświetlić wyniki testu i statystyki, otwierając nowe okno Windows PowerShell (kliknij prawym przyciskiem menu Start>Windows PowerShell (Administrator)) i wpisując weryfikator / zapytanie przed naciśnięciem Enter.
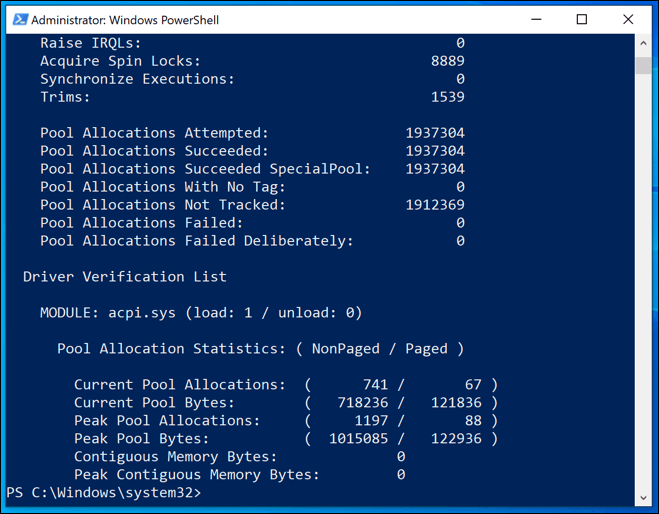
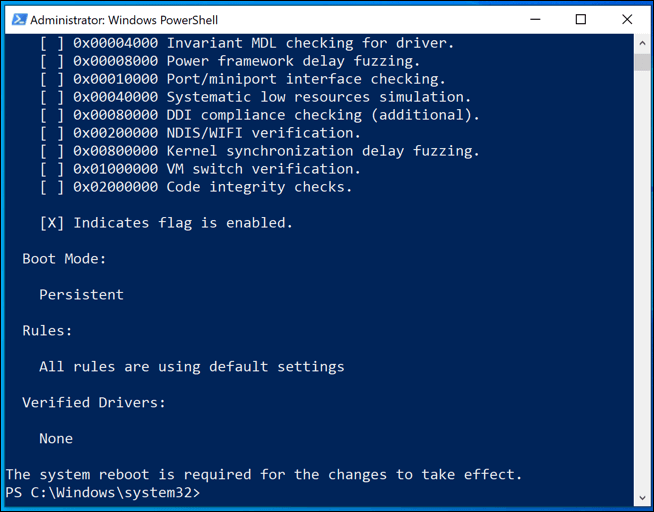
Uruchom narzędzia CHKDSK i SFC
Problem z dyskiem lub plikami systemowymi może powodować wyjątek usługi systemowej w systemie Windows 10. Możesz uruchomić polecenia chkdski sfcz poziomu wiersza polecenia lub okna Windows PowerShell, aby dokładnie sprawdzić, czy tak jest.
Naciśnij przycisk Y, aby potwierdzić, że chcesz zaplanować sprawdzenie systemu plików przy następnym uruchomieniu komputera. Po ponownym uruchomieniu narzędzie to powinno automatycznie rozwiązać wszelkie wykryte problemy z dyskiem systemowym.
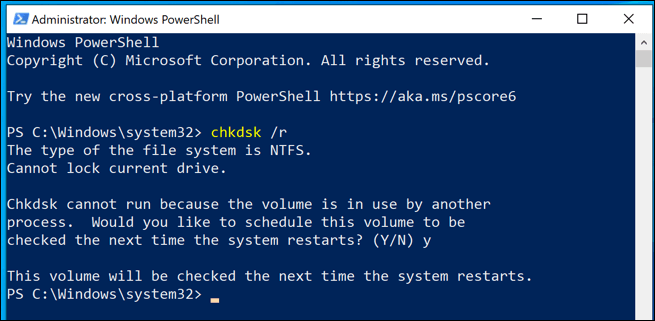
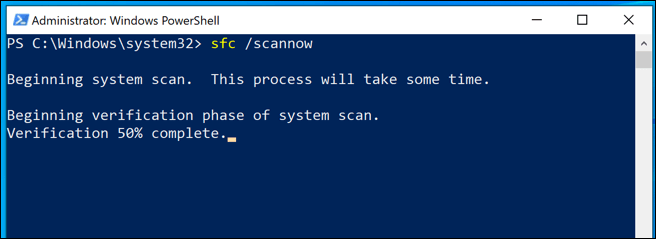
[Windows-SFC.png]
Zresetuj lub ponownie zainstaluj system Windows 10
Gdy wszystko inne zawiedzie, a jeśli wykluczysz problem z samym sprzętem, resetowanie systemu Windows 10 do niego stan domyślny (lub całkowite wyczyszczenie i ponowna instalacja) może usunąć wszelkie konflikty powodujące ten błąd BSOD.
Uwaga: po rozpoczęciu tego procesu nie ma odwrotu, więc upewnij się, że „ najpierw utworzyłem kopię zapasową komputera.
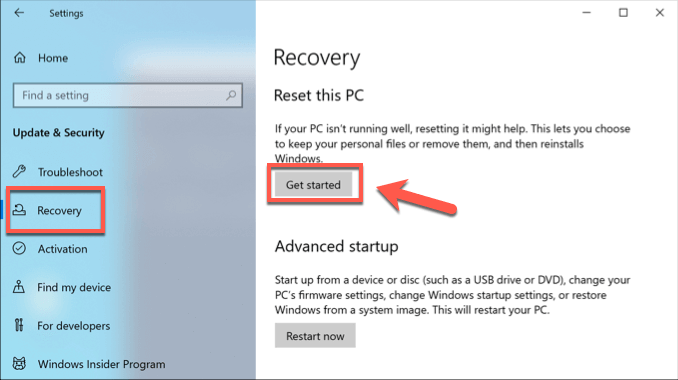
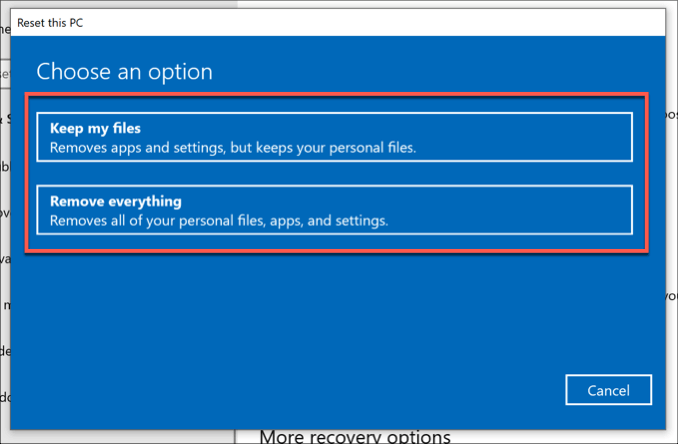
Aktualizuj system Windows 10, aby zapobiec błędom BSOD
Powyższe kroki powinny pomóc rozwiązać problem, gdy Zatrzymaj kod System Service Exception BSOD pojawia się na twoim komputerze. W wielu przypadkach aktualizowanie systemu powinno zatrzymać wyświetlanie BSOD, chyba że wystąpi poważniejszy problem ze sprzętem.
Jeśli masz jakieś inne poprawki błędu wyjątku usługi systemowej w systemie Windows 10, chcielibyśmy zobaczyć je w komentarzach poniżej.