Jeśli Twoja przeglądarka internetowa napotka poważny problem, którego nie możesz rozwiązać, możesz zresetować ją do ustawień fabrycznych. Na szczęście większość popularnych przeglądarek ma dedykowany przycisk resetowania, dzięki któremu proces jest szybki i prosty.
Czytaj dalej, aby dowiedzieć się, co należy zrobić, aby zresetować popularne przeglądarki komputerowe, takie jak Google Chrome, Mozilla Firefox i Apple Safari, do ustawień domyślnych.
Zresetuj przeglądarkę Google Chrome do ustawień fabrycznych
Jeśli Przeglądarka Google Chrome ulega awarii, zawiesza się lub nie odpowiada lub jeśli podejrzewasz, że w grę wchodzi porywacz przeglądarki (np. wyszukiwarka zmienia się automatycznie lub widzisz ciągłe wyskakujące powiadomienia), rozważ przywrócenie ustawień fabrycznych przeglądarki wartości domyślne. Reset Chrome:
Zresetowanie przeglądarki Google Chrome nie spowoduje usunięcia zakładek, historii przeglądania i zapisanych haseł. Niemniej jednak zalecamy przesłać jakiekolwiek dane osobowe na konto Google, więc przygotuj kopię zapasową, jeśli procedura nie przebiegnie zgodnie z planem.
1. Otwórz menu Chrome (wybierz trzy kropki w prawym górnym rogu okna przeglądarki) i wybierz Ustawienia .
2. Wybierz Zaawansowane >Resetuj i czyść (PC) lub Resetuj ustawienia (Mac) na pasku bocznym strony Ustawienia przeglądarki Chrome.
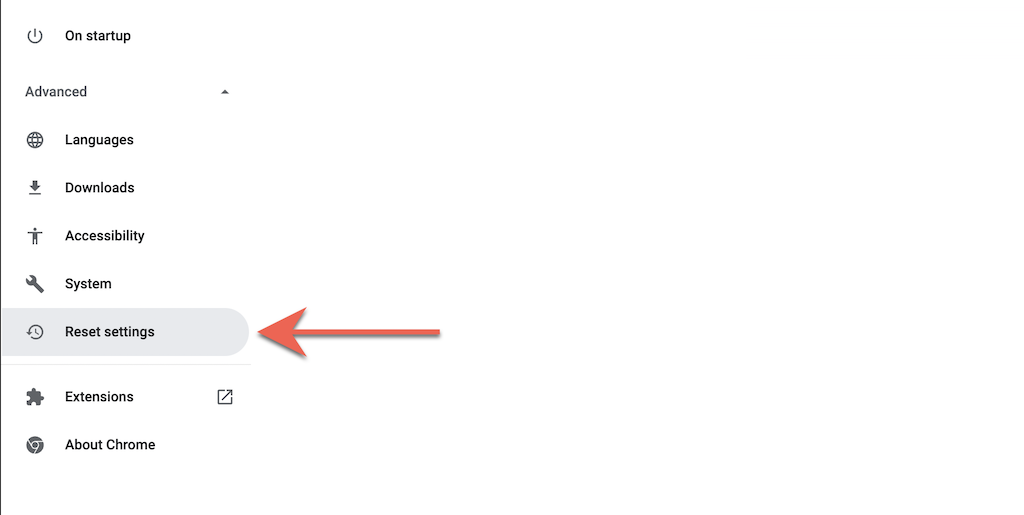
3. Wybierz Przywróć ustawienia do oryginalnych wartości domyślnych >Resetuj ustawienia , aby zresetować ustawienia Chrome do ustawień fabrycznych.
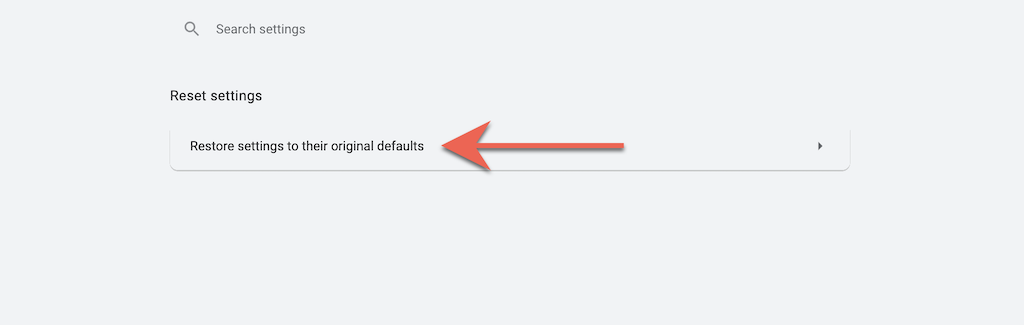
Zresetuj przeglądarkę Mozilla Firefox do ustawień fabrycznych
Podobnie jak w przypadku przeglądarki Chrome, reset przeglądarki Mozilla Firefox usunie wszystkie dostosowania i pamięć podręczną przeglądarki, zachowując jednocześnie dane osobiste, takie jak hasła i zakładki, w nienaruszonym stanie. Ponownie najlepiej jest wybrać synchronizować dane osobiste ze swoim Kontem Firefoksa, aby nie pozostawić niczego przypadkowi.
1. Otwórz menu Firefoksa (wybierz trzy ułożone linie w prawym rogu paska adresu) i wybierz Pomoc .
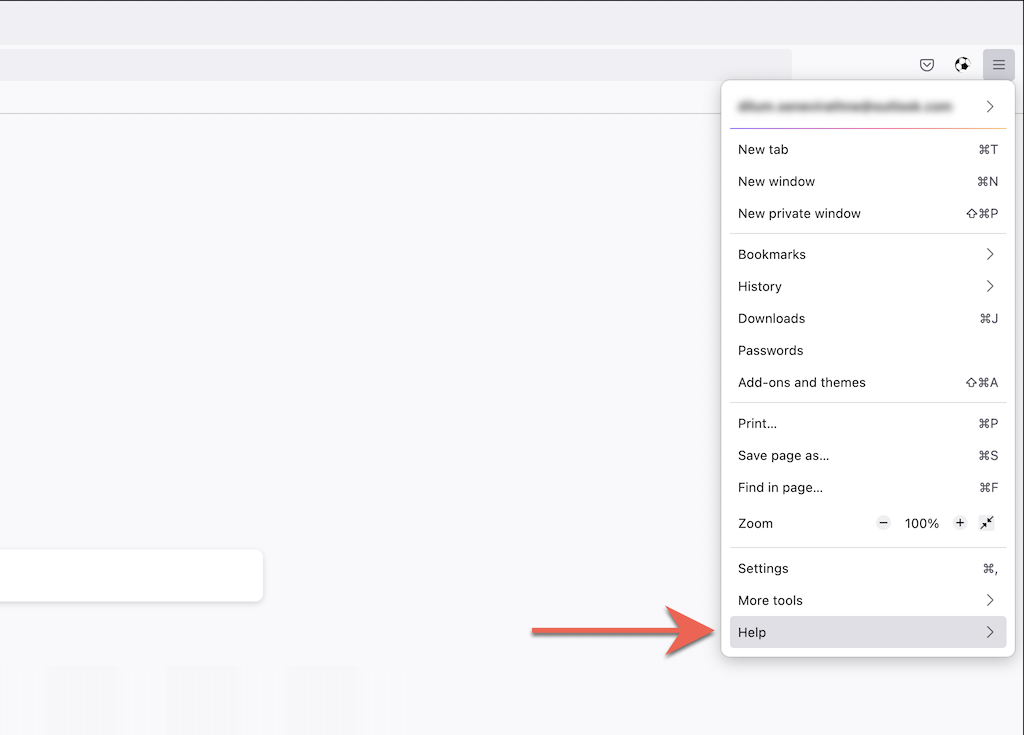
2. Wybierz Więcej informacji o rozwiązywaniu problemów ..
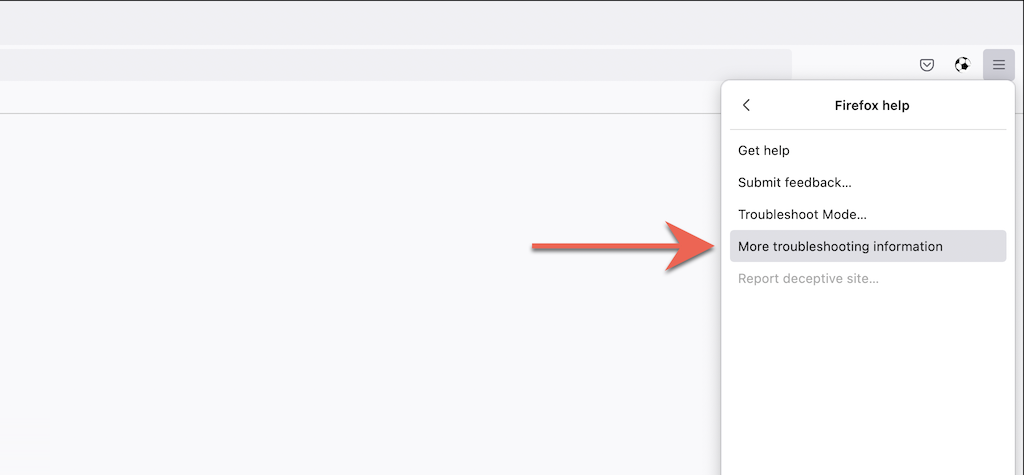
3. Wybierz Odśwież Firefoksa .
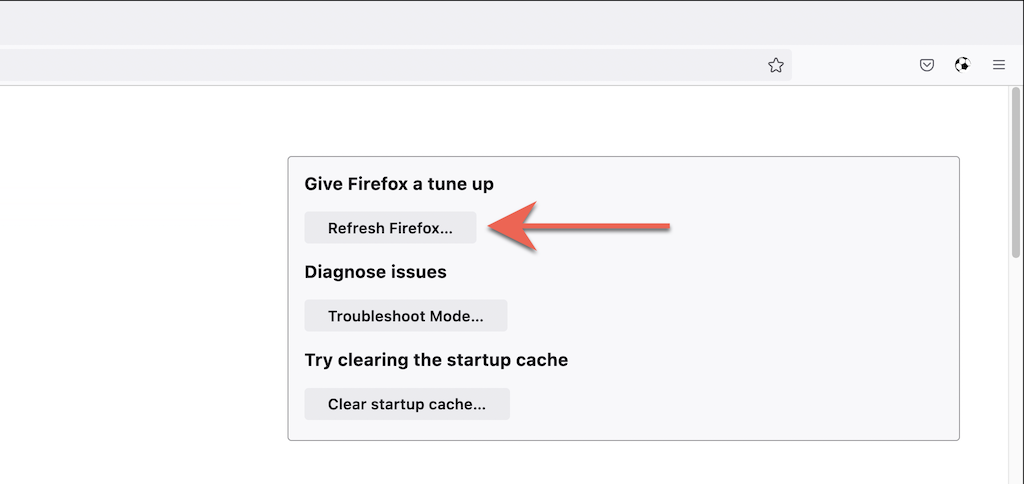
Zresetuj przeglądarkę Microsoft Edge do ustawień fabrycznych
Microsoft Edge, domyślną przeglądarkę opartą na Chromium dla systemów Windows 10 i 11, można przywrócić do ustawień fabrycznych, po krótkim wejściu na stronę Ustawienia. Możesz zachować swoje zakładki i hasła, ale zawsze dobrze jest zsynchronizować dane z Konto Microsoft na wypadek, gdyby coś poszło nie tak. To samo dotyczy do pobrania wersja Microsoft Edge dla systemu macOS.
1. Otwórz menu Edge (wybierz trzy kropki w prawym górnym rogu okna) i wybierz Ustawienia .
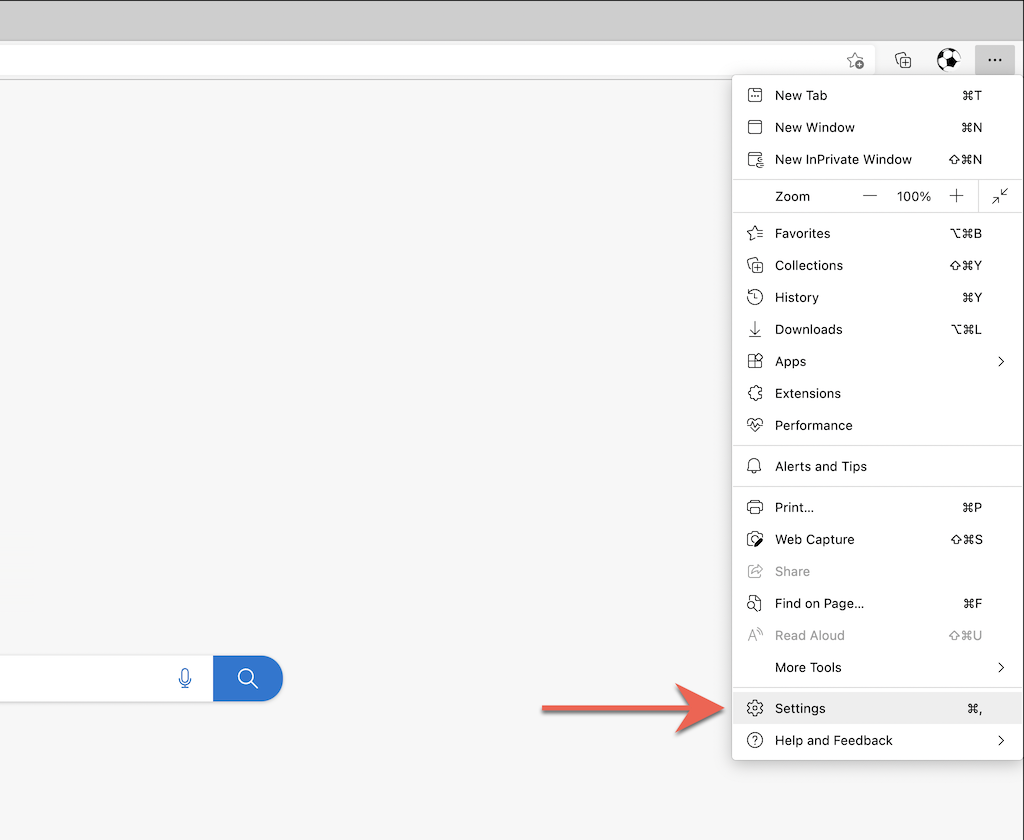
2. Wybierz Resetuj ustawienia na pasku bocznym menu Ustawienia Edge.
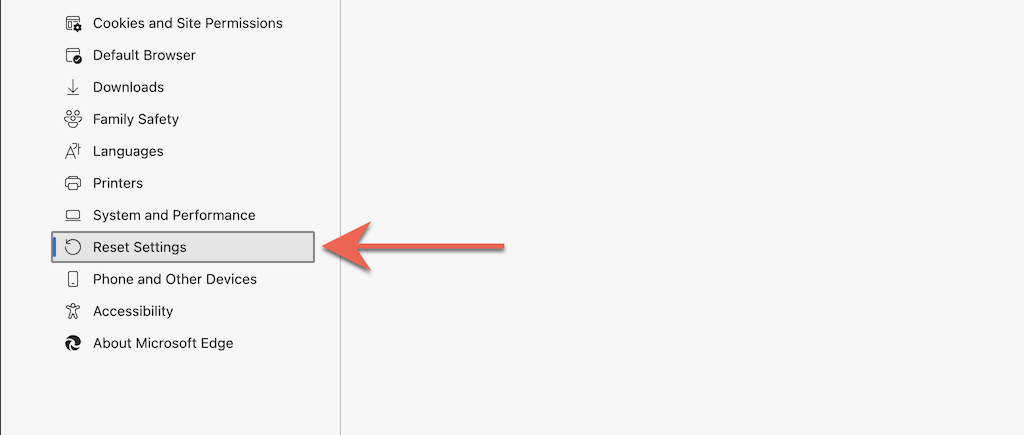
3. Wybierz Przywróć ustawienia do wartości domyślnych .
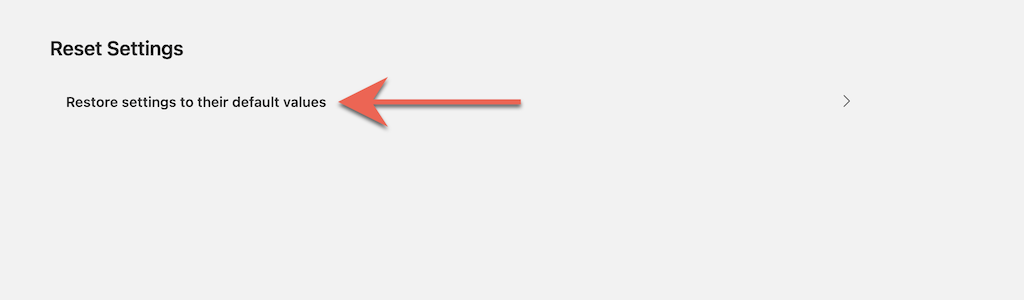
Zresetuj Apple Safari do ustawień fabrycznych
Safari, domyślna przeglądarka internetowa dla komputerów Mac, nie ma wbudowanej opcji umożliwiającej zresetowanie przeglądarki do ustawień fabrycznych. Zamiast tego musisz wyczyść dane przeglądania Safari samodzielnie wyłączyć aktywne rozszerzenia i cofnąć wszelkie dostosowania.
Wyczyść pamięć podręczną i pliki cookie
1. Wybierz Safari >Wyczyść historię na pasku menu.
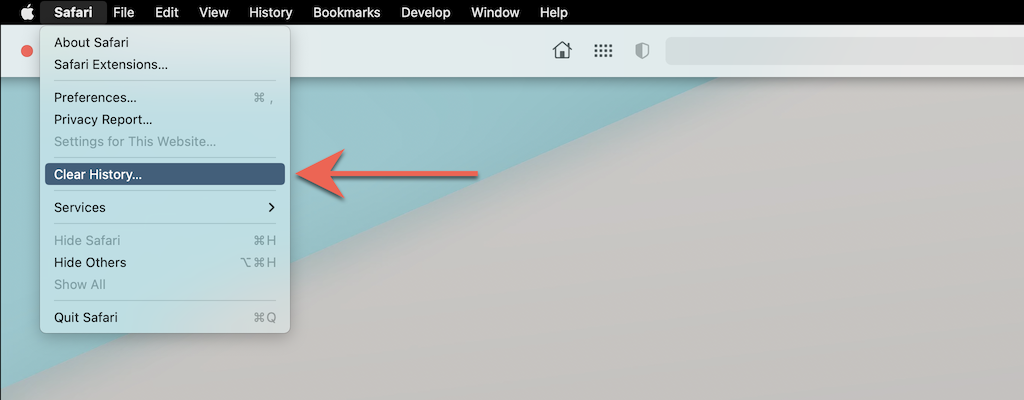
2. Otwórz menu rozwijane obok opcji Wyczyść i wybierz opcję Cała historia . Następnie wybierz Wyczyść historię .
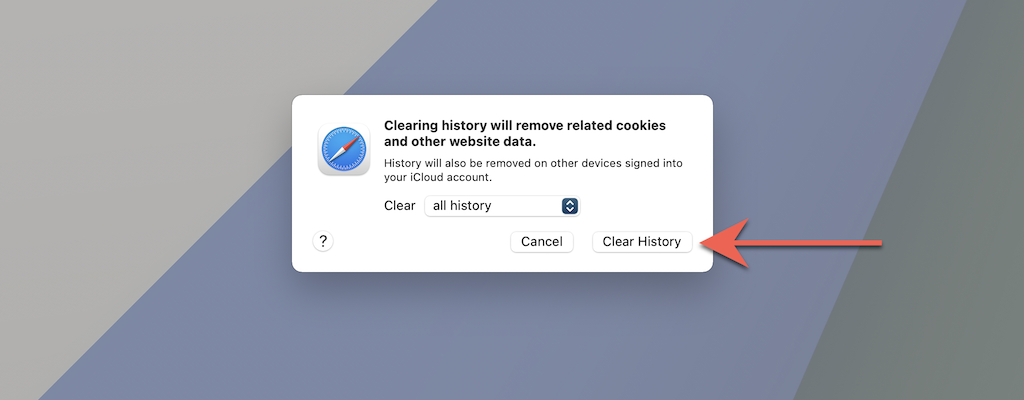
Wyłącz wszystkie rozszerzenia
1. Wybierz Safari >Preferencje na pasku menu.
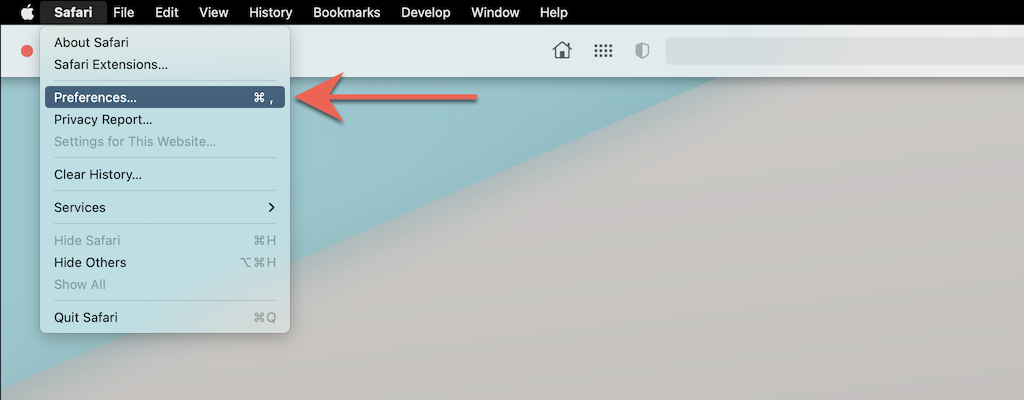
2. Przejdź na kartę Rozszerzenia i wyczyść pola obok wszystkich aktywnych rozszerzeń.
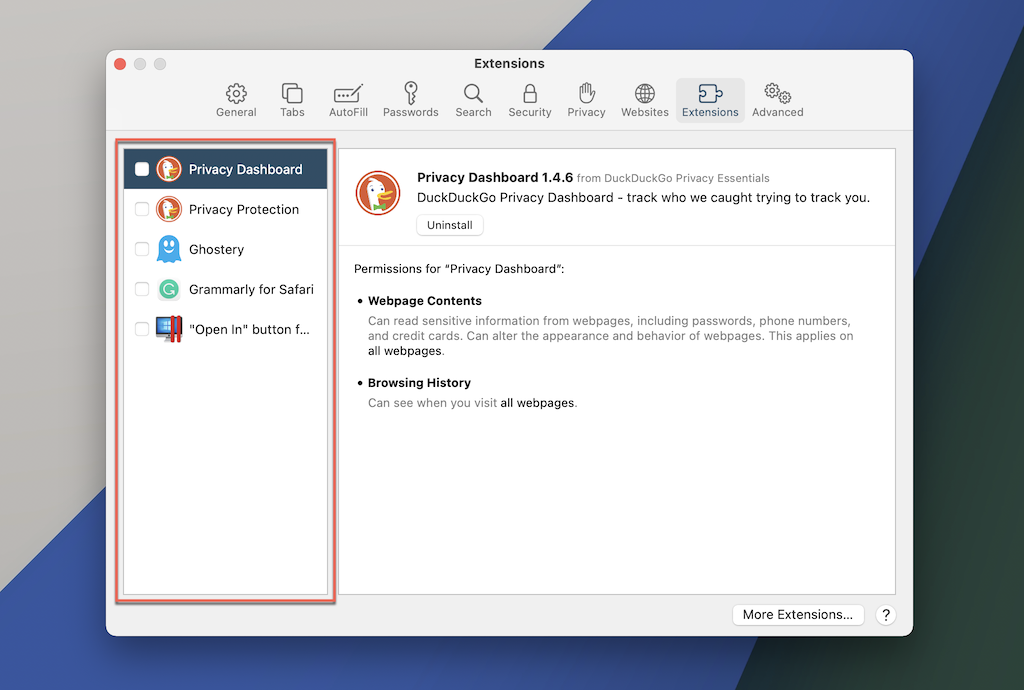
Przywróć wszystkie preferencje do wartości domyślnych
1. Zamknij aplikację Safari .
2. Otwórz Finder i wybierz Idź >Idź do folderu na pasku menu.
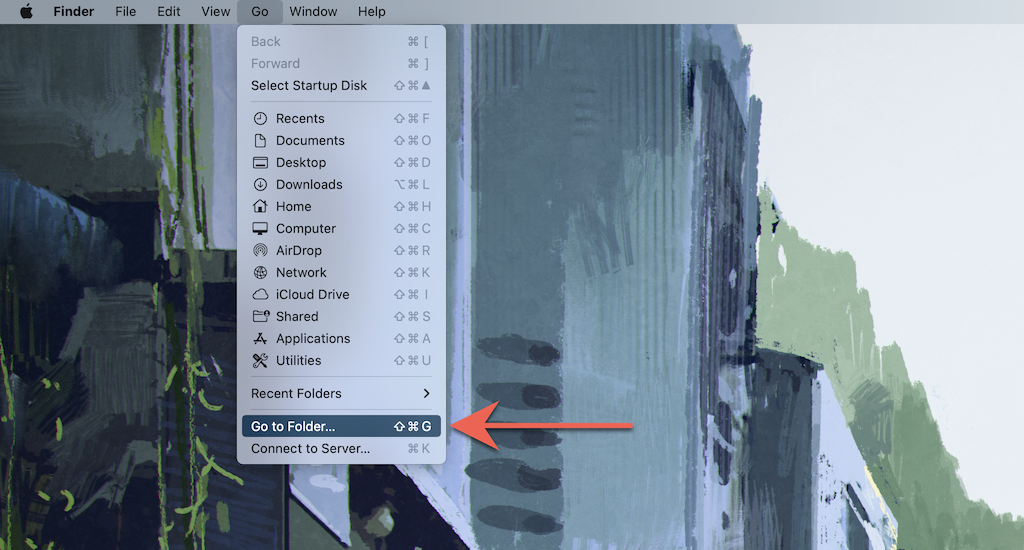
3. Odwiedź następujący folder:
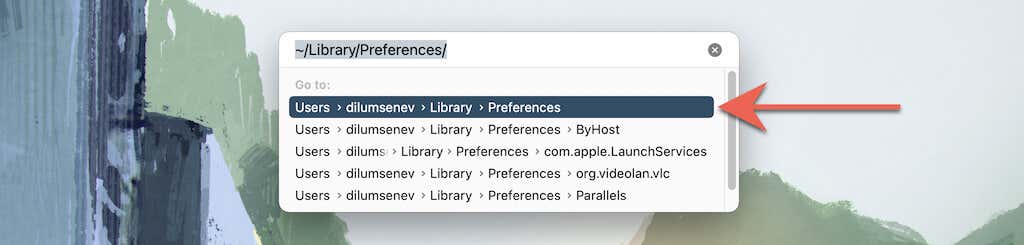
4. Przeciągnij następujący plik do Kosza:
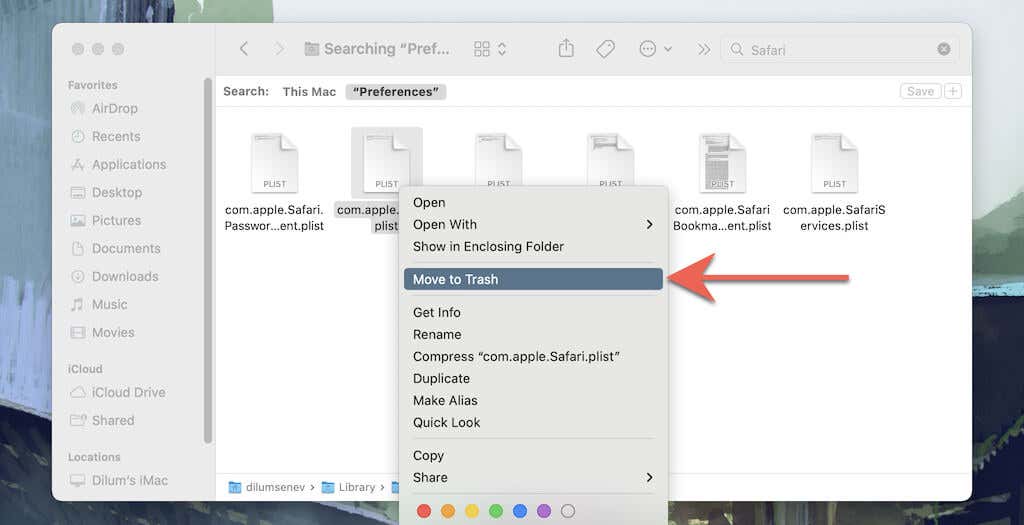
5. Następnie odwiedź następujące foldery i przeciągnij wszystkie pliki i podfoldery do Kosza:.
Zresetuj przeglądarkę Tor do ustawień fabrycznych
Przywracanie niezwykle zorientowanej na prywatność przeglądarki Tor do ustawień fabrycznych wymaga wykonania kroków podobnych do Firefoksa (jak pokazano powyżej). Dzieje się tak, ponieważ obie przeglądarki działają na tej samej bazie kodu.
1. Wybierz przycisk Tor menu i wybierz opcję Pomoc .
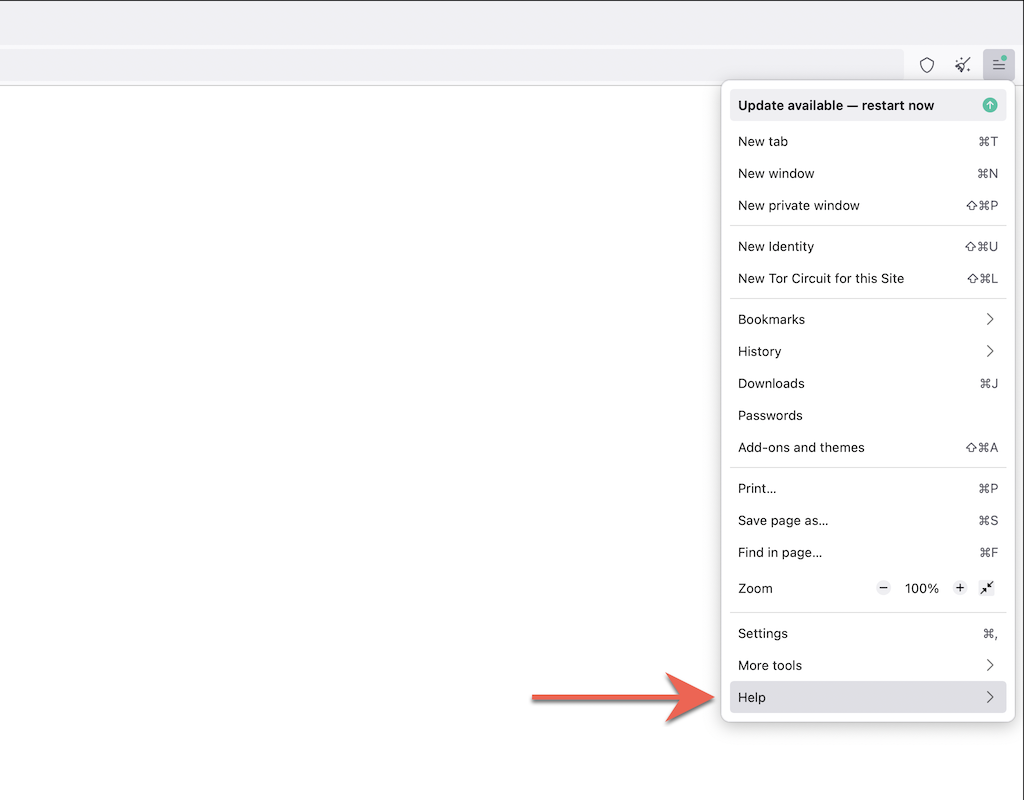
2. Wybierz Więcej informacji o rozwiązywaniu problemów .
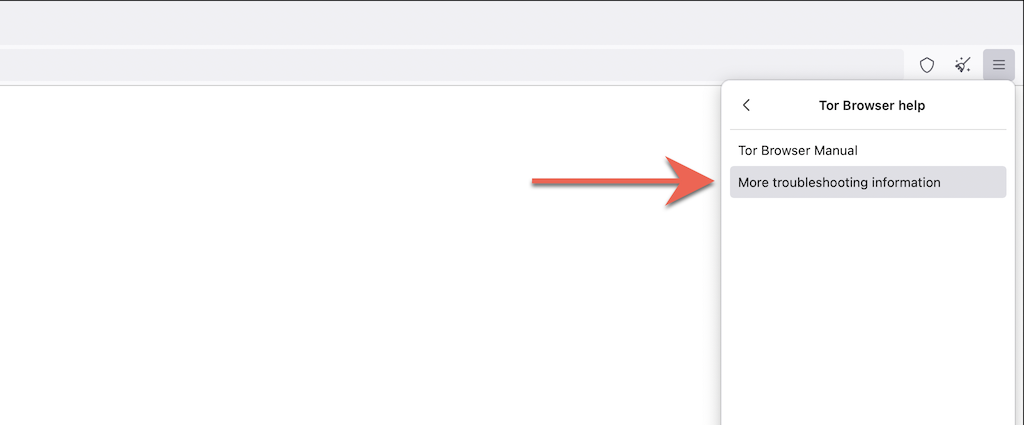
3. Wybierz Odśwież przeglądarkę Tor .
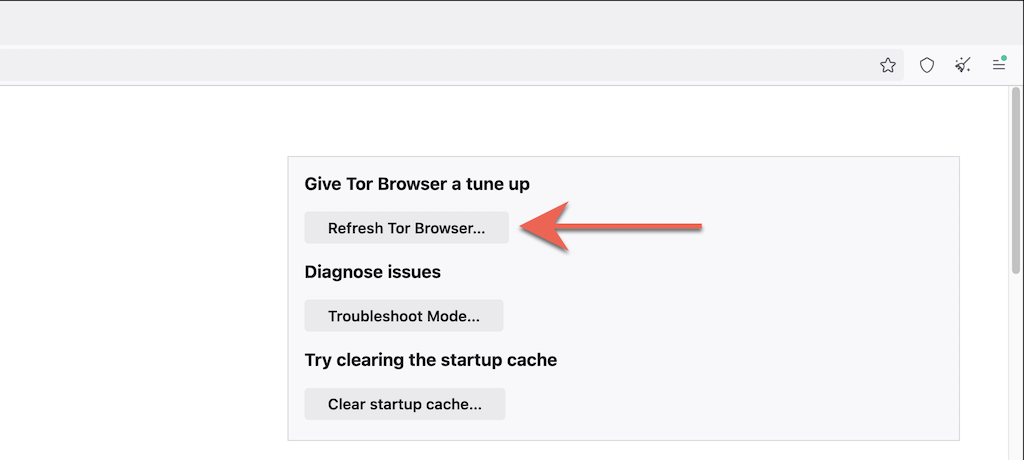
Zresetuj przeglądarkę Opera do ustawień fabrycznych
Jeśli używasz Opery, możesz ją zresetować tak samo, jak każdą inną przeglądarkę opartą na Chromium na PC lub Mac.
1. Otwórz menu Opery i wybierz Ustawienia (PC) lub Preferencje (Mac).
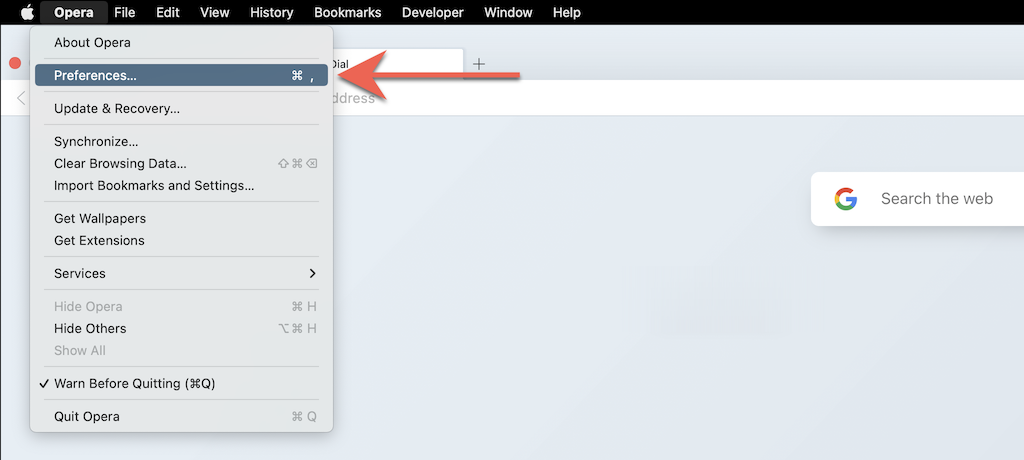
2. Wybierz opcję Zaawansowane na pasku bocznym.
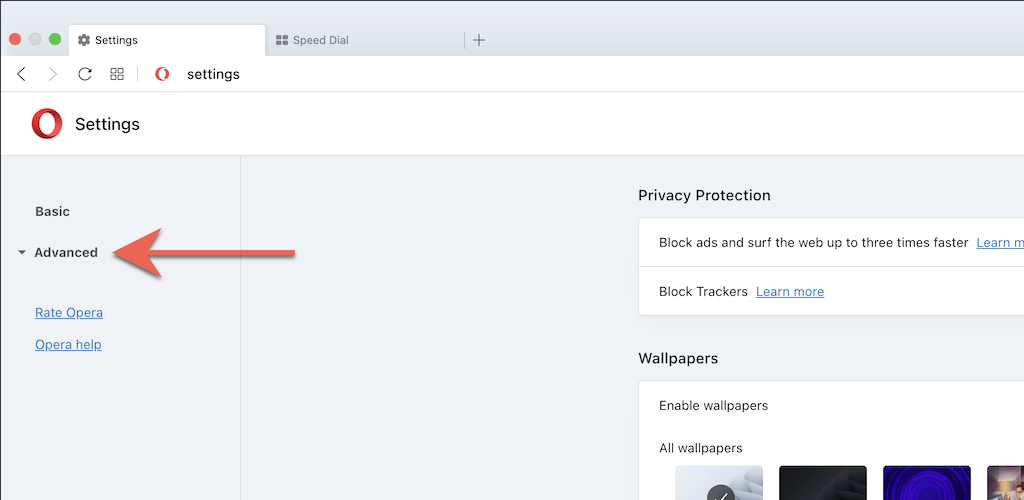
3. Przewiń w dół strony. Następnie wybierz Przywróć oryginalne ustawienia domyślne .
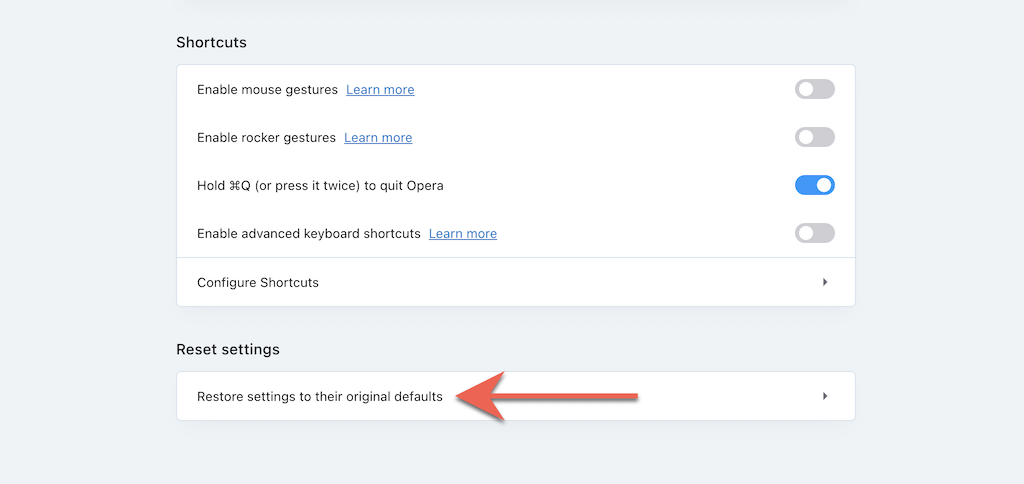
Zresetuj ustawienia przeglądarki w Brave do ustawień fabrycznych
Odważna przeglądarka to lekka alternatywa dla Chromu, które możesz szybko przywrócić do ustawień fabrycznych, wykonując poniższe czynności.
1. Otwórz Brave menu (wybierz trzy ułożone w sobie linie w prawym górnym rogu okna) i wybierz Ustawienia .
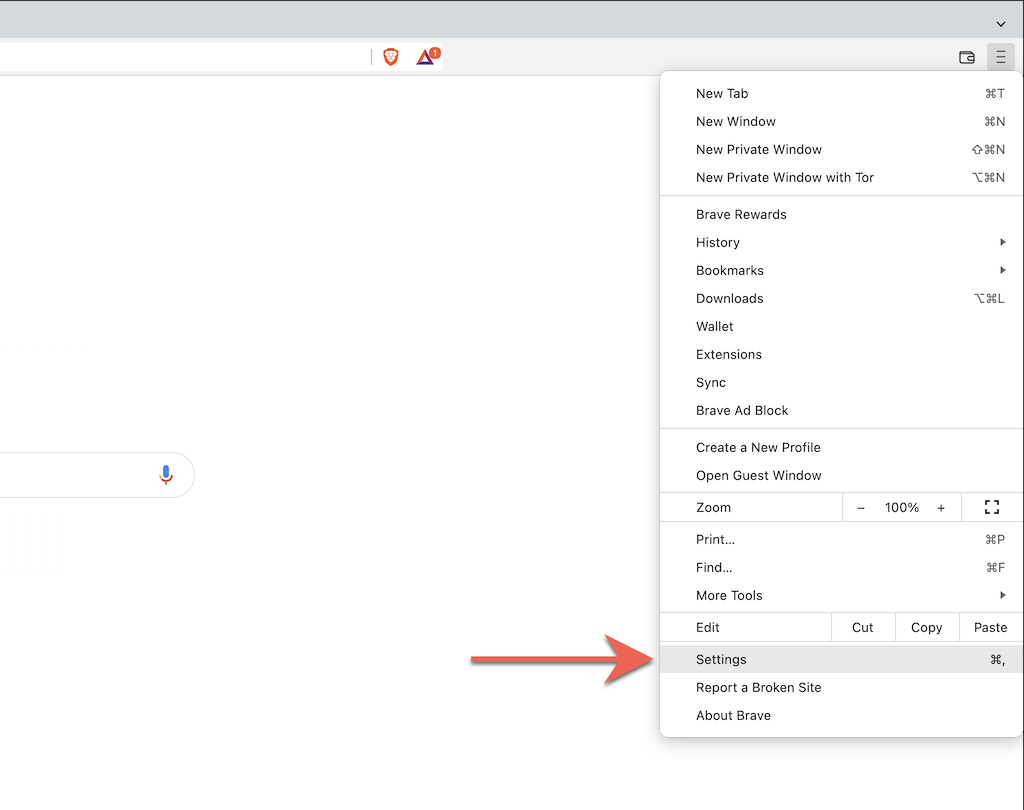
2. Wybierz Ustawienia dodatkowe >Resetuj ustawienia na pasku bocznym.
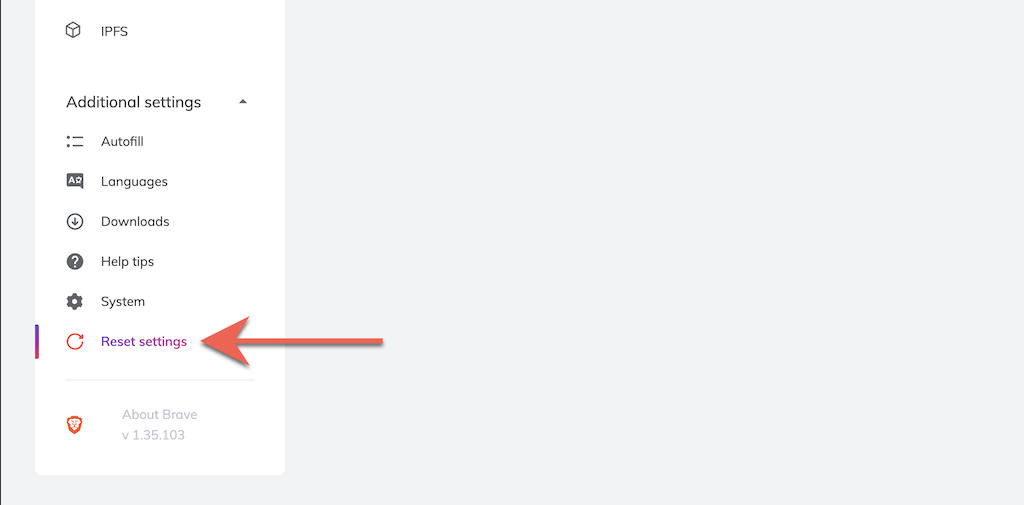
3. Wybierz Przywróć oryginalne ustawienia domyślne .
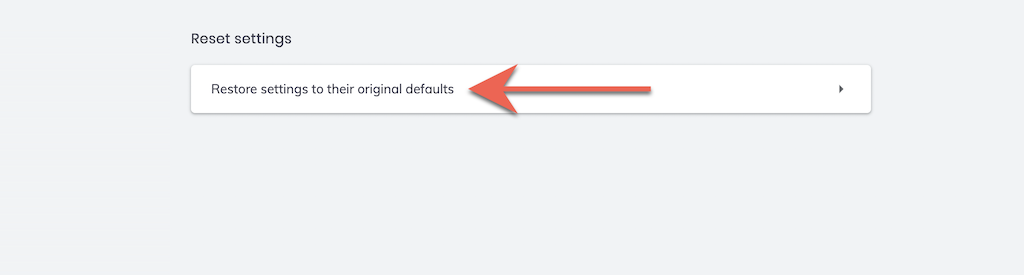
Nowy początek
Po przywróceniu ustawień fabrycznych przeglądarki będziesz musiał zacząć wszystko od nowa, logując się na stronach internetowych, reaktywując rozszerzenia oraz ponownie konfigurując preferencje witryn i inne ustawienia. To powinno dostarczyć wskazówek na temat wszelkich przyczyn leżących u podstaw poprzednich problemów.
Na przykład fałszywe rozszerzenie może powodować zmianę domyślnej strony wyszukiwarki. Jeśli ponowne włączenie spowoduje ten sam problem, musisz odinstalować go ze swojej przeglądarki internetowej. Lub użyj narzędzia chroniącego przed złośliwym oprogramowaniem, aby pozbyć się go na siłę..
.