Laptopy z funkcjami ekranu dotykowego, takie jak Microsoft Surface i inne urządzenia, są obecnie dość powszechne. Jednak nie każdy uważa, że funkcja dotykowa jest niezbędna lub przydatna w codziennych zadaniach.
Na urządzeniu z systemem Windows funkcja ekranu dotykowego jest zwykle włączona po wyjęciu z pudełka, dzięki czemu można używać palca do nawigacji w systemie operacyjnym laptopa.

Jeśli ekran jest pęknięty, uważasz tę funkcję za zbyt rozpraszającą lub po prostu nie używasz ekranu dotykowego na swoim laptopa, możesz go łatwo wyłączyć i kontynuować pracę.
W tym przewodniku pokażemy, jak wyłączyć ekran dotykowy w systemie Windows 10.
Jak wyłączyć ekran dotykowy (Windows 10)
Chociaż funkcja ekranu dotykowego jest całkiem przydatna dla użytkowników z tablety takie jak Surface Pro, może nie zawsze działać zgodnie z zapowiedzią. W niektórych przypadkach możesz chcieć wyłączyć go na zwiększyć żywotność baterii laptopa, gdy jesteś w drodze lub rozwiązać jakiś problem.
Niezależnie od powodu, możesz wyłączyć ekran dotykowy za pomocą kilka kroków za pomocą Menedżera urządzeń, wiersza polecenia, Windows PowerShell w systemie Windows 10 lub edytując rejestr systemu Windows.
In_content_1 all: [300x250] / dfp: [640x360]- >
Użyj Menedżera urządzeń, aby wyłączyć ekran dotykowy (Windows 10)
Menedżer urządzeń Windows to scentralizowane narzędzie w systemie Windows 10, które oferuje zorganizowany widok wszystkich sprzętu zainstalowanego w komputerze. Jako rozszerzenie konsoli Microsoft Management Console, Menedżer urządzeń zarządza urządzeniami, takimi jak karty dźwiękowe, dyski twarde, Urządzenia USB, Klawiatury i nie tylko.
Możesz używać Menedżera urządzeń do zarządzania, aktualizacja i wycofać sterowniki, zmiany opcji konfiguracji sprzętu, identyfikowania konfliktów urządzeń sprzętowych oraz włączania i wyłączania sprzętu.
Menedżer urządzeń nie jest nie znajduje się na liście twoich zwykłych programów, ale możesz uzyskać do niego dostęp na różne sposoby, aby wyłączyć ekran dotykowy laptopa.
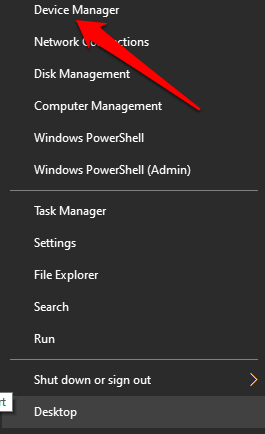
Uwaga: W zależności od wersji systemu Windows możesz otworzyć Menedżera urządzeń za pomocą Panelu sterowania. Aby to zrobić, wybierz Panel sterowaniana ekranie aplikacji lub w menu Start, a następnie wybierz Sprzęt i dźwięk.
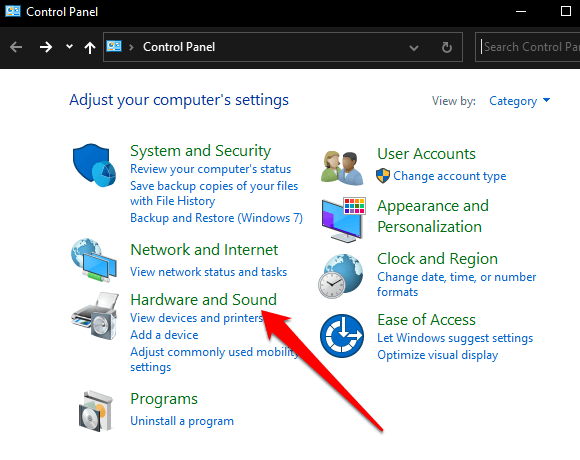
Poniżej Urządzenia i drukarki, wybierz Menedżer urządzeń, aby go otworzyć.
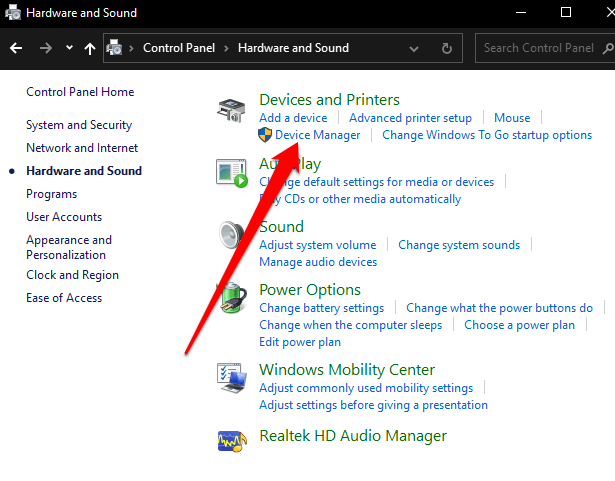
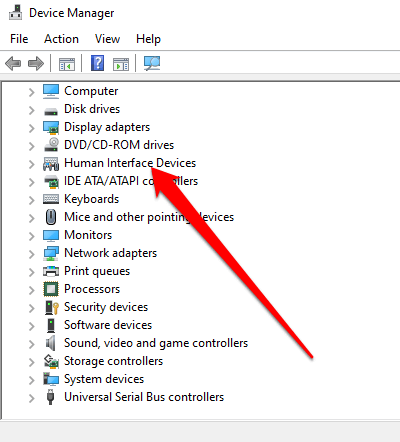
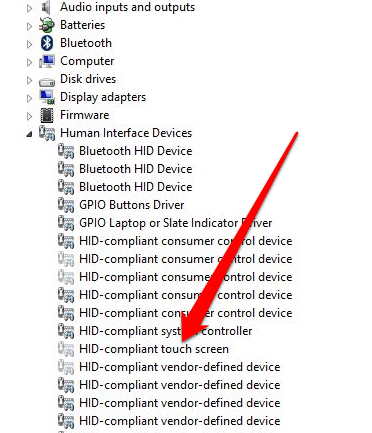
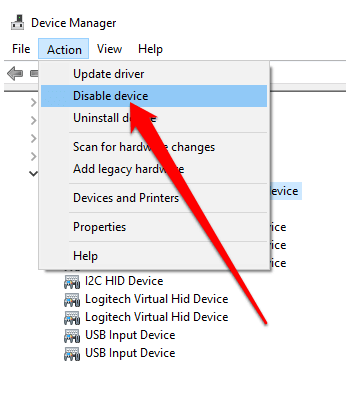
Ekran dotykowy jest teraz wyłączony i możesz dotknąć ekranu, aby go przetestować.
Aby ponownie włączyć ekran dotykowy, wróć do Menedżera urządzeń i kliknij prawym przyciskiem myszy opcję ekranu dotykowego zgodnego z HID. Wybierz opcję Włącz urządzeniei potwierdź swój wybór.
Uwaga: jeśli ekran dotykowy nie działa po włączeniu, uruchom ponownie laptopa i sprawdź, czy zadziała ponownie.
Jak wyłączyć ekran dotykowy za pomocą wiersza polecenia
Możesz także wyłączyć ekran dotykowy w systemie Windows 10 za pomocą wiersza polecenia .
Wiersz polecenia, czasami określany jako wiersz poleceń CMD, cmd.exe lub powłoka poleceń, to interpreter wiersza poleceń w systemie Windows 10, który wykonuje wszystkie polecenia, które wprowadzisz do niego. Polecenia używają skryptów i pliki wsadowe do automatyzacji zadań, rozwiązują lub rozwiązują pewne problemy z systemem Windows oraz wykonują zaawansowane zadania administracyjne.
Jeśli Twój mysz nie działa lub laptop nie działa poprawnie, możesz użyć wiersza polecenia, aby wyłączyć ekran dotykowy na komputerze z systemem Windows 10.
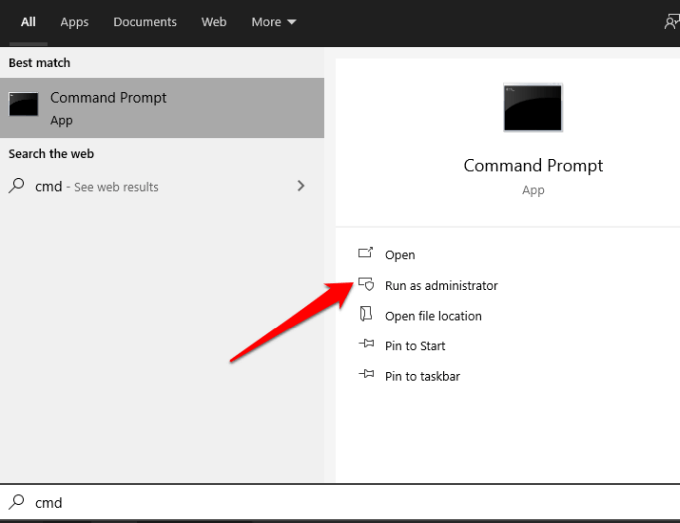
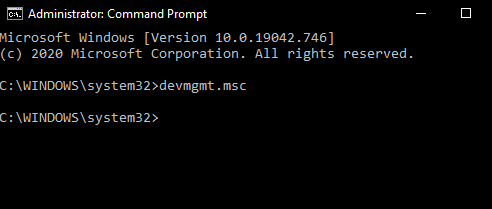
Otworzy się ekran Menedżera urządzeń i możesz wyłączyć ekran dotykowy, wykonując te same czynności w Menedżerze urządzeń
Użyj Windows PowerShell, aby wyłączyć ekran dotykowy
Windows PowerShell to wieloplatformowa powłoka wiersza poleceń i język skryptowy wprowadzony w Windows 8, który oferuje prosty sposób na automatyzować zadania i dostęp do narzędzi systemu i zarządzania.
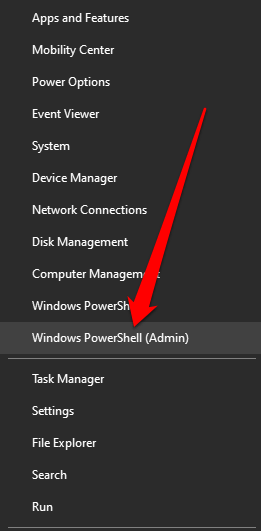
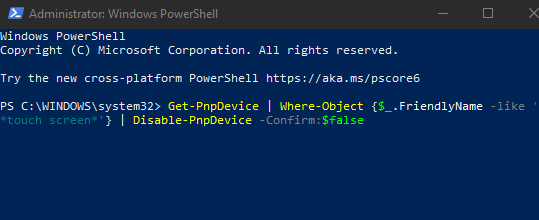
Ekran dotykowy zostanie wyłączony i będzie można go przetestować, aby potwierdzić.
Wyłącz ekran dotykowy za pomocą rejestru systemu Windows
Innym sposobem wyłączenia ekranu dotykowego na komputerze jest skorzystanie z rejestru systemu Windows, wykonując poniższe czynności.
Słowo ostrzeżenia dotyczące edytowania rejestru systemu Windows: Jeśli nigdy wcześniej nie edytowałeś rejestru systemu Windows, znajdź eksperta, który zrobi to za Ciebie, ponieważ jeden błędny wpis może spowodować, że komputer będzie bezużyteczny lub nie będzie można go uruchomić. Jeśli nie przeszkadza Ci ta metoda, najpierw wykonać kopię zapasową rejestru, a następnie wykonaj następujące czynności:
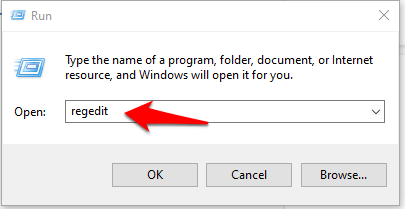
Obraz: 14-jak-wyłączyć-ekran-dotykowy-w-Windows-10-klucz-rejestru
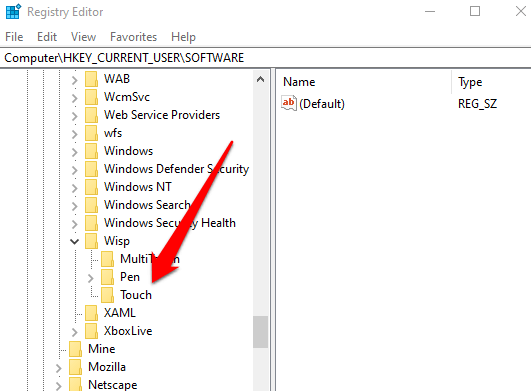
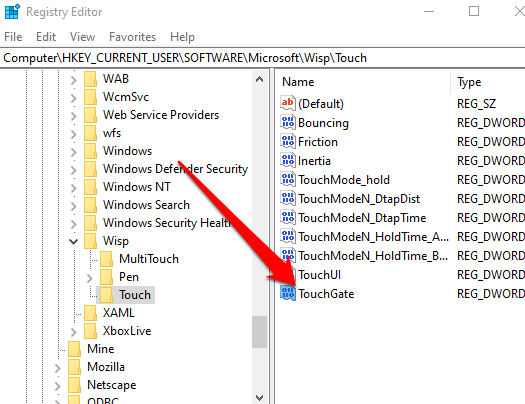
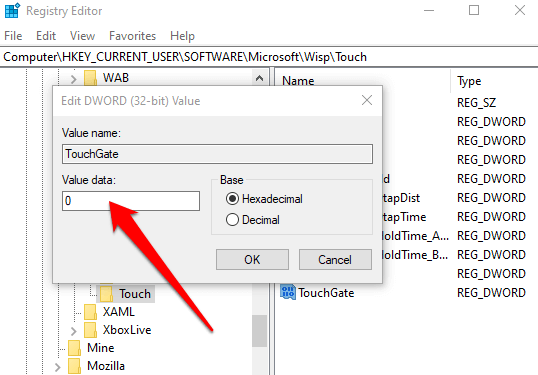
Aby włączyć ekran dotykowy, wróć do klucz rejestru i zmień wartość TouchGate na 1 lub całkowicie usuń wpis TouchGate.
Wyłącz Touch w kilku szybkich krokach
Mamy nadzieję, że ten przewodnik pomógł Ci wyłączyć ekran dotykowy na urządzeniu z systemem Windows 10. Sprawdź inne Niepotrzebne usługi systemu Windows 10, które można bezpiecznie wyłączyć i nasze przewodniki na jak wyłączyć indeksowanie, aby oszczędzać zasoby procesora i pamięci RAM lub jak wyłączyć Cortanę, aby chronić swoją prywatność i dane osobowe.