
Twoja biblioteka Steam nie ładuje się z różnych powodów. Twój klient Steam może działać nieprawidłowo lub dane przeglądarki internetowej Steam mogą być uszkodzone. Możesz naprawić te i kilka innych elementów, aby rozwiązać swój problem. Pokażemy Ci, jak to zrobić na komputerze z systemem Windows.
Innymi powodami, dla których Steam nie pozwala Ci uzyskać dostępu do Twojej biblioteki, są: awaria funkcji akceleracji sprzętowej aplikacji, problematyczna sesja logowania, uszkodzenie pamięci podręcznej pobierania i nie tylko.
Całkowicie zamknij i uruchom ponownie Steam
Jeśli nie możesz uzyskać dostępu do niektórych menu w Steam, podstawowym rozwiązaniem, które należy zastosować, jest zamknięcie lub wymusić rezygnację i ponowne otwarcie aplikacji. Dzięki temu aplikacja może ponownie załadować wszystkie składniki aplikacji i naprawić elementy, które mogą być przyczyną problemu.
Oto jak ponownie uruchomić Steam:

Możesz użyj Menedżera zadań, aby wymusić zamknięcie Steam, jeśli aplikacja nie chce się zamknąć.
Zaktualizuj Steam, aby rozwiązać problem z czarnym ekranem
Jeśli Twoja wersja Steam jest nieaktualna, może to być przyczyną braku dostępu do Twojej biblioteki. Starsze wersje Steam zawierają błędy, które możesz naprawić do aktualizację aplikacji do najnowszej wersji. Zaktualizowana wersja aplikacji często zawiera nowe funkcje.

Wyłącz akcelerację GPU w Steam
Przyspieszenie GPU usprawnia korzystanie ze Steam, ale czasami ta funkcja powoduje pewne problemy. Możesz wyłączyć tę funkcję i sprawdzić, czy to rozwiąże problem braku ładowania biblioteki.
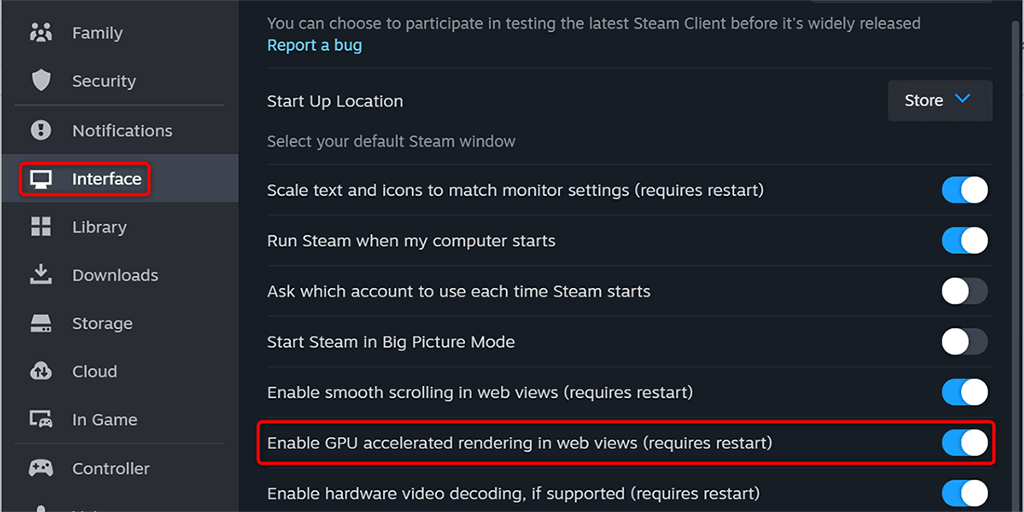
Wyloguj się i zaloguj ponownie Twoje konto Steam
Jeśli Steam nadal nie ładuje Twojej biblioteki gier, Twoje sesja logowania w aplikacji może być wadliwa. Takie problemy uniemożliwiają aplikacji ładowanie różnych sekcji aplikacji. W takim przypadku wyloguj się i zaloguj ponownie na swoje konto w aplikacji, aby rozwiązać problem.
Trzymaj swoje dane logowania pod ręką, ponieważ będą one potrzebne do ponownego zalogowania się.
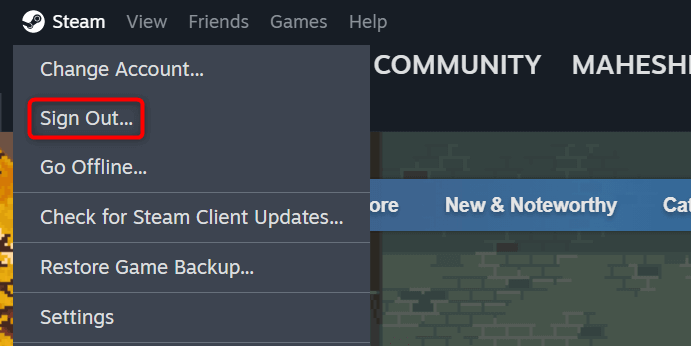
Usuń dane przeglądarki internetowej Steam
Jednym ze sposobów rozwiązania problemu z nie ładowaniem biblioteki Steam jest wyczyszczenie danych przeglądarki aplikacji. Z raportów użytkowników wynika, że usunięcie tych danych pomoże rozwiązać problem.
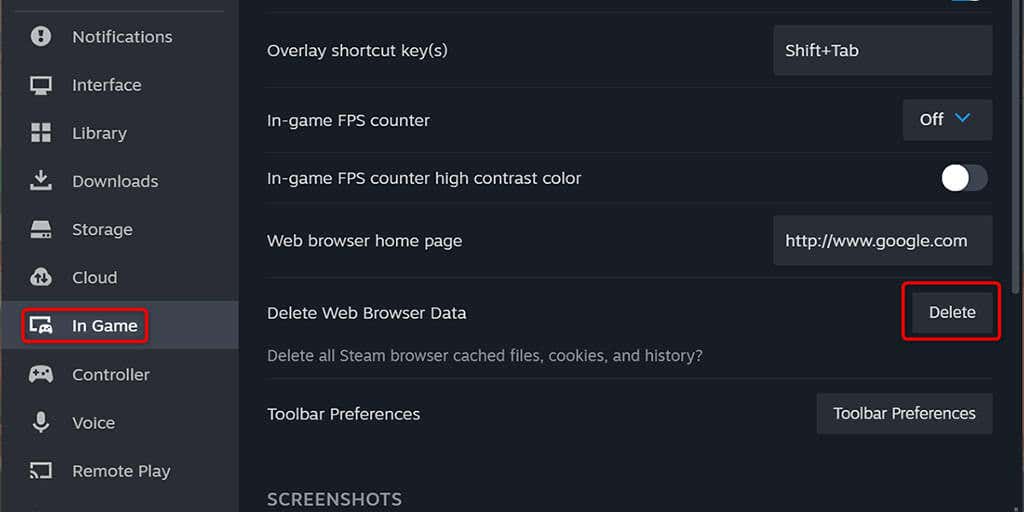
Napraw problemy z biblioteką Steam, czyszcząc pamięć podręczną pobierania
Steam zaleca wyczyszczenie pamięci podręcznej pobierania, jeśli masz problemy z korzystaniem z aplikacji. Z raportów użytkowników wynika, że usunięcie tej pamięci podręcznej pomaga rozwiązać problem uniemożliwiający dostęp do biblioteki gier.
Pamiętaj, że po wyczyszczeniu pamięci podręcznej pobierania nie utracisz pobranych gier ani innych danych. Po usunięciu pamięci podręcznej będziesz musiał ponownie zalogować się na swoje konto, więc miej pod ręką swoje dane logowania.
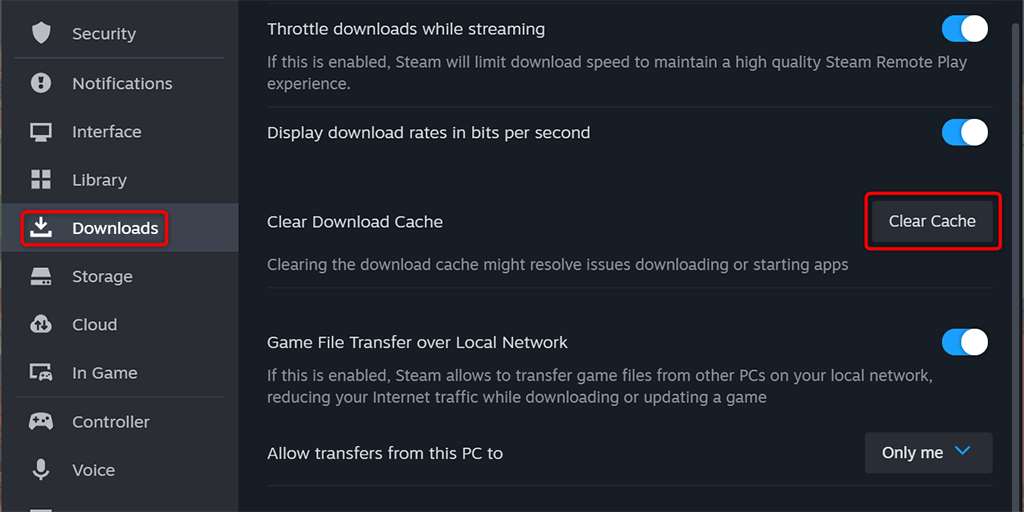
Usuń zawartość folderu „steamui”
Niektóre raporty użytkowników sugerują, że wyczyszczenie plików w folderze steamuirozwiązuje problem braku ładowania biblioteki gier Steam. Ten folder zawiera dostosowania interfejsu użytkownika Steam. Pliki te mogą być uszkodzone, przez co ekran biblioteki nie będzie się otwierał.
Zamknij Steamna swoim komputerze, a następnie wykonaj poniższe kroki, aby opróżnić folder.
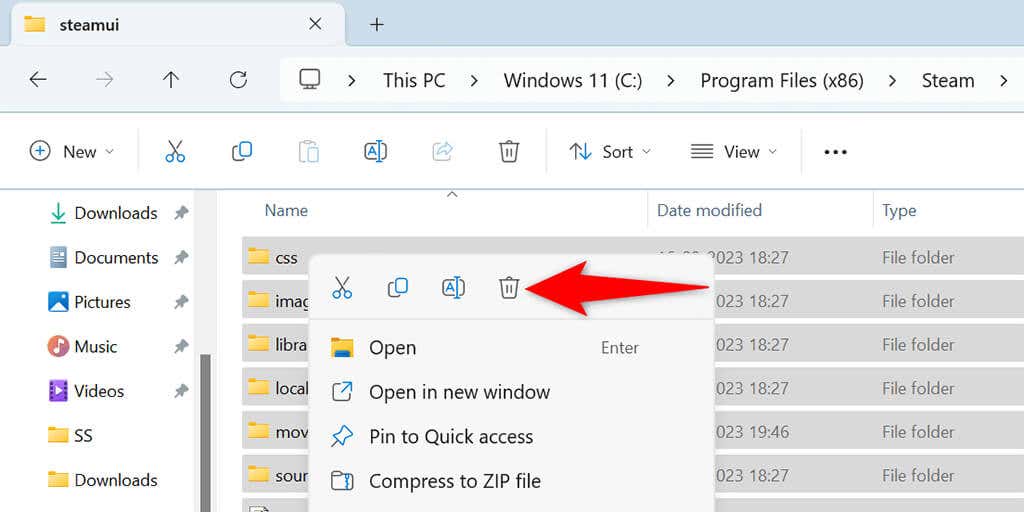
Usuń i zainstaluj ponownie Steam, aby naprawić problem z czarnym ekranem
Jeśli nic innego nie działa, w ostateczności usuń i zainstaluj ponownie Steam na swoim komputerze. Spowoduje to usunięcie wszystkich plików aplikacji i naprawienie wszelkich problemów spowodowanych wadliwymi plikami aplikacji. Pamiętaj, że po odinstalowaniu Steam tracisz pobrane gry. Możesz zachować swoje gry, kopiując folder steamappsz katalogu Steam do innej lokalizacji na komputerze.
W systemie Windows 11
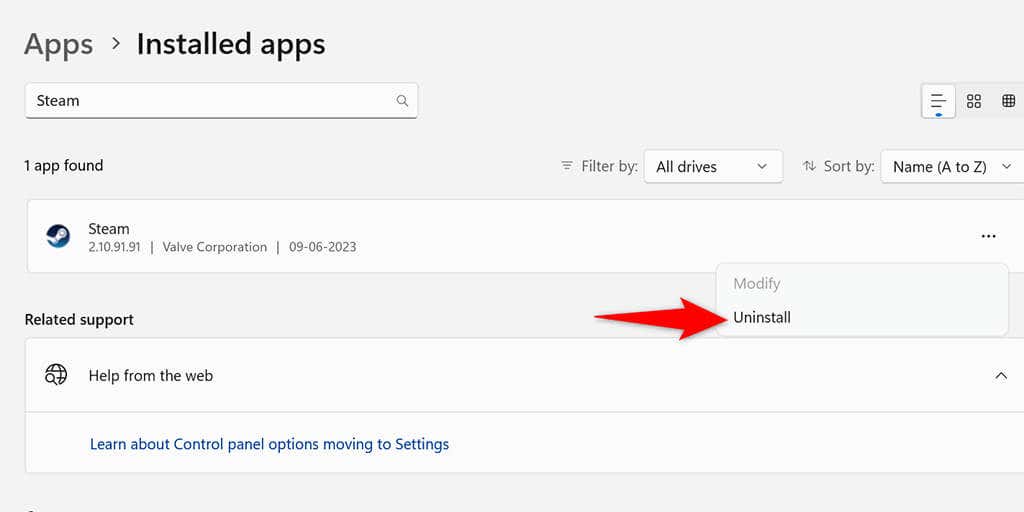
W systemie Windows 10
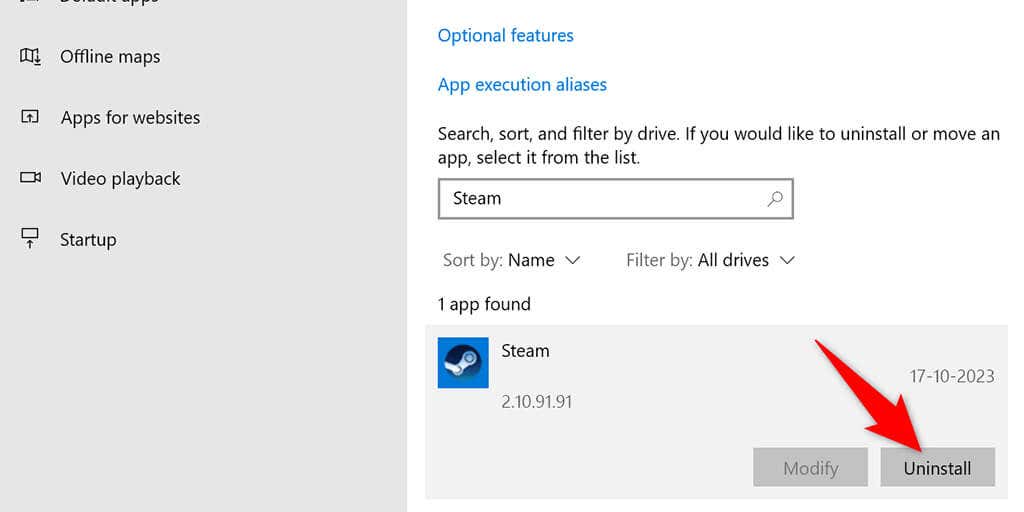
Zainstaluj ponownie Steam, odwiedzając stronę Strona Steama, pobierając instalator aplikacji i uruchamiając instalator na swoim komputerze.
Rozwiązywanie problemów Problem z czarnym ekranem w Bibliotece Steam
Steam nie ładuje Twojej biblioteki gier z różnych powodów. W zależności od przyczyny możesz zastosować jedną lub więcej z powyższych metod, aby rozwiązać problem. Po zastosowaniu tych poprawek Steam wyświetli zawartość Twojej biblioteki, umożliwiając wybieraj i graj w swoje ulubione gry..