Jeśli na stronie „Łączenie konta Steam” wyświetli się Klient Steam utknął, przekonasz się, że nie możesz ominąć tego ekranu, niezależnie od tego, co zrobisz. Steam wyświetla ten błąd z różnych powodów, w tym z powodu uszkodzonych plików aplikacji. Pokażemy Ci kilka sposobów rozwiązania problemu na komputerze z systemem Windows lub Mac.
Powyższy błąd może wystąpić między innymi dlatego, że serwery Steam nie działają, zapora sieciowa zablokowała dostęp aplikacji do Internetu, wystąpiła drobna usterka na Twoim komputerze i nie tylko.
1.Sprawdź swoje połączenie internetowe
Jeden element, który należy sprawdzić, gdy w dowolnej aplikacji pojawi się błąd związany z połączeniem, to połączenie internetowe. W przypadku Steam aplikacja korzysta z Twojego połączenia internetowego, aby zweryfikować Twoje dane logowania. Nieaktywne lub niestabilne połączenie powoduje niepowodzenie weryfikacji i wyświetlenie powyższego błędu w aplikacji.
Możesz sprawdzić stan swojego połączenia, otwierając przeglądarkę internetową na swoim komputerze i uruchamiając witrynę. Jeśli możesz otworzyć tę witrynę, oznacza to, że Twój Internet działa. Jeśli Twoja witryna się nie ładuje, oznacza to problem z połączeniem internetowym.
Możesz ponownie połączyć się z siecią Wi-Fi zrestartuj router i zastosować inne poprawki w sieci rozwiązać problemy z połączeniem internetowym.
2.Sprawdź, czy Steam nie działa
Możliwe Serwery Steam nie działają, że powoduje różne błędy w aplikacji klienckiej. W takim przypadku możesz sprawdzić status serwera Steam za pomocą witryny strony trzeciej.
Otwórz przeglądarkę internetową na swoim komputerze i przejdź do strona Steama w witrynie Downdetector. Jeśli Steam napotka jakieś problemy, zobaczysz je na liście na stronie.
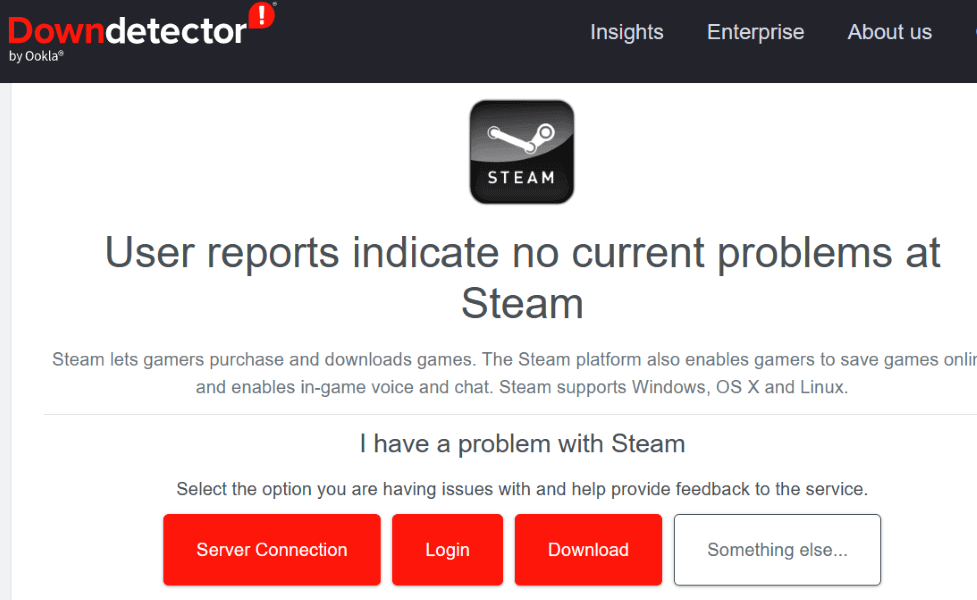
Jeśli platforma rzeczywiście nie działa, musisz poczekać, aż firma naprawi problem.
3.Uruchom Steam z uprawnieniami administratora
Jednym z powodów, dla których Steam nie może połączyć się z Twoim kontem, jest to, że aplikacja nie ma wymaganych uprawnień do działania. W takim przypadku uruchom aplikację jako administrator na komputerze z systemem Windows, a problem zostanie rozwiązany.
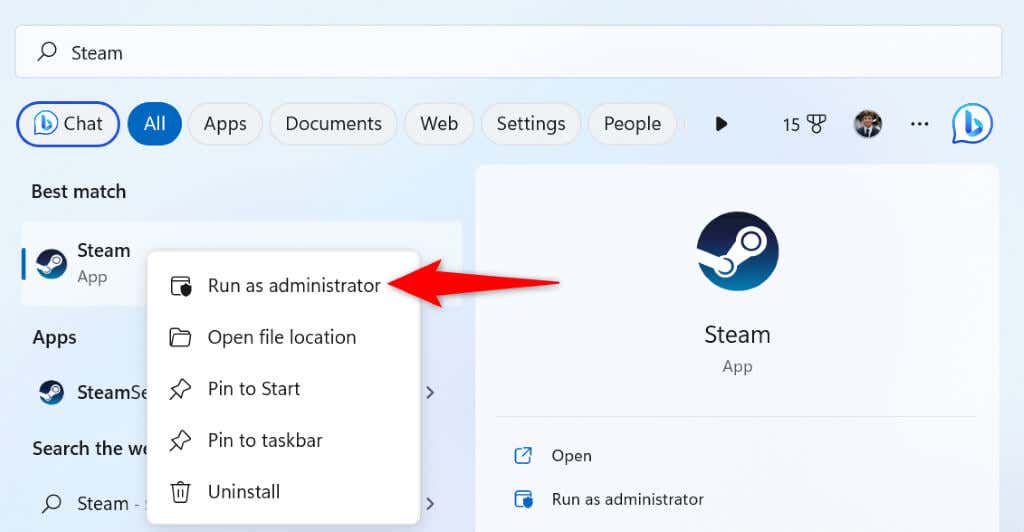
4.Uruchom ponownie komputer z systemem Windows lub Mac
Usterki systemu Windows lub macOS mogą powodować nieprawidłowe działanie aplikacji. Być może dlatego Steam wyświetla komunikat o błędzie „Łączenie konta Steam”. W takim przypadku możesz zrestartuj swój komputer rozwiązać wiele drobnych problemów.
Pamiętaj, aby zapisać niezapisaną pracę przed wyłączeniem komputera.
W systemie Windows
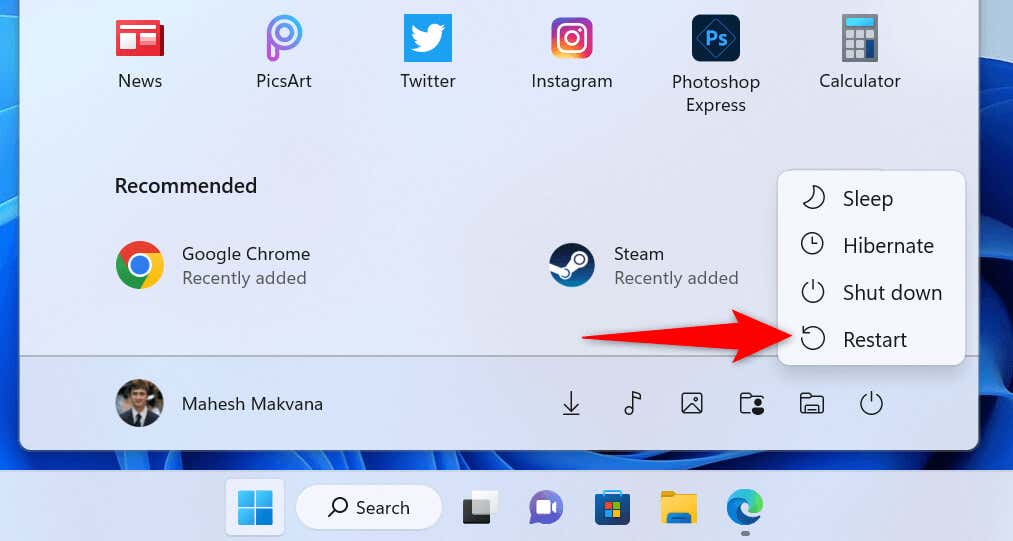
W systemie macOS
Uruchom Steami spróbuj zalogować się na swoje konto po ponownym uruchomieniu komputera.
5.Zmień tryb połączenia Steam na TCP
Steam korzysta z UDP jako domyślny tryb połączenia. Gdy wystąpi błąd związany z siecią, warto zmienić ten tryb na TCP, aby rozwiązać problem.
Możesz to zrobić, dodając argument do ścieżki Steam w systemie Windows i uruchamiając polecenie w Terminalu na komputerze Mac.
W systemie Windows
-tcp
„C:\Program Files (x86)\Steam\steam.exe” -tcp
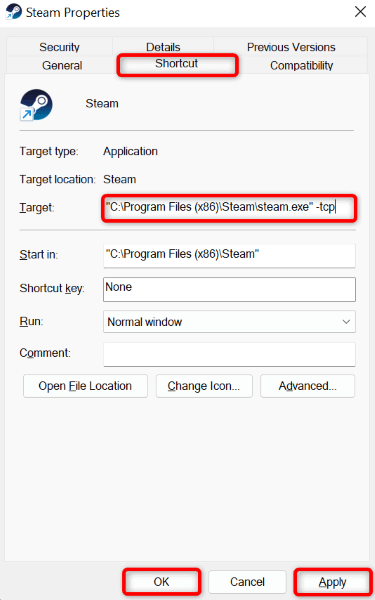
W systemie macOS
otwórz steam.app –args -tcp
6.Użyj Steam w innej sieci.
Jeśli problem ze Steam będzie się powtarzał, przyczyną może być Twoja bieżąca sieć. Ten problem może powodować, że Steam nie będzie mógł połączyć się z serwerami, co spowoduje wyświetlenie powyższego komunikatu o błędzie.
W takim przypadku podłącz komputer z systemem Windows lub Mac do innej sieci Wi-Fi i sprawdź, czy Steam działa. Jeśli nie masz dostępu do dodatkowej sieci bezprzewodowej, możesz użyć iPhone'a lub Hotspot telefonu z Androidem.
7.Wyłącz zaporę sieciową komputera
Zapora sieciowa Twojego komputera mogła zablokować dostęp Steam do Internetu, powodując wyświetlenie w aplikacji błędu „Łączenie konta Steam”. Możesz sprawdzić, czy tak jest, tymczasowo na wyłączając zaporę sieciową na komputerze Mac lub komputerze z systemem Windows.
W systemie Windows
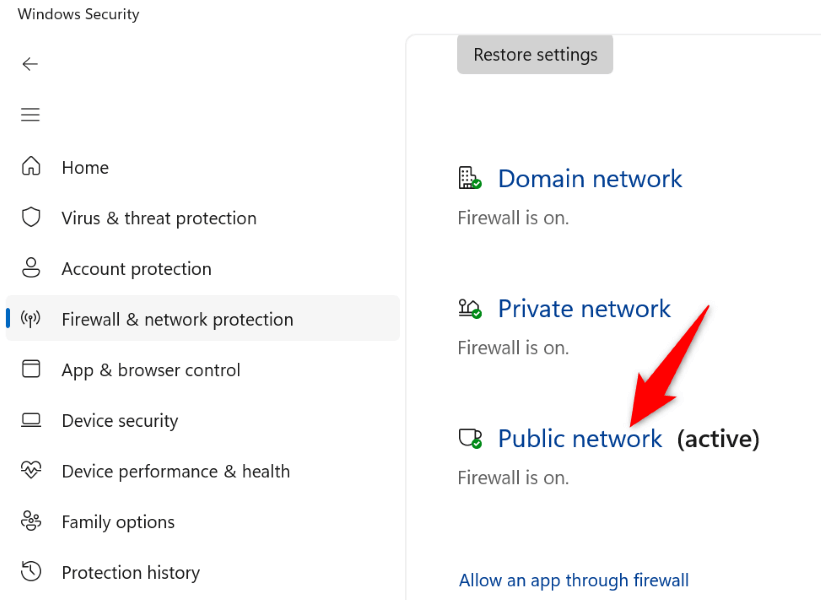
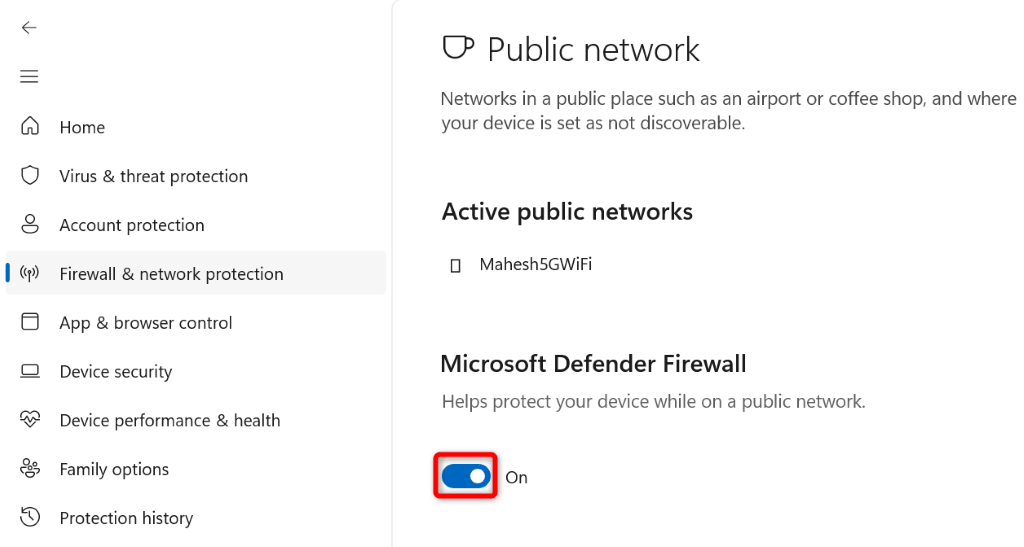
W systemie macOS
sudo defaults write /Library/Preferences/com.apple.alf globalstate -int 0
8.Usuń pliki Steam
Możliwe Niektóre pliki Steam uległy uszkodzeniu, że powoduje problemy z różnymi funkcjami aplikacji. Możesz rozwiązać ten problem, usuwając te pliki na komputerze z systemem Windows. Jeśli korzystasz z komputera Mac, usuń i zainstaluj ponownie aplikację.
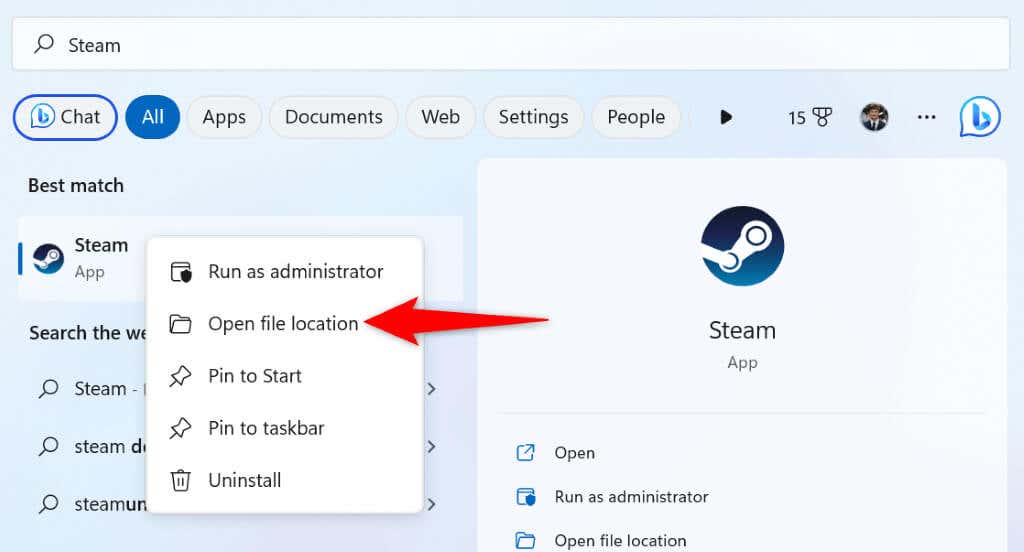
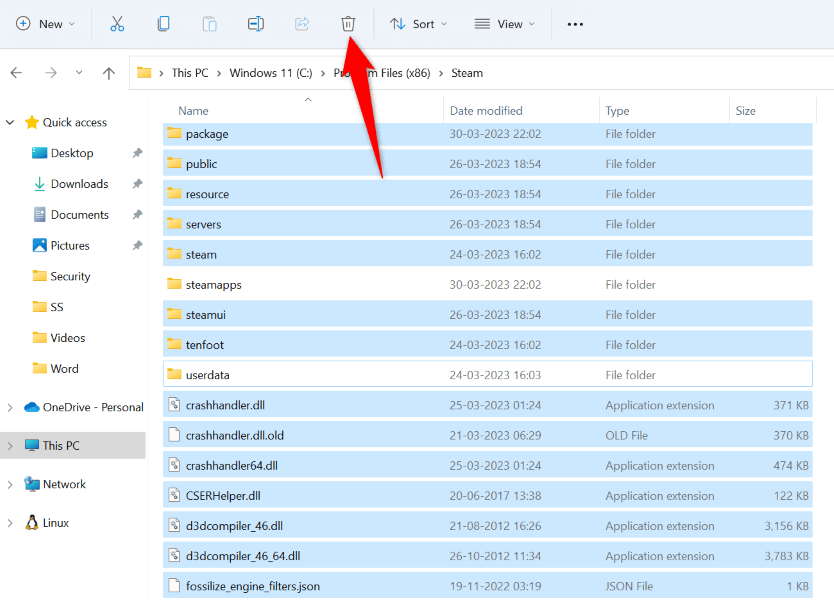
9.Usuń i zainstaluj ponownie Steam
Jeśli błąd „Podłączanie konta Steam” jeszcze nie zniknął, ostatnią deską ratunku jest odinstalowanie i ponowne zainstalowanie aplikacji na komputerze. To naprawi wszelkie wadliwe pliki aplikacji, które mogą powodować wyświetlanie przez Steam powyższego błędu.
W systemie Windows
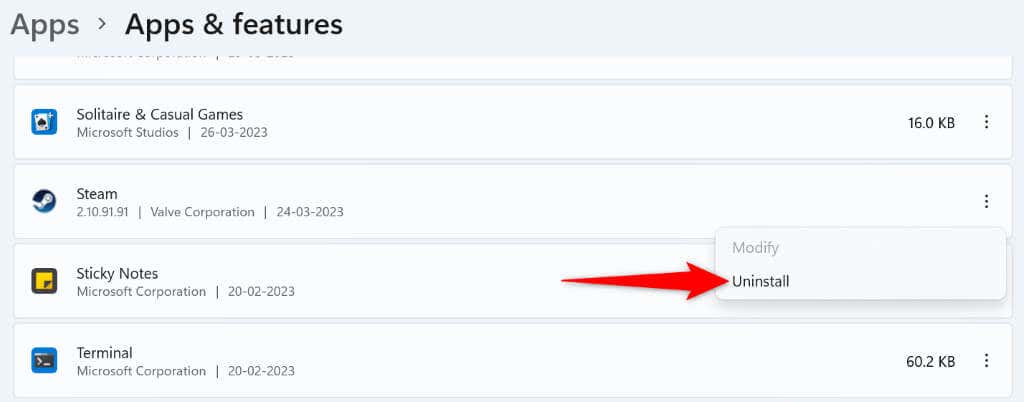
W systemie macOS
Pomiń błąd Steam „Podłączanie konta Steam” w systemie Windows i Mac
Błąd połączenia Steam uniemożliwia zalogowanie się na konto i dostęp do spersonalizowanych elementów. Jeśli ten problem Cię frustruje, skorzystaj z metod opisanych powyżej, a problem zostanie rozwiązany w mgnieniu oka.
Po rozwiązaniu problemu uruchom Steam i ciesz się wszystkimi swoimi ulubionymi grami w tym kliencie. Miłej gry!
.