
Ekran „Sprawdzanie stanu pamięci systemowej” na konsoli PlayStation 4 zwykle pojawia się po uruchomieniu systemu po nieoczekiwanej przerwie w dostawie prądu lub awarii systemu. To dobrze, ponieważ wskazuje, że konsola skanuje pamięć wewnętrzną, aby zidentyfikować i rozwiązać potencjalne błędy.
Załóżmy jednak, że konsola PS4 stale zatrzymuje się na ekranie „Sprawdzanie stanu pamięci systemu” przez dłuższy czas lub zapętla się na tym samym ekranie. W takim przypadku może to sugerować problem z dyskiem twardym, na przykład problemy z dostępem oprogramowania sprzętowego do znajdujących się w nim danych lub ich rozpoznawaniem.
Zanim stwierdzisz, że dysk twardy uległ awarii, możesz wypróbować kilka kroków rozwiązywania problemów, aby rozwiązać problem i ominąć ekran „Sprawdzanie stanu pamięci systemu” na PS4. Przynajmniej powinno być możliwe wyjście z pętli rozruchowej i utworzenie kopii zapasowej wszystkich danych przed wymianą jednostki pamięci.
Poczekaj
W przypadku błędów uruchamiania na PS4 warto uzbroić się w cierpliwość. Na przykład konsola może wykonywać w tle wiele zadań, aby naprawić problemy z systemem plików, zwłaszcza jeśli wykryła liczne błędy. Zalecamy pozostawienie konsoli samej na co najmniej godzinę przed przejściem dalej.
Wykonaj włączenie i wyłączenie zasilania
Jeśli próbowałeś poczekać, ale wskaźnik postępu „Sprawdzanie stanu pamięci systemowej” na PS4 wydaje się zawieszony, czas zainicjować i wyłączyć zasilanie.
Wyłączenie zasilania rozwiązuje nieoczekiwane problemy spowodowane usterkami związanymi ze sprzętem. Odłączenie akcesoriów USB gwarantuje również, że żadne urządzenia zewnętrzne nie zakłócają procesu rozruchu.

Uruchom komputer w trybie awaryjnym i rozwiąż problemy
Tryb awaryjny to specjalne środowisko na PS4, które umożliwia uruchomienie konsoli z podstawowymi funkcjami i dostęp do różnych narzędzi do rozwiązywania problemów. Jeśli problem będzie się powtarzał pomimo wyłączenia zasilania, musisz rozwiąż problemy z PS4 w trybie awaryjnym.
Wejdź w tryb awaryjny PS4
Aby uruchomić PS4 w trybie awaryjnym, musisz:
Rozwiązywanie problemów Tryb awaryjny PS4
Tryb awaryjny oferuje wiele sposobów rozwiązywania problemów z nieprawidłowo działającym PS4. Mimo to dwie poniższe opcje są najbardziej odpowiednie w przypadku rozwiązywania utrzymującego się ekranu „Sprawdzanie stanu pamięci systemowej” lub pętli rozruchowej.

Zainstaluj ponownie oprogramowanie systemu PS4
Jeśli konsola PS4 wielokrotnie uruchamia się na ekranie „Sprawdź stan pamięci systemu” pomimo wykonania powyższych poprawek, czas ponownie zainstalować oprogramowanie systemowe konsoli. Stracisz wszystkie swoje dane. Jeśli jednak masz tworzenie kopii zapasowych zapisanych plików i multimediów, możesz później wszystko przywrócić.
Utwórz dysk flash USB
Aby ponownie zainstalować oprogramowanie systemowe na konsoli PS4, musisz przygotować dysk flash USB zawierający oprogramowanie systemowe konsoli, korzystając z komputera PC lub Mac. Aby to zrobić:.
PC:kliknij prawym przyciskiem myszy dysk flash w Eksploratorze plików i wybierz Formatuj. W oknie dialogowym Format ustaw System plikówna exFATi wybierz Start.
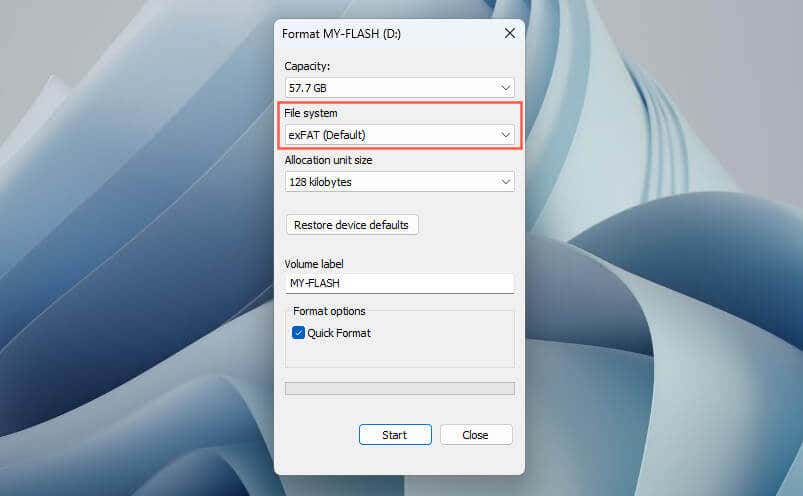
Mac: otwórz Launchpad i wybierz Inne>Narzędzie dyskowe. W aplikacji Disk Utility Controlkliknij dysk flash, wybierz Usuń, ustaw opcję Formatna exFATi wybierz ponownie opcję Usuń.
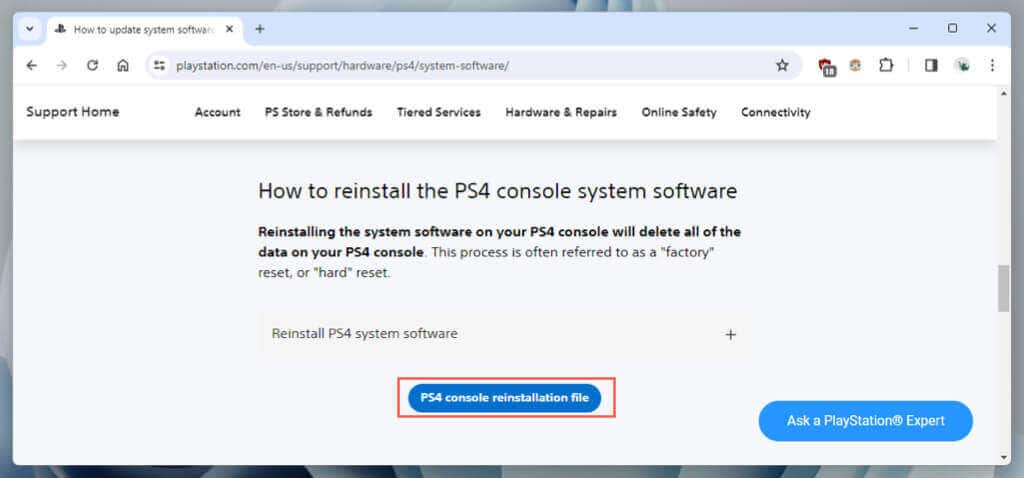
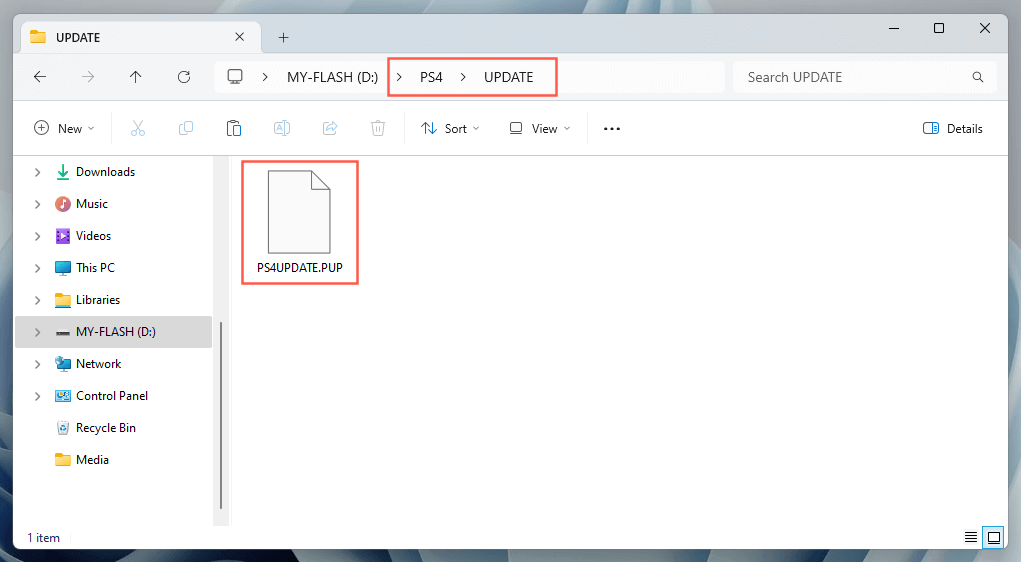
Zainstaluj ponownie oprogramowanie systemu PS4
Musisz teraz ponownie zainstalować oprogramowanie systemowe na konsoli PS4 przez USB. Tutaj pokaż:
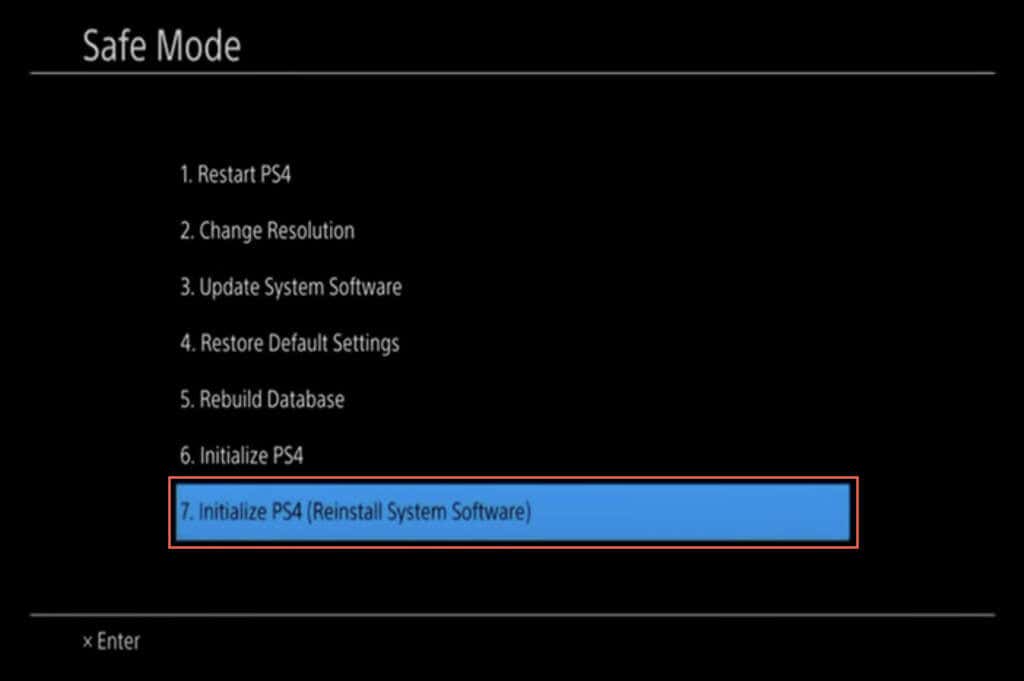
Jeśli masz kopię zapasową danych na innym dysku USB, podłącz go i wybierz Ustawienia>System>Utwórz kopię zapasowąiPrzywróć>Przywróć PS4, aby skopiować dane..
Jeśli kopia zapasowa Twoich danych została utworzona w formacie PlayStation Plusa, przejdź do Ustawienia>Zarządzanie zapisanymi danymi aplikacji>Zapisane dane w pamięci onlinei wybierz opcję Pobierz do pamięci systemowej, aby pobrać dane.
Wymień dysk PS4 lub skontaktuj się z firmą Sony
Jeśli pętla rozruchowa „Sprawdzanie stanu pamięci systemu” na PS4 powtarza się losowo lub stale, prawdopodobnie masz do czynienia z awarią pamięci wewnętrznej.
Jeśli chcesz wymienić dysk twardy, potrzebujesz nowego 2,5-calowego dysku SATA (HDD lub SSD), śrubokręta krzyżakowego i dysku USB z najnowszym oprogramowaniem sprzętowym PS4 (instrukcje znajdziesz w powyższej sekcji) .
Następnie przejrzyj Poradnik dotyczący wymiany dysku twardego Sony w PS4, aby zapoznać się z krokami i ilustracjami dotyczącymi wymiany dysku twardego, ponieważ kroki te różnią się w przypadku oryginalnych modeli PS4, PS4 Slim i PS4 Pro. Na szczęście proces ten jest nieskomplikowany i obejmuje:
Jeśli Twoje PS4 jest nadal objęte gwarancją lub nie masz pewności, czy wymienić dysk twardy, skontaktuj się z pomocą techniczną PlayStation. Firma Sony może zaoferować usługi naprawy lub wymiany, w zależności od stanu gwarancji i charakteru problemu.
Regularnie twórz kopie zapasowe zapisanych plików i multimediów na konsoli PS4
Radzenie sobie z konsolą PS4, która utknęła w pętli rozruchowej „Sprawdzanie stanu pamięci systemowej” może być trudne. Zacznij od prostych rozwiązań, takich jak przeczekanie lub wykonanie cyklu zasilania. Jeśli to nie zadziała, przeprowadź zaawansowane rozwiązywanie problemów w trybie awaryjnym. Na koniec rozważ rozwiązania sprzętowe, takie jak wymiana dysku lub zwrócenie się o pomoc do firmy Sony.
Jeśli sprawisz, że konsola będzie działać bez uciekania się do drastycznych poprawek, najlepiej będzie stale tworzyć kopie zapasowe danych na dysku twardym – jeśli jeszcze tego nie robisz. Jeśli dysk twardy ulegnie awarii, ponowne pojawienie się błędu jest tylko kwestią czasu..