Windows 10 i Windows 11 to doskonałe systemy operacyjne. Jeśli jednak widzisz stale powolne działanie, przyczyną może być coś o nazwie SysMain (wcześniej znane jako Superfetch).
W tym artykule pomożemy Ci zrozumieć SysMain i dlaczego możesz napotkać problem z dużym wykorzystaniem dysku w przypadku tej usługi.
Co to jest SysMain (Superfetch)?
Superpobranie, zwany SysMain po aktualizacji systemu Windows 10 1809, został wprowadzony w systemie Windows Vista i jest następcą Prefetch (podobna funkcja w systemie Windows XP). System operacyjny korzysta z tej funkcji, aby z biegiem czasu poprawić wydajność systemu.
Dlaczego z biegiem czasu? Po pierwsze, bada wzorce wykorzystania pamięci RAM. Następnie funkcja identyfikuje programy, które najczęściej uruchamiasz na swoim komputerze. Gdy Superfetch zdobędzie te informacje, wstępnie ładuje te programy do pamięci RAM. Gdy uruchomisz te programy, zobaczysz, że ładują się znacznie szybciej.
Tak więc Superfetch potrzebuje zasobów. Możesz zauważyć, że Superfetch działa w tle, gdy spojrzysz na listę procesów systemowych w Menedżerze zadań jako „Host usługi: SysMain”:
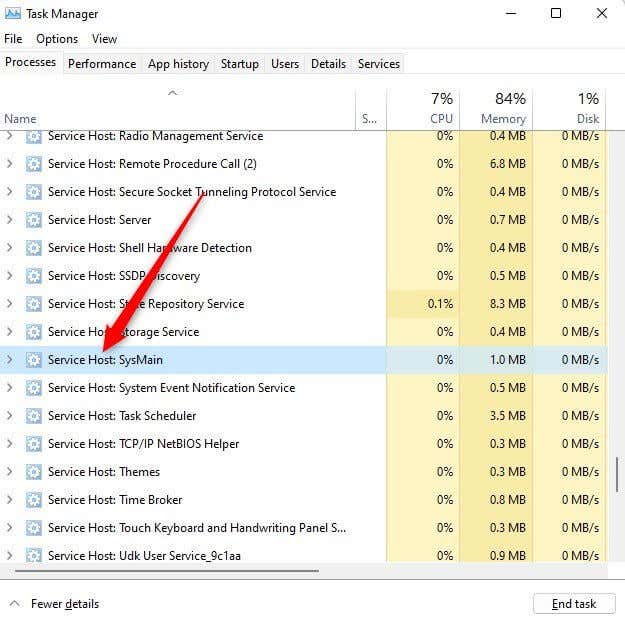
Co najważniejsze, Superfetch nie pozbawia innych programów pamięci RAM. Wykorzystuje tylko nieużywaną pamięć RAM. Każdy nowo uruchomiony program będzie nadal miał pierwszeństwo przed Superfetch pod względem miejsca w pamięci RAM. W razie potrzeby Superfetch zwolnij pamięć RAM dla innej aplikacji.
Jeśli uważasz, że funkcja Superfetch powoduje problemy z wydajnością Twojego komputera, możesz ją bezpiecznie wyłączyć. Poniżej omawiamy kilka sposobów wyłączenia funkcji Superfetch i naprawienia hosta usługi: SysMain problem z dużym zużyciem procesora.
Wyłącz SysMain z usług
Ponieważ SysMain jest usługą systemu Windows, najprostszym sposobem wyłączenia SysMain jest konsola Usług:
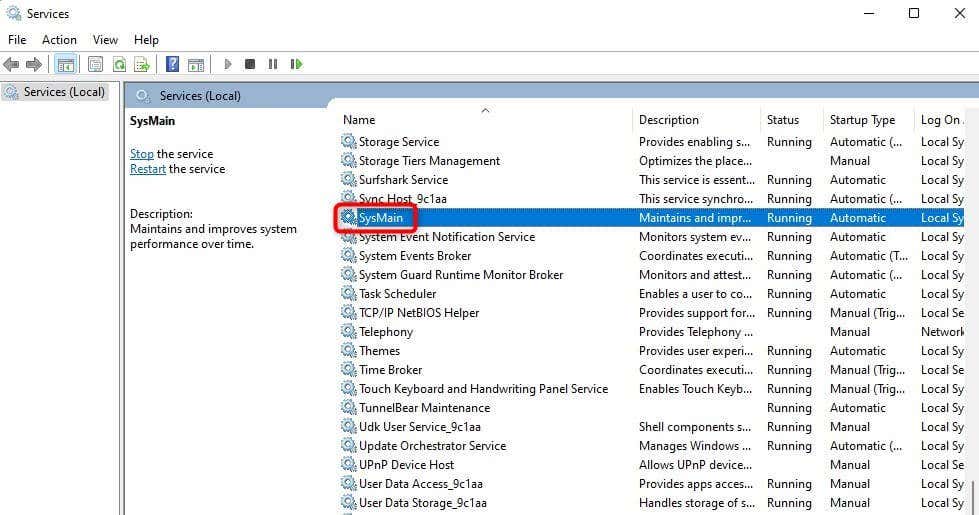
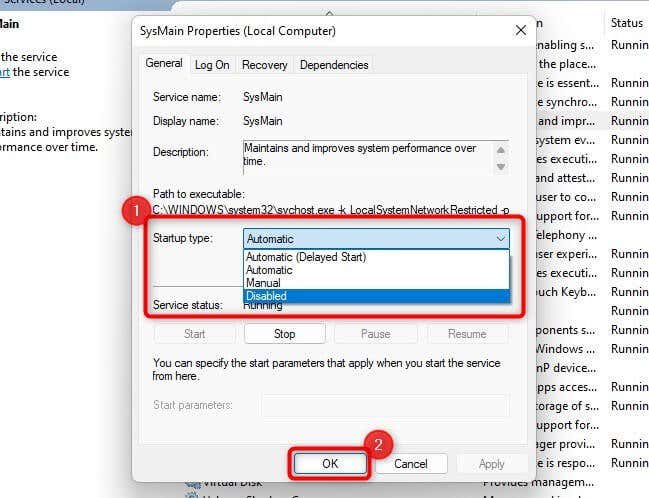
Wyłącz SysMain przy użyciu wiersza poleceń
Używanie wiersza poleceń do wyłączania SysMain jest szybsze. Jeśli nie masz problemu z używaniem poleceń, oto jak możesz wyłączyć SysMain:
sc stop „SysMain” i konfiguracja sc „SysMain” start=disabled
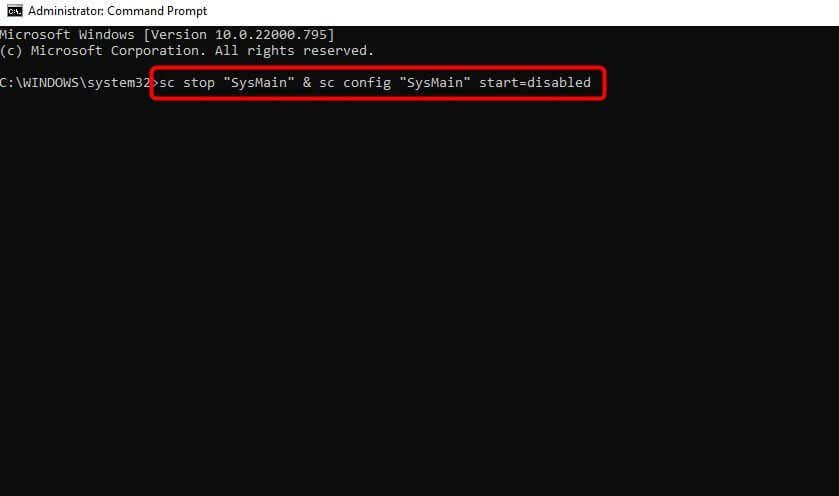
Wyłącz SysMain z rejestru
Jeśli poprzednie metody z jakiegoś powodu nie zadziałają, możesz zmodyfikować ustawienia rejestru, aby wyłączyć SysMain:
HKEY_LOCAL_MACHINE\SYSTEM\CurrentControlSet\Services\SysMain
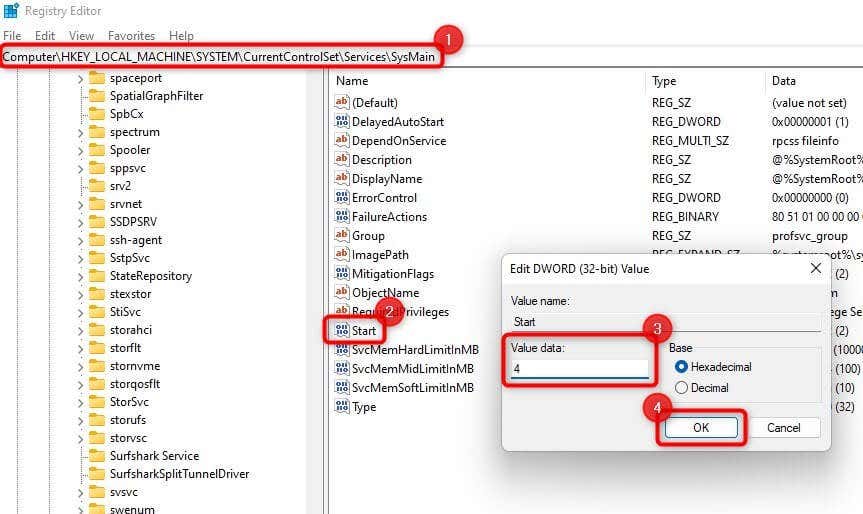
Uruchom skanowanie SFC
Jeśli chcesz spróbować rozwiązać problem związany z dużym wykorzystaniem dysku przez SysMain bez wyłączania SysMain, możesz spróbować użyć Kontrolera plików systemowych (SFC).
SFC to narzędzie wbudowane w system Windows, które sprawdza integralność plików systemowych. Automatycznie zastępuje uszkodzone pliki systemowe znalezione podczas skanowania, więc jeśli przyczyną problemu jest uszkodzenie plików systemowych, SFC może je naprawić.
sfc /scannow
Skanowanie przeskanuje dysk twardy w poszukiwaniu uszkodzonych plików systemowych i zastąpi te, które uległy uszkodzeniu. Po zakończeniu skanowania uruchom ponownie komputer i sprawdź, czy problem wysokiego użycia dysku Service Host SysMain nadal występuje..
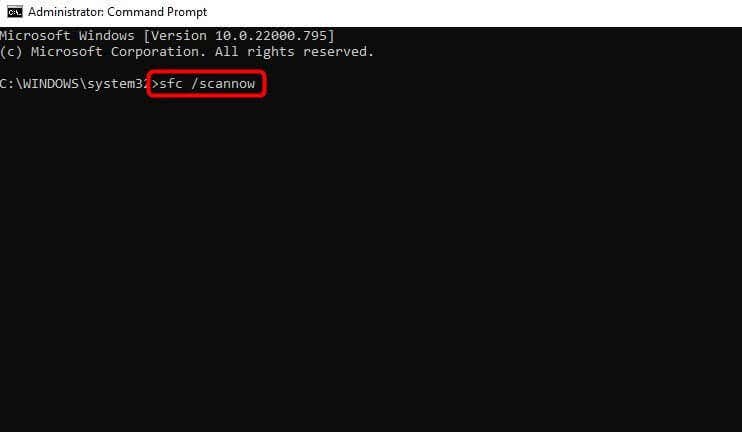
Zaktualizuj system Windows
Zawsze należy sprawdzić usługę Windows Update i sprawdzić, czy aktualizacja jest dostępna do pobrania. Firma Microsoft stale poszukuje problemów z systemem Windows i publikuje aktualizacje, aby je naprawić.
Jeśli poprzednie poprawki nie były pomocne, warto spróbować aktualizacji:
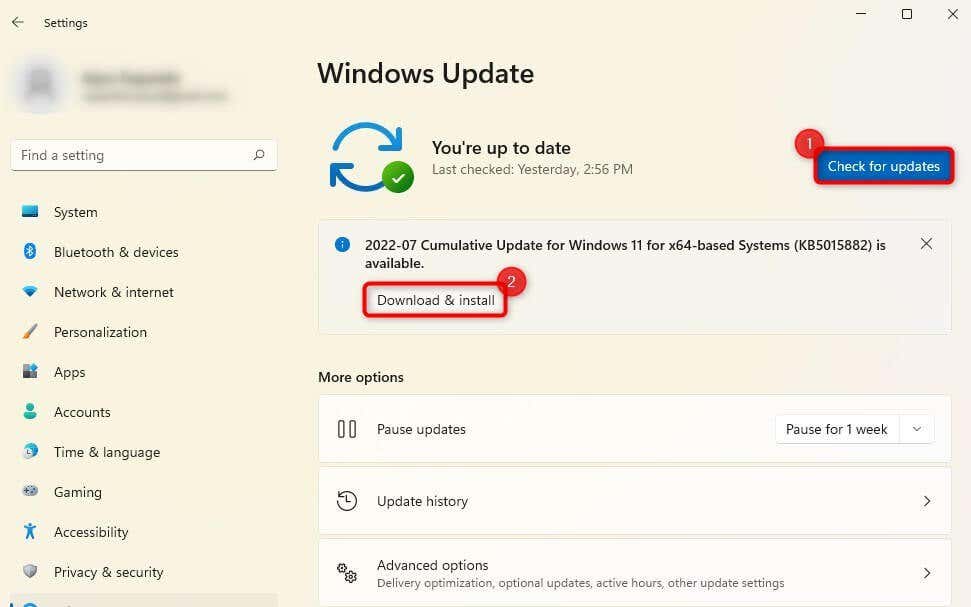
Uruchom ponownie komputer i sprawdź, czy to rozwiązało problem.
Wymień dysk twardy na dysk SSD
Jeśli od jakiegoś czasu używasz starego mechanicznego dysku twardego, zastąpienie go dyskiem Dysk SSD (SSD) może zoptymalizować wydajność komputera i rozwiązać problem wysokiego wykorzystania dysku.
Może to być szczególnie uzasadnione, jeśli próbowałeś rozwiązać problem i wyczerpałeś wszystkie metody rozwiązania problemu.
Większość nowoczesnych komputerów ma gniazdo na dyski SSD. Jeśli jednak nigdy nie kupowałeś dysków SSD, skorzystaj z naszych Poradnik zakupu dysku SSD, aby podjąć świadomą decyzję.
Wykorzystanie dysku głównego SysMain, znormalizowane
Mamy nadzieję, że jedną z tych poprawek udało Ci się naprawić użycie dysku SysMain. SysMain niekoniecznie pochłania zasoby. System Windows wprowadził tę inteligentną funkcję, aby zoptymalizować wykorzystanie pamięci RAM izapewnić większą wydajność podczas korzystania z najczęściej używanych aplikacji.
Możesz go trwale wyłączyć bez poważnych konsekwencji, jeśli zużywa dużo pamięci. Alternatywnie naprawa uszkodzonych plików systemowych lub aktualizacja systemu Windows może pomóc w rozwiązaniu problemu bez wyłączania usługi SysMain.
.