Jest kilka rzeczy, które są tak irytujące jak komputer, który zaczyna działać wolno.
O ile system operacyjny Windows 10 jest dobry, komputery z systemem Windows nadal mają problem z działaniem znacznie wolniej.
W tym artykule poznasz siedem najbardziej skutecznych sposobów aby wyczyścić starą pamięć i zwiększyć dostępną pamięć RAM na komputerze z systemem Windows, który cierpi na problemy z wydajnością.

Dlaczego komputery zwalniają
Jeśli od jakiegoś czasu posiadasz komputer, istnieje wiele problemów, które mogą powodować zwolnij. Wiele z nich jest poza twoją kontrolą, ale kilka nie.
Te problemy obejmują:
Nawet jeśli nie możesz kontrolować skutków normalnego starzenia się, możesz wiele zrobić do przyspiesz swój komputer. Należą do nich takie rzeczy jak defragmentacja dysku twardego, przeprowadzanie skanowania w poszukiwaniu wirusów i wyłączanie Kontrola konta użytkownika (UAC).
In_content_1 all: [300x250] / dfp: [ 640x360]->Jednak najbardziej znaczącym efektem, jaki możesz mieć na wydajność systemu, jest upewnienie się, że zużycie pamięci jest w pełni zoptymalizowane.
1. RAM Hogs: Low Hanging Fruit
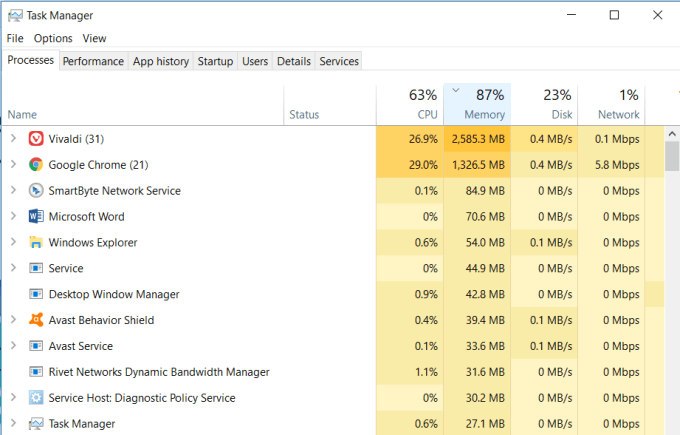
Najszybszym i najłatwiejszym sposobem na wyczyszczenie pamięci, która jest używana, jest upewnienie się, że żadne procesy systemowe nie zużywają wszystkich zasobów systemowych.
Jest to łatwy problem do rozwinięcia w miarę upływu czasu, zwłaszcza jeśli masz nawyk instalowania wielu programów. Istnieje również bardzo łatwe rozwiązanie.
Sprawdź procesy systemowe wymienione w Menedżerze zadań i poszukaj problemów, których nie rozpoznajesz i które zużywają nadmierną ilość pamięci RAM.
Jeśli zauważysz jakieś problematyczne aplikacje, przejdź do Panelu sterowania, kliknij Programy i funkcje, i odinstaluj te problematyczne aplikacje.
2. Oczyść programy startowe
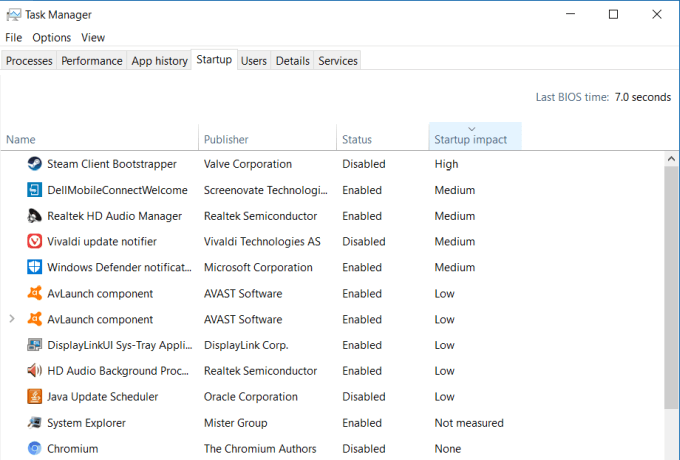
Niestety , rozwiązywanie problemów z pamięcią i zwalnianie pamięci RAM zwykle nie jest takie łatwe. Z biegiem czasu oprogramowanie, które zostało zainstalowane i zapomniane, może zostać osadzone w systemie, ale nie musi stale zużywać pamięci RAM.
W takich przypadkach programy te nie pojawią się na górzelista w Menedżerze zadań. Są one jednak częścią listy programów uruchamianych przy każdym uruchomieniu komputera i przyczyniają się do przeżuwania dostępnej pamięci RAM.
Po uruchomieniu każdego z tych programów zjadają trochę pamięci indywidualnie. Wszystkie działają w tle i zużywają pamięć RAM. Wyłączenie ich uruchamiania podczas uruchamiania zapobiega temu.
3. Wyczyść plik strony przy wyłączaniu
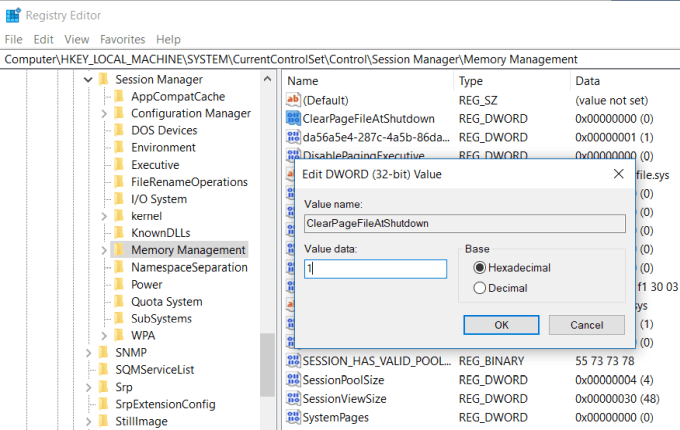
Po każdym wyłączeniu komputera pamięć RAM systemu jest zawsze czyszczona. Plik strony przechowywany na dysku twardym nie jest jednak.
Plik strony to obszar fizycznego dysku twardego, który system operacyjny wykorzystuje jako dodatkową pamięć RAM, gdy fizyczna pamięć RAM jest pełna. Zapewnienie, że plik strony jest wyczyszczony tak samo jak pamięć RAM, utrzyma porządek i wydajność przy następnym uruchomieniu komputera.
Możesz to włączyć, ustawiając klucz ClearPageFileAtShutdownregistry na 1. W systemie Windows 10 jest ustawiony na 0 przez domyślna. Włączanie tej iseasy.
Przy następnym uruchomieniu komputera plik strony zostanie jasny.
4. Sprawdź problemy ze sterownikami urządzeń
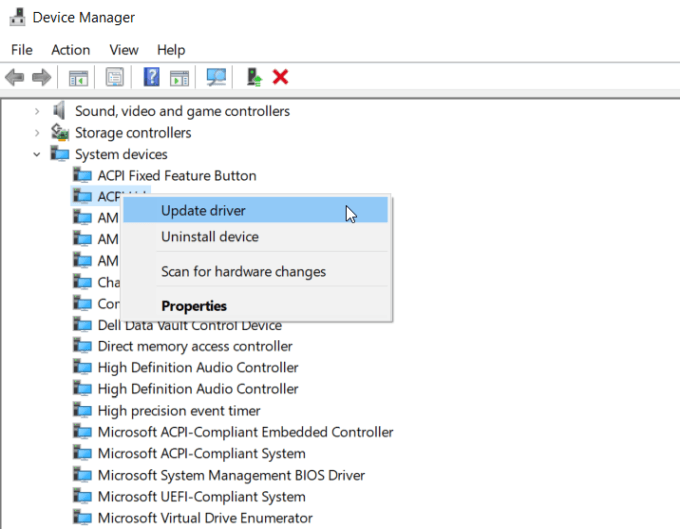
Z czasem aktualizuje się sterowniki urządzeń, a różne aktualizacje systemu Windows mogą prowadzić do uszkodzenia plików sterownika lub konfliktów sterowników. Problemy te mogą czasami prowadzić do wycieków pamięci, a im dłużej komputer działa, może prowadzić do nadmiernego zużycia pamięci RAM.
Ważne jest, aby upewnić się, że w systemie nie ma problemów z urządzeniem devicedriver. Możesz to szybko sprawdzić za pomocą Menedżera urządzeń.
Spróbuj aby system mógł szukać najnowszych sterowników online, jeśli możesz. W przeciwnym razie musisz odwiedzić witrynę producenta i pobrać najnowszy sterownik.
Utrzymywanie problemów z urządzeniem w czystości oraz aktualizowanie wszystkich sterowników sprawi, że system będzie działał płynnie, a sterowniki nie powodują pamięciproblemy.
5. Zmniejsz efekty wizualne systemu Windows
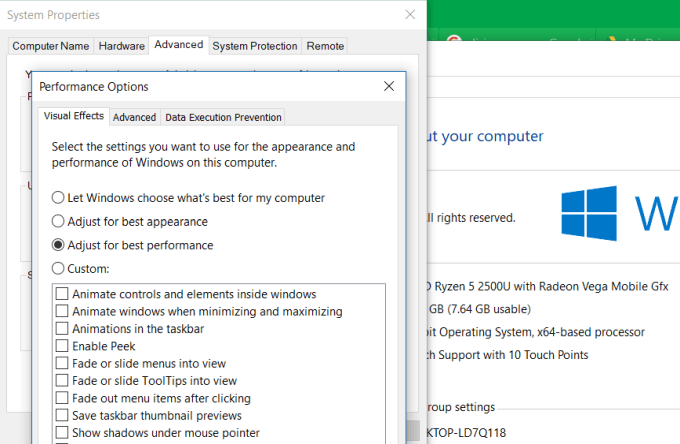
Windows 10 zawiera wiele ruchliwych efektów wizualnych dla okien, menu, podpowiedzi i nie tylko. Jeśli masz dużo pamięci RAM, te efekty wizualne nie stanowią problemu.
Ale jeśli korzystasz z minimalnej dostępnej pamięci RAM, wyłączenie tych efektów może znacznie zwiększyć dostępną pamięć.
Aby wyłączyć efekty wizualne systemu Windows:
Zauważysz, że wszystkie animowane funkcje są wyłączone przy tym ustawieniu. Jeśli chcesz, możesz zamiast tego wybrać Niestandardowy, a następnie włączyć dowolny efekt wizualny, bez którego nie możesz przeżyć.
6. Opróżnij pamięć podręczną
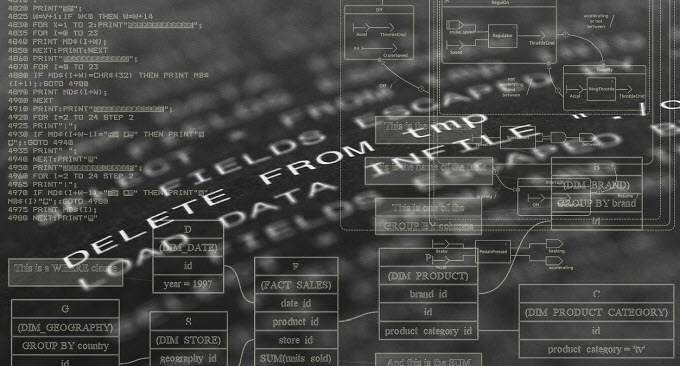
Kiedy często otwierają i zamykają aplikacje, czasem niektóre programy nie zwalniają prawidłowo pamięci systemowej podczas zamykania. Z czasem te wątki osierocone zużywają pamięć RAM i prowadzą do spowolnienia działania systemu.
Można utworzyć bardzo prosty skrót, który opróżnia pamięć podręczną pamięci i usuwa wszystkie stare pajęczyny utraconej pamięci.
Ten skrót to:
% windir% \ system32 \ rundll32.exeadvapi32.dll, ProcessIdleTasks
Jeśli nie wiesz, jak skonfigurować ten skrót, możesz przeczytać przewodnik po opróżnianiu pamięci podręcznej, który przeprowadzi cię przez wszystkie etapy.
7. Dodaj więcej pamięci RAM

Oczywiście , jednym z najprostszych sposobów na zwolnienie większej ilości pamięci jest zwiększenie istniejącej ilości pamięci RAM.
Jeśli nie masz pewności, jaką pamięć zajmuje komputer, możesz użyć Crucial Advisor do uruchomienia skanuj na komputerze i znajdź najlepszą pamięć do kupienia.
Skany są szybkie i łatwe, a na wynikowej stronie internetowej zostaną wyświetlone wszystkie karty pamięci dostępne dla twojego systemu.
Memory Is Ważne
Ze wszystkich rzeczy, które możesz zrobić, aby zwiększyć wydajność starego komputera, nie ma nic tak skutecznego, jak wyczyszczenie lub zwiększenie dostępnej pamięci RAM.
Im mniej komputer musi polegać na dysku twardym i pliku strony, ponieważ fizyczna pamięć RAM jest pełna, tym szybciej komputer będzie się zachowywał.