Być może nie ma bardziej frustrującej usterki niż zablokowana klawiatura. Zawieszenie całego komputera to jedno, a zupełnie inna – po prostu przestanie reagować klawiatura.
Na laptopie jest jeszcze gorzej, ponieważ klawiatura to nie tylko tanie przewodowe urządzenie peryferyjne, które można łatwo wymienić. Mimo to nie ma powodu do paniki.
Zablokowana klawiatura może wynikać z wielu czynników innych niż awaria sprzętu, a większość z nich można dość łatwo naprawić. Oto wszystkie metody przywrócenia działania zablokowanej klawiatury w systemach Windows 10 i Windows 11.
Dlaczego klawiatura się blokuje?
Istnieje wiele powodów, dla których klawiatura może nie reagować. Klawisze filtrów mogły zostać aktywowane, urządzenie mogło działać na nieaktualnych sterownikach lub klawiatura mogła być nieprawidłowo podłączona.
Następnie należy wziąć pod uwagę problemy sprzętowe, od wyczerpanej baterii w klawiaturze bezprzewodowej po fizycznie zablokowane klawisze. Oczywiście zawsze może się zdarzyć, że klawiatura będzie po prostu zużyta i będzie konieczna jej wymiana.
Możesz przez chwilę przetrwać za pomocą klawiatury ekranowej, co pozwala klikać przyciski na wirtualnej klawiaturze. Ostatecznie jednak musisz znaleźć przyczynę problemu i go naprawić.
Poprawka 1: Upewnij się, że klawiatura jest rzeczywiście zablokowana
Zanim zaczniesz wypróbowywać metody odblokowania zablokowanej klawiatury, poświęć kilka minut na sprawdzenie, czy to naprawdę jest problem. Być może mylisz zawieszony komputer z zablokowaną klawiaturą.
Spróbuj użyć myszy (lub touchpada w laptopie) i sprawdź, czy wskaźnik się porusza, czy nie. Jeśli w jego ruchu występują zacięcia, masz do czynienia z komputerem, który nie reaguje. Tylko wtedy, gdy mysz działa prawidłowo, wiesz, że to klawiatura się zawiesiła.
Zamiast zablokowanej klawiatury mogą pojawić się także inne problemy z klawiaturą. Na przykład Powtarzające się klawisze może bardzo utrudniać pisanie, mimo że klawiatura technicznie działa.
Poprawka 2: Uruchom ponownie komputer
Prawdopodobnie już to zrobiłeś, ale warto to powtórzyć. Ponowne uruchomienie komputera zwykle rozwiązuje większość tymczasowych problemów, takich jak brak reakcji urządzeń peryferyjnych lub błędy pamięci.
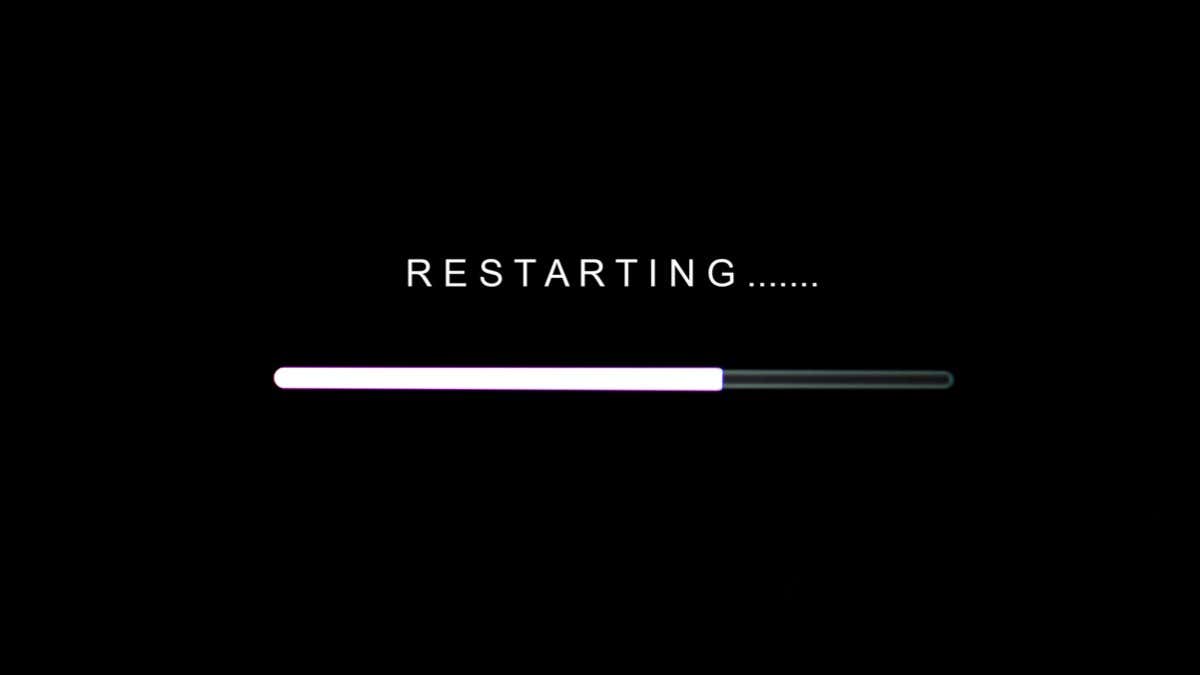
Pamiętaj, że użycie opcji Zamknij może nie wystarczyć. Większość nowoczesnych komputerów po prostu zapisuje stany pamięci i ładuje je ponownie po wyłączeniu, aby przyspieszyć uruchamianie..
Musisz wyraźnie użyć opcji Uruchom ponownie w opcjach zasilania, aby mieć pewność, że komputer faktycznie się wyłączy.
Poprawka 3: Wyłącz klawisze filtrów
Najważniejszym powodem zablokowania klawiatury jest funkcja Klawisze filtrujące. Jest to funkcja ułatwień dostępu, która ma ułatwić pisanie osobom cierpiącym na drżenie rąk. Klawisze filtrów często uruchamiają niczego niepodejrzewających użytkowników, uruchamiając się, gdy najmniej się tego spodziewają.
Działa to prosto: przytrzymanie klawisza Shift przez ponad 8 sekund powoduje wyświetlenie okna dialogowego umożliwiającego włączenie klawiszy filtru. Jeśli przypadkowo naciśniesz spację lub wybierzesz Tak, zacznie to obowiązywać.
Gdy funkcja Klawisze filtru jest aktywna, wszystkie krótkie naciśnięcia klawiszy są ignorowane. Jako dane wejściowe rejestrowane są tylko klawisze przytrzymane przez kilka sekund. Sprawia to wrażenie, jakby klawiatura komputera była zablokowana.
Naprawa jest prosta. Jeśli nie planujesz korzystać z tej funkcji, możesz po prostu wyłącz Klawisze filtrów na swoim komputerze. Można to znaleźć w ustawieniach ułatwień dostępu, obok innych funkcji ułatwień dostępu, takich jak klawisze trwałe.
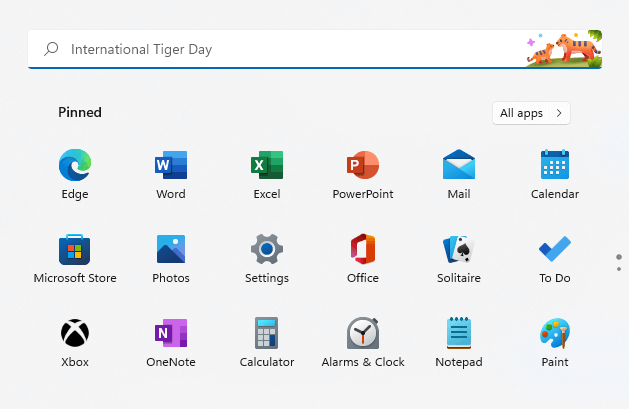
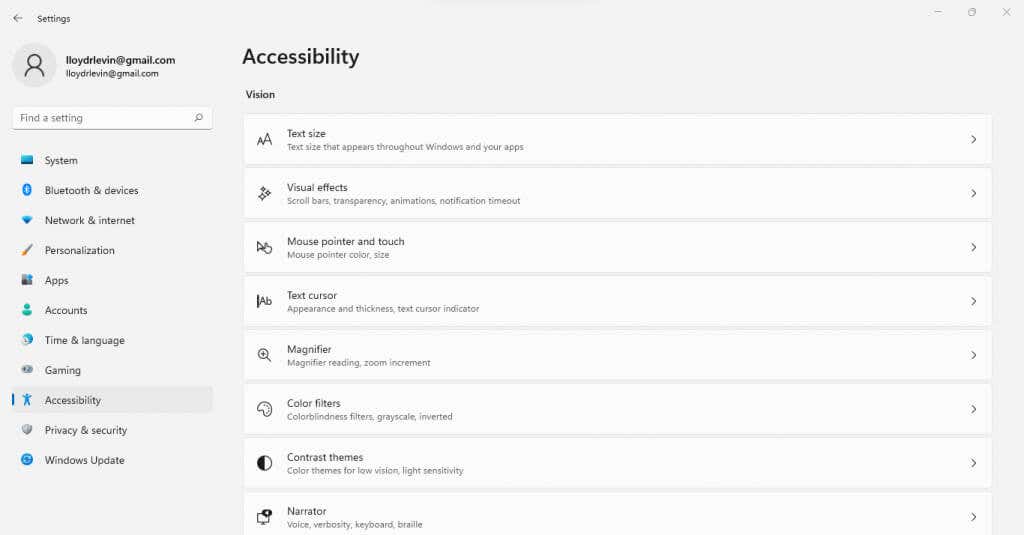
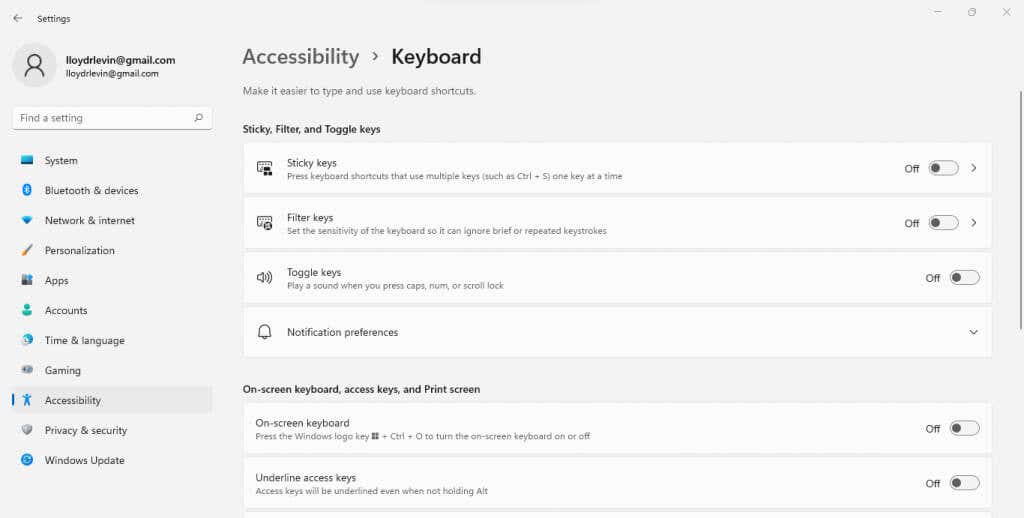
Poprawka 4: podłącz ponownie klawiaturę
Ponowne podłączenie klawiatury do komputera oczywiście nie jest rozwiązaniem w przypadku klawiatury laptopa, ale może pomóc w przypadku klawiatur zewnętrznych. Często zdarza się, że wprowadzanie z klawiatury nie jest rejestrowane z powodu nieprawidłowego połączenia.
W przypadku klawiatury przewodowej oznacza to odłączenie kabla USB i włożenie go ponownie. W klawiaturze bezprzewodowej musisz zrobić to samo z kluczem sprzętowym odbiornika.
Spróbuj także użyć innego portu USB, ponieważ często używany port mógł się poluzować lub działać nieprawidłowo. Zwłaszcza jeśli używasz jakiegoś koncentratora USB – problem może leżeć w koncentratorze, a nie w klawiaturze.
Poprawka 5: Wymień baterie
Ten sposób nie dotyczy klawiatur przewodowych, ponieważ pobierają one energię z samego komputera. Ale klawiatura bezprzewodowa działa na ogniwach i może nie działać po prostu z powodu wyczerpania się baterii..

Takie klawiatury mają również włącznik/wyłącznik, który można przełączać, aby sprawdzić, czy zacznie działać – słabnąca bateria zwykle zapewnia trochę więcej energii po ponownym włączeniu w ten sposób. To znak, że należy wymienić baterie.
Poprawka 6: Sprawdź, czy nie ma zablokowanych klawiszy
Częściej zdarza się mieć kilka niedziałających klawiszy niż całkowicie martwą klawiaturę. Zwykle zdarza się, że określony klawisz utknie w pozycji wciśniętej, uniemożliwiając zarejestrowanie innych klawiszy.
Ostrożnie przejrzyj klawiaturę, sprawdzając każdy klawisz, aby sprawdzić, czy fizycznie działa. Klucz może być uszkodzony lub po prostu utknął z powodu brudu lub gruzu. W tej sytuacji wystarczy wyczyścić brud, aby uwolnić klucz.
Jeśli przypadkowo rozlałeś płyn na klawiaturę, czyszczenie będzie wymagało więcej pracy. Będziesz musiał go rozebrać i wyczyścić wewnętrzną membranę, używając wacika nasączonego alkoholem, aby wytrzeć lepkie pozostałości.
Poprawka 7: Zainstaluj ponownie sterowniki urządzeń
Sterowniki podstawowych urządzeń wejściowych, takich jak klawiatury, są domyślnie instalowane na komputerze, więc ich aktualizacja nie jest konieczna. Czasami jednak te sterowniki ulegają przypadkowemu uszkodzeniu lub zepsuciu, co prowadzi do zablokowania klawiatury.
Ponowna instalacja sterowników klawiatury jest rozwiązaniem w takich przypadkach. Nie musisz nawet szukać odpowiednich sterowników w Internecie – po prostu odinstaluj klawiaturę i uruchom ponownie komputer. Microsoft Windows automatycznie zainstaluje odpowiednie sterowniki.
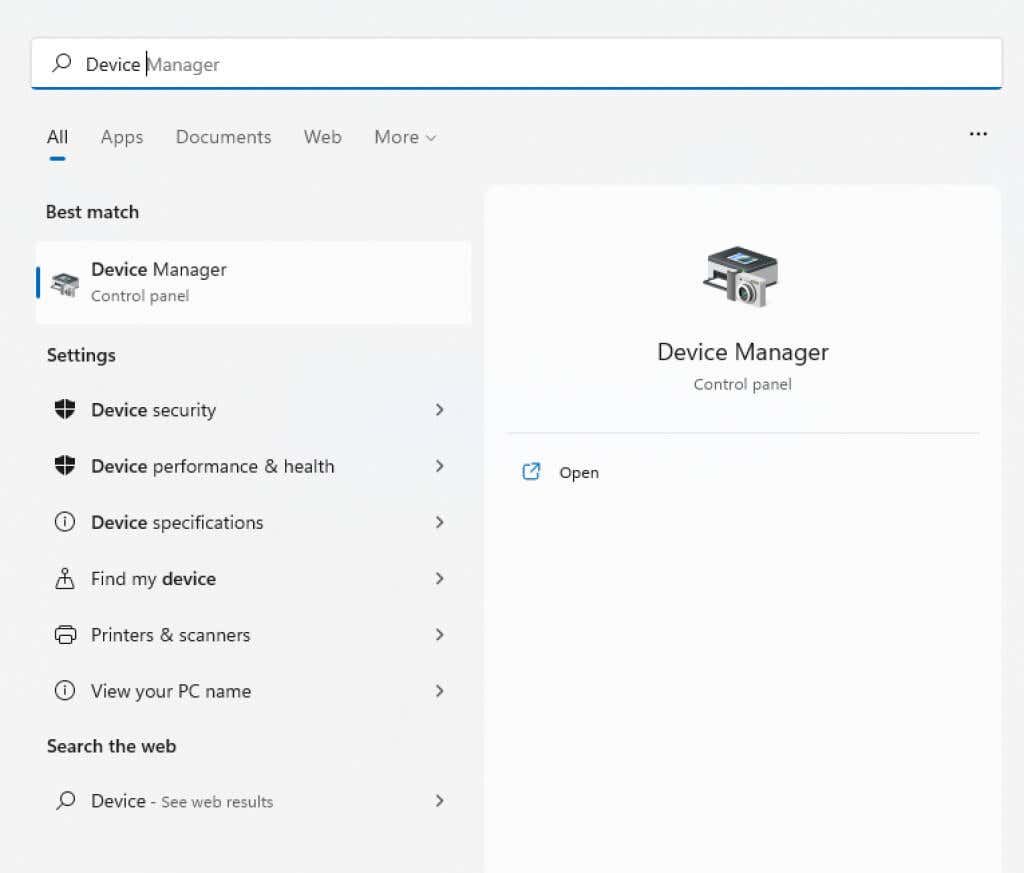
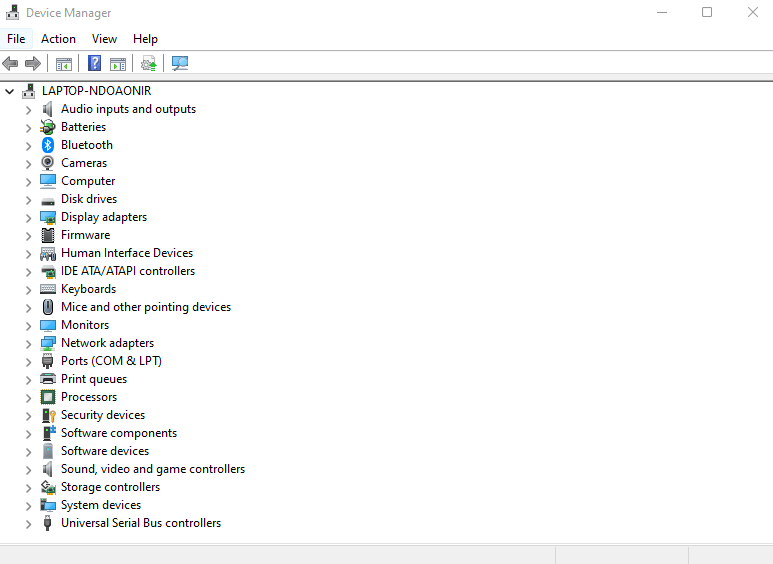
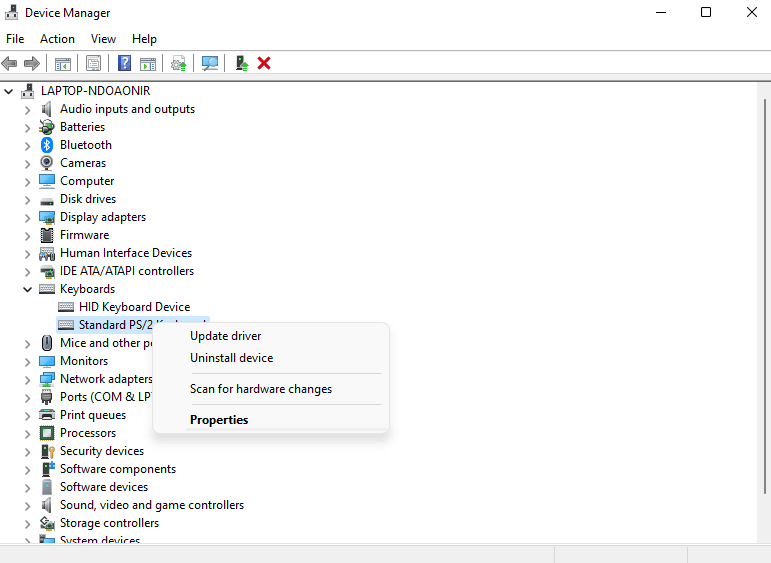
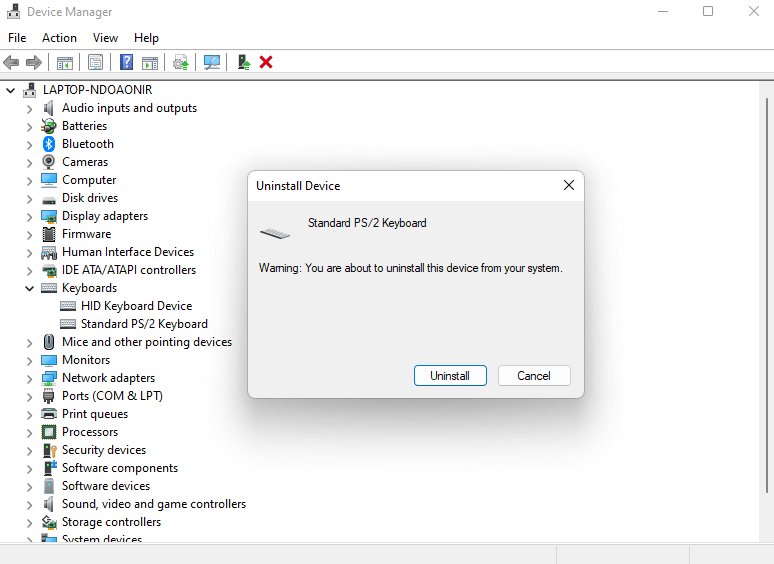
W Menedżerze urządzeń dostępna jest również opcja Aktualizuj sterownik, której możesz użyć, jeśli nie chcesz odinstalowywać urządzenia..
Jaki jest najlepszy sposób odblokowania zablokowanej klawiatury?
Klawiatura może zostać zablokowana z wielu powodów. W związku z tym nie ma jednej metody odblokowania wszystkich zablokowanych klawiatur – to, co działa w jednym systemie, może nie być właściwym rozwiązaniem w innym. Musisz więc zastosować podejście rozproszone.
Zacznij od wyłączenia funkcji Klawisze filtrów i prawidłowego ponownego uruchomienia komputera. Jeśli to nie rozwiąże problemu, przejdź do samej klawiatury. Wymień baterie (w przypadku klawiatury bezprzewodowej), sprawdź, czy klawisze nie są zablokowane, i podłącz ją do innego portu USB.
Na tym etapie wykluczyłeś wszystkie typowe przyczyny braku reakcji klawiatury. Możesz spróbować ponownie zainstalować sterownik, chociaż rzadko jest to problemem. Jeśli klawiatura nadal nie działa, czas ją wymienić.
.