Zespoły Microsoftu ma dedykowane aplikacje na urządzenia z systemami Windows, Mac, Linux, Android i iOS. Jeśli masz Chromebooka, możesz używać aplikacji Microsoft Teams w wersji na system Linux lub Android. Alternatywnie możesz także utworzyć skrót do internetowej wersji aplikacji Teams.
W tym samouczku dowiesz się, jak zainstalować aplikację Microsoft Teams w wersji dla systemu Linux i Androida na Chromebookach oraz jak z niej korzystać. Pokażemy Ci również, jak utworzyć skrót do Aplikacja internetowa Microsoft Teams.
Uwaga:W systemie ChromeOS działają tylko wersje aplikacji Microsoft Teams na Androida i aplikacje internetowe. Według Ekspert Produktowy Google prace nad wersją Microsoft Teams Linux wciąż trwają. Możesz zainstalować wersję dla systemu Linux, ale aplikacja może nie działać na Twoim Chromebooku, ponieważ nie jest w pełni zoptymalizowany pod kątem systemu operacyjnego Chrome. Pokażemy Ci, jak zainstalować Microsoft Teams dla systemu Linux na swoim Chromebooku.
Zainstaluj Microsoft Teams na Androida
Otwórz aplikację Sklep Google Play na swoim Chromebooku i wykonaj poniższe czynności.
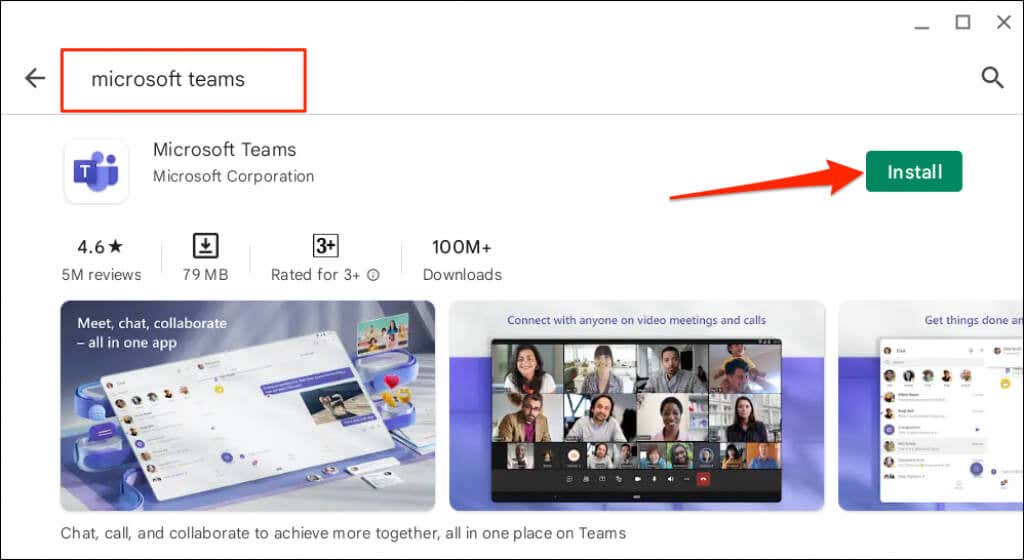
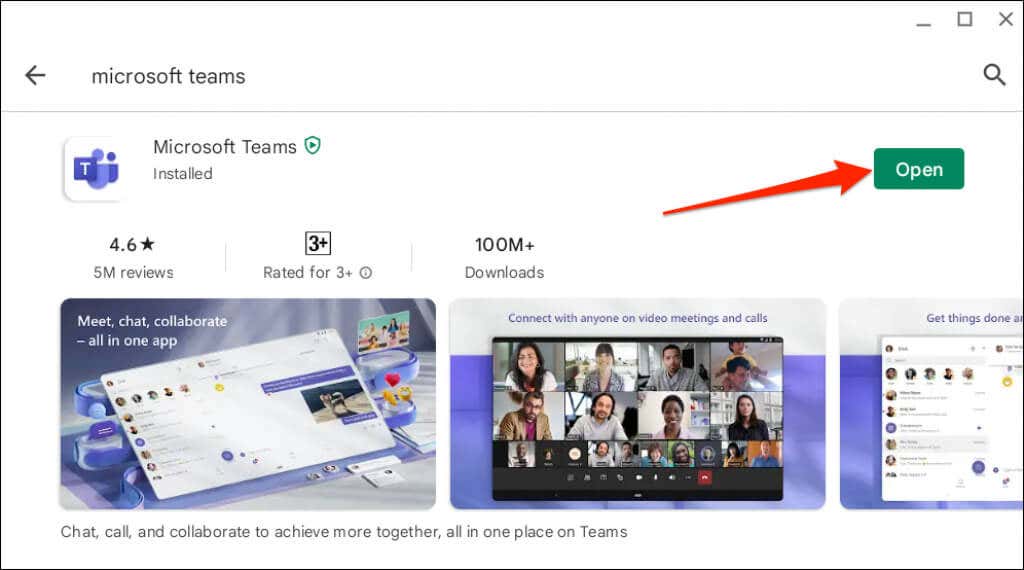
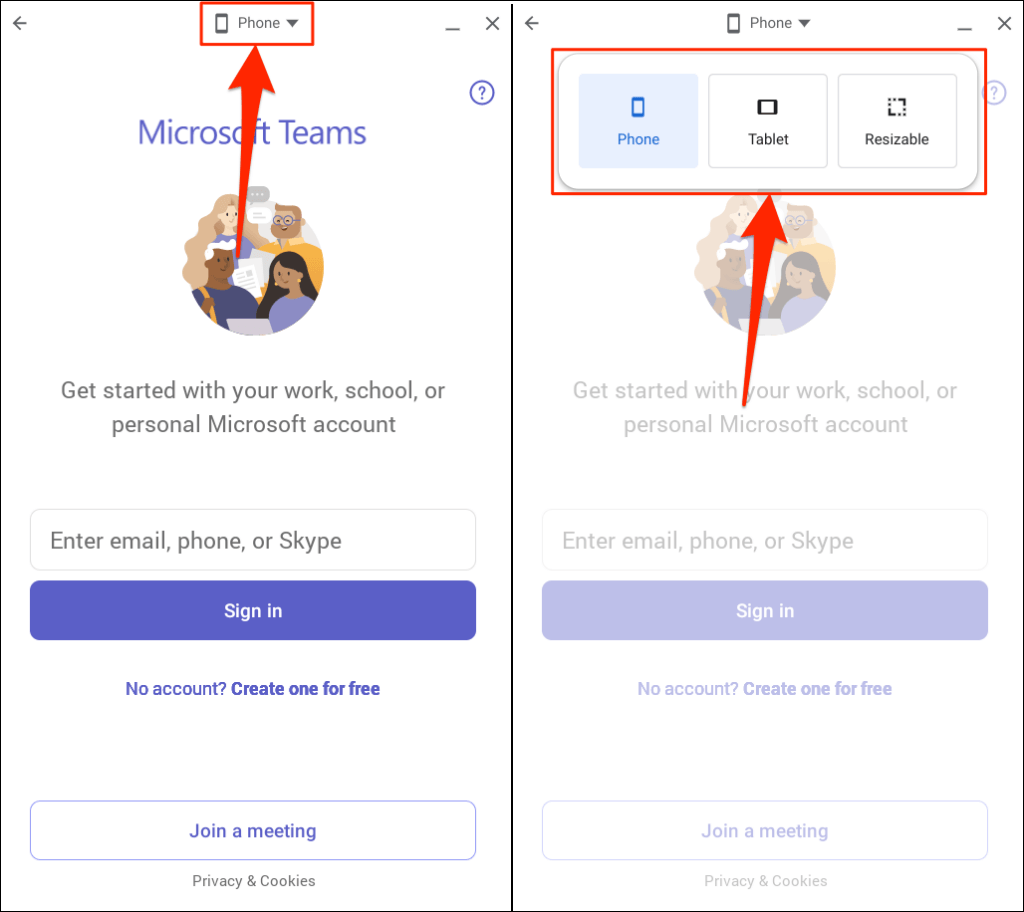
Opcja „Tablet” przełącza Microsoft Teams do orientacji poziomej. Ale rozmiaru okna nie można zmieniać.
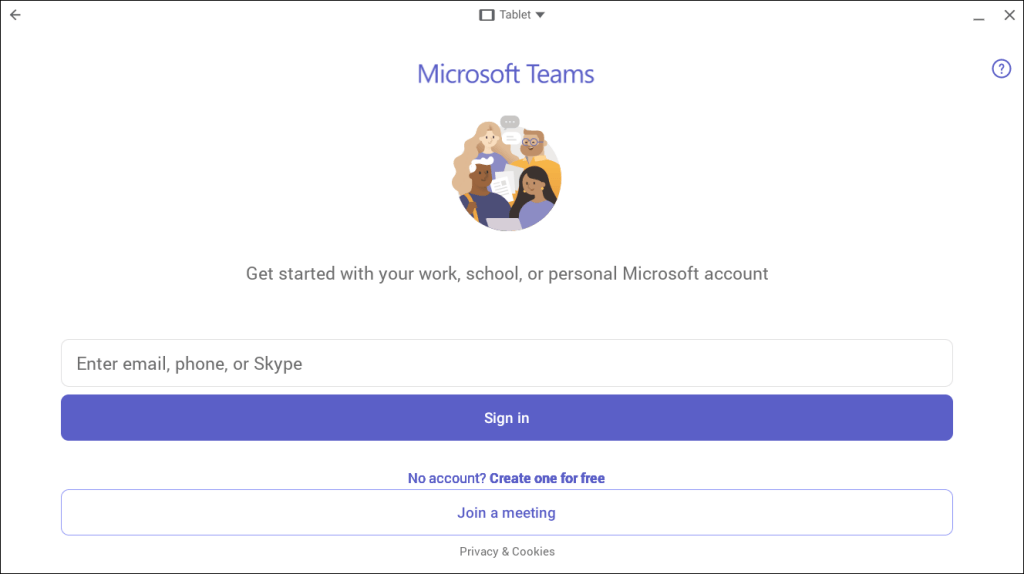
„Resizable” powoduje także zmianę orientacji okna aplikacji na poziomą, co pozwala na korzystanie z bardziej rozbudowanego interfejsu przypominającego komputer stacjonarny. Możesz także w dowolnym momencie zmienić rozmiar okna Microsoft Team.
Może pojawić się ostrzeżenie, że aplikacja Microsoft Teams jest przeznaczona dla urządzeń mobilnych i może nie zmieniać rozmiaru prawidłowo. Wybierz Pozwól, aby kontynuować.
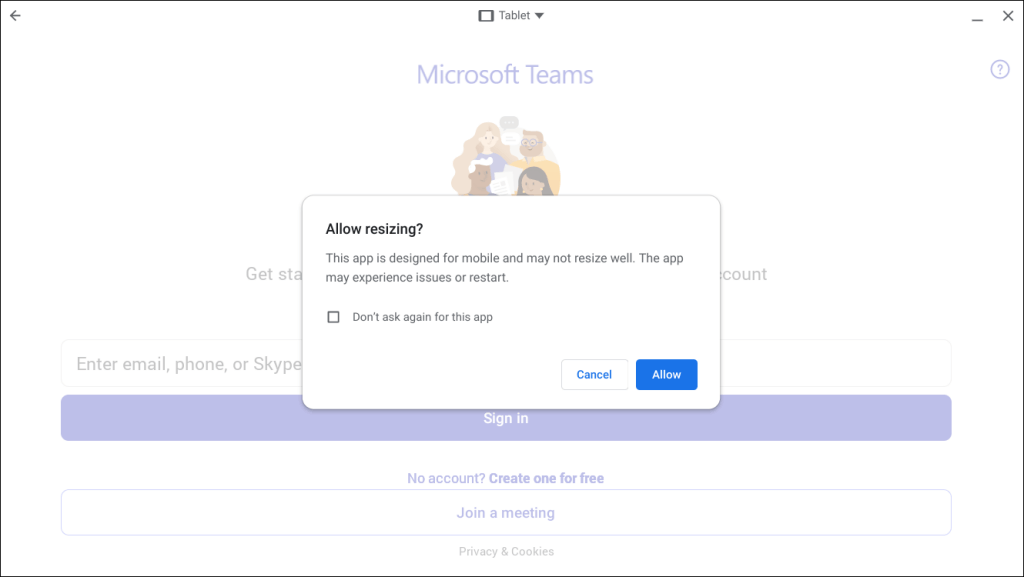
Nie mieliśmy problemu z używaniem mobilnej aplikacji Microsoft Teams w różnych interfejsach z możliwością zmiany rozmiaru na naszym Chromebooku. Użyj internetowej wersji Microsoft Teams (zobacz następną sekcję), jeśli wersja Sklepu Play ulega awarii lub działa nieprawidłowo w trybie „Resizable”.
Zaktualizuj swojego Chromebooka, jeśli na pasku tytułu nie widzisz opcji zmiany rozmiaru/interfejsu Microsoft Teams..
Połącz swojego Chromebooka z internetem, wybierz Ustawienia>Informacje o systemie operacyjnym Chromei wybierz Sprawdź dostępność aktualizacji.
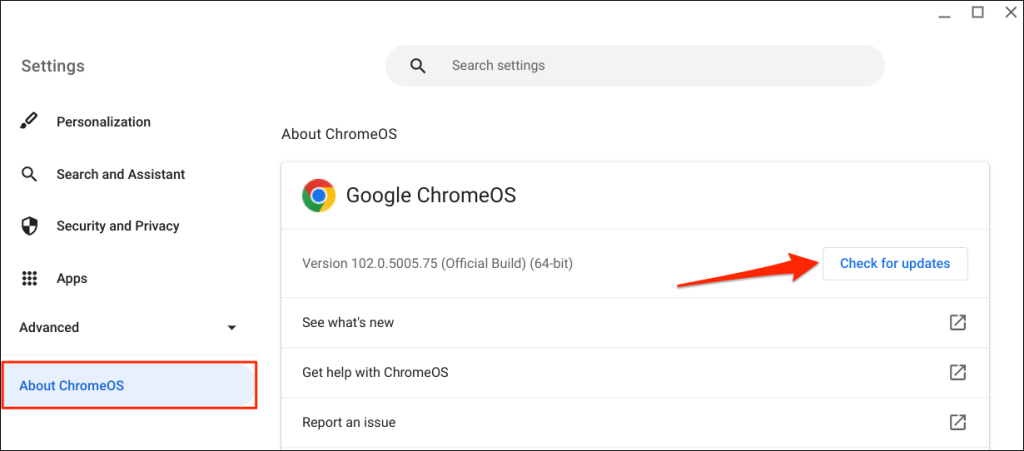
Utwórz aplikację internetową Microsoft Teams na Chromebooka
Wystarczy, że utworzysz skrót do Wersja internetowa aplikacji Microsoft Teams w przeglądarce Google Chrome. Odwiedź witrynę Microsoft Teams (teams.microsoft.com) i wykonaj poniższe kroki.
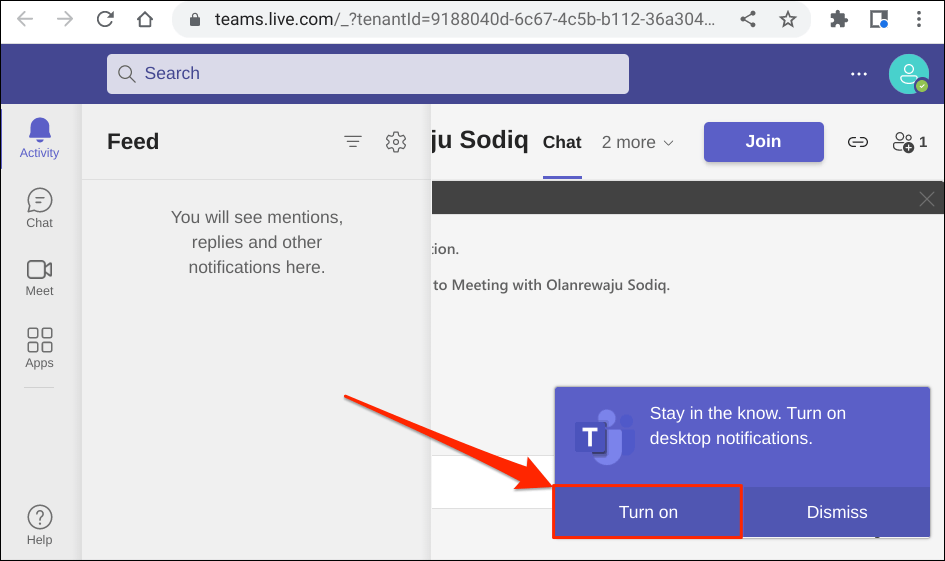
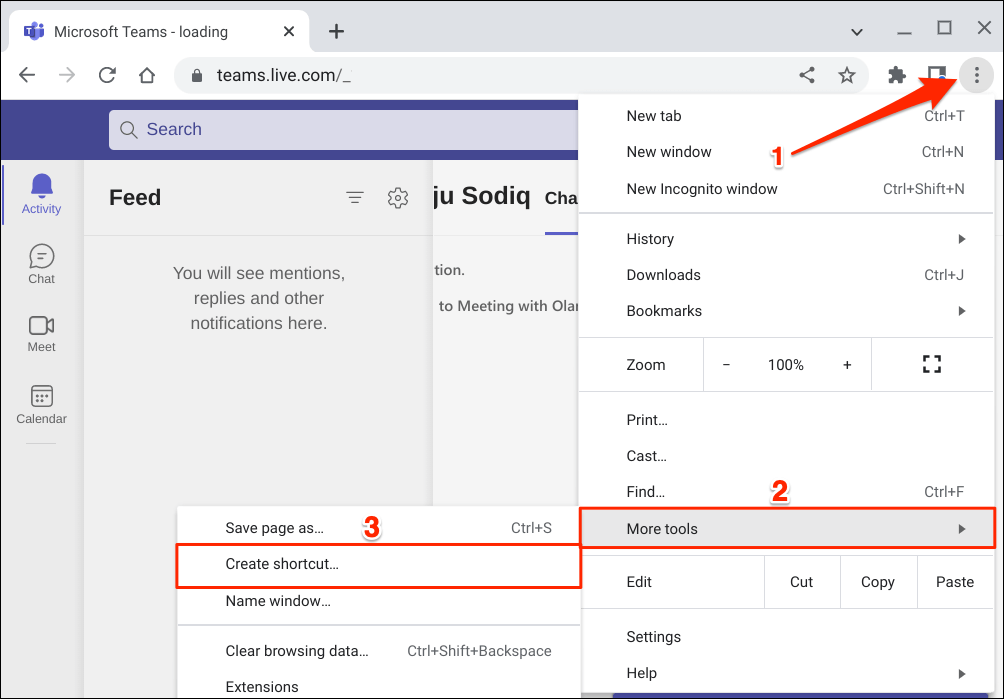
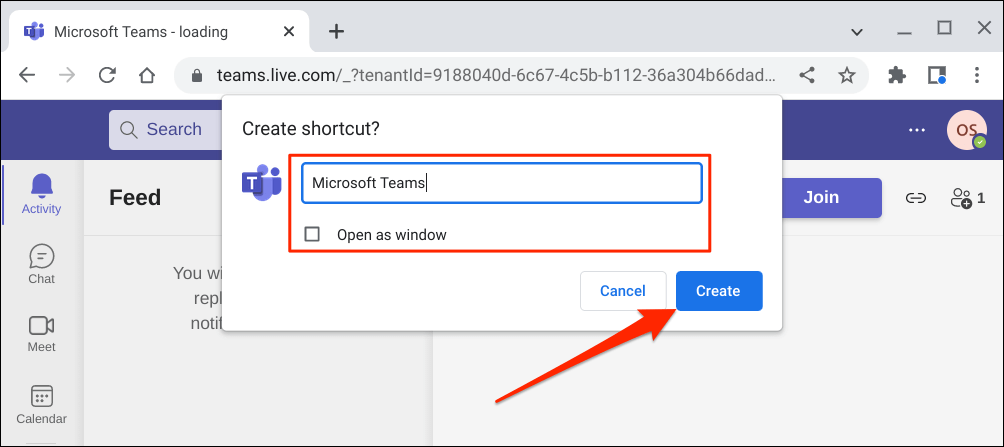
Uwaga:system operacyjny Chrome oznacza aplikację Microsoft Teams zainstalowaną ze Sklepu Play jako „Teams”. Odradzamy nazywanie skrótu aplikacji internetowej „Teams”, zwłaszcza jeśli na Chromebooku masz także aplikację na Androida.
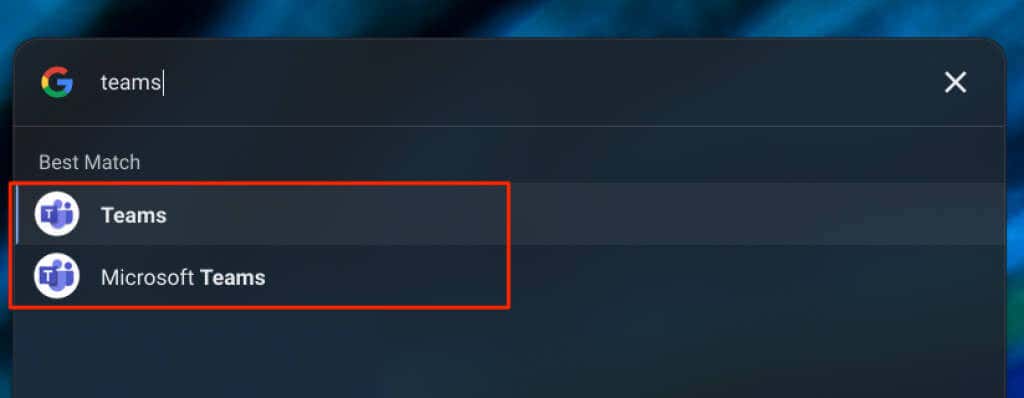
Używaj „Microsoft Teams”, „MS Teams (Web)” lub innych odrębnych nazw, aby łatwo rozróżnić obie aplikacje. Jeszcze lepiej, odinstaluj wersję ze Sklepu Play, jeśli będziesz używać tylko aplikacji internetowej.
Możesz utworzyć skrót do aplikacji dla każdej organizacji, jeśli z Twoim kontem Microsoft (Teams) jest połączonych wiele organizacji.
Wybierz ikonę profilui poniżej informacji o koncie wybierz organizację, do której chcesz się przełączyć.
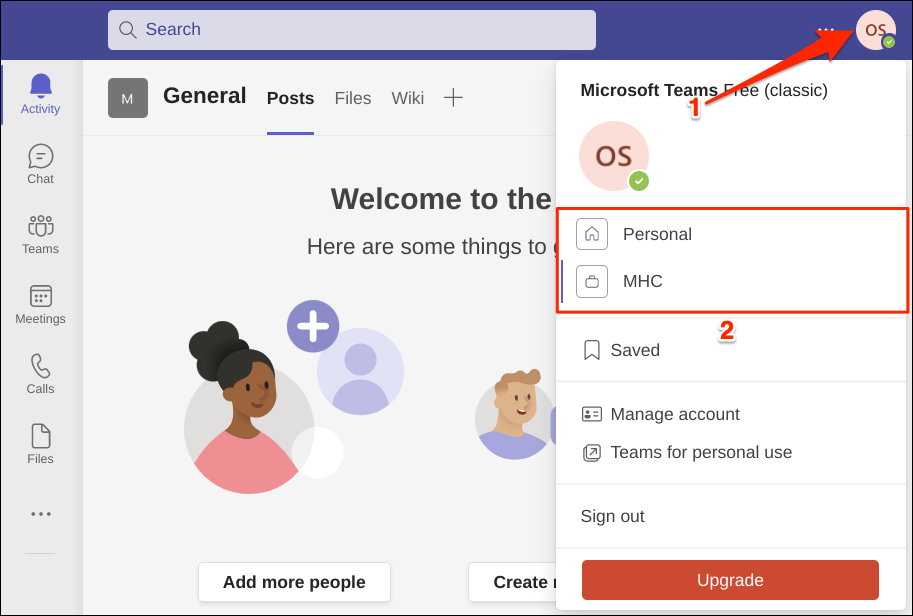
Następnie utwórz oddzielny skrót do aplikacji internetowej dla nowej organizacji. Upewnij się, że nadajesz skrótom odrębne nazwy, aby ułatwić ich identyfikację — np. Microsoft Teams (ABC Inc.), MS Teams itp.
Zainstaluj Microsoft Teams dla systemu Linux na swoim Chromebooku.
System operacyjny Chrome obsługuje instalację aplikacji dla systemu Linux. Najpierw jednak musisz skonfigurować środowisko programistyczne systemu Linux na swoim Chromebooku.
Połącz Chromebooka z internetem i wykonaj poniższe czynności.
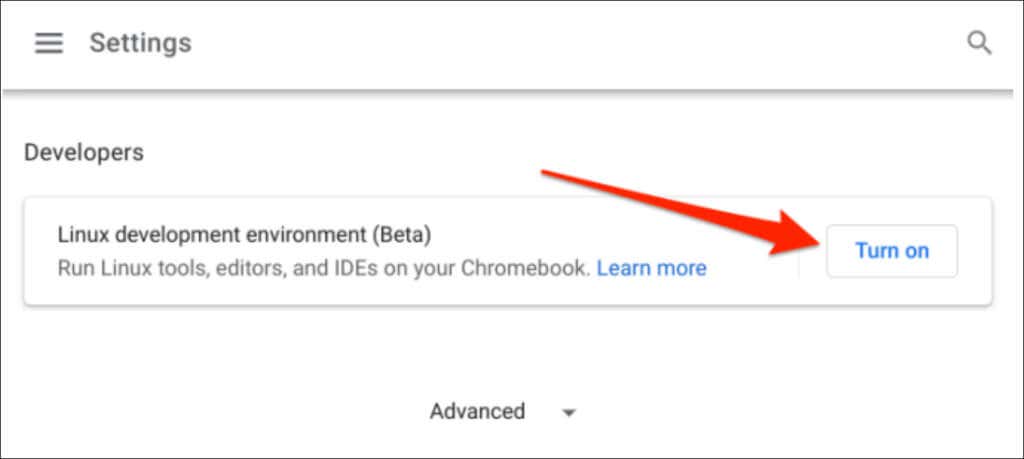
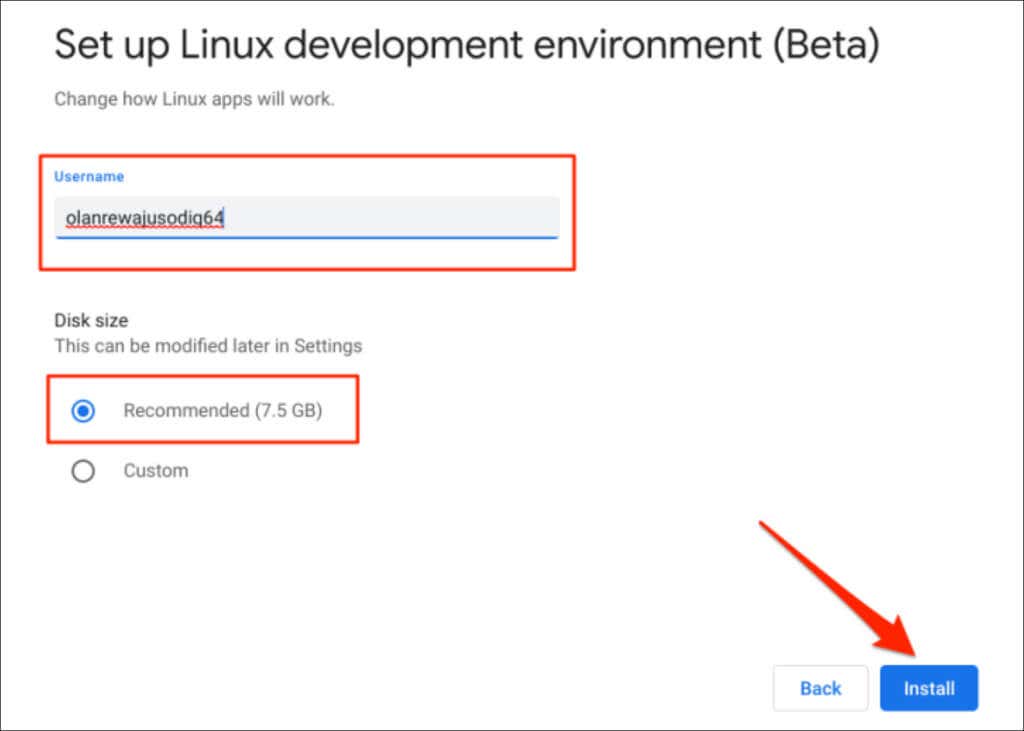
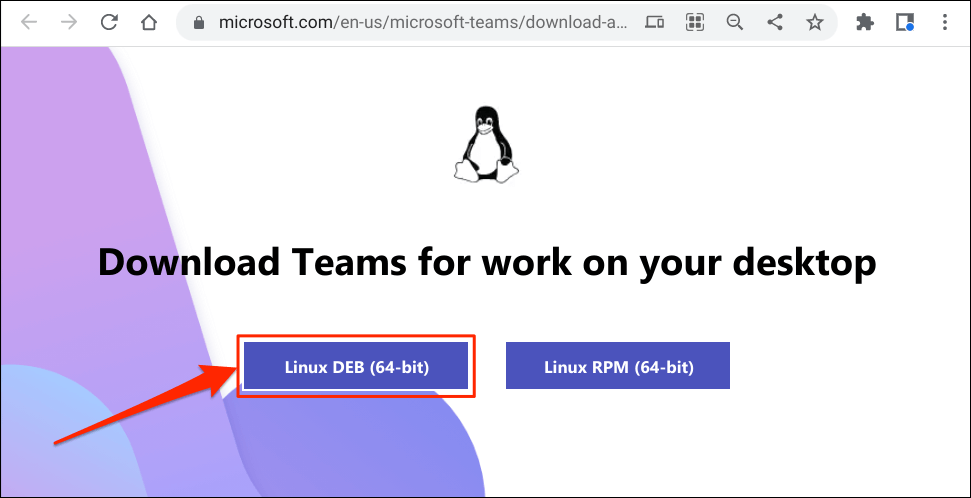
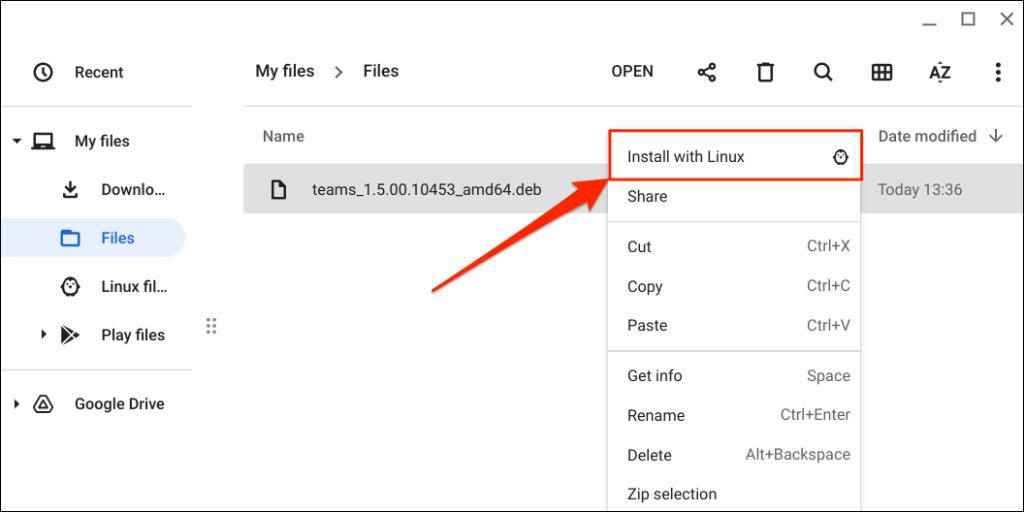
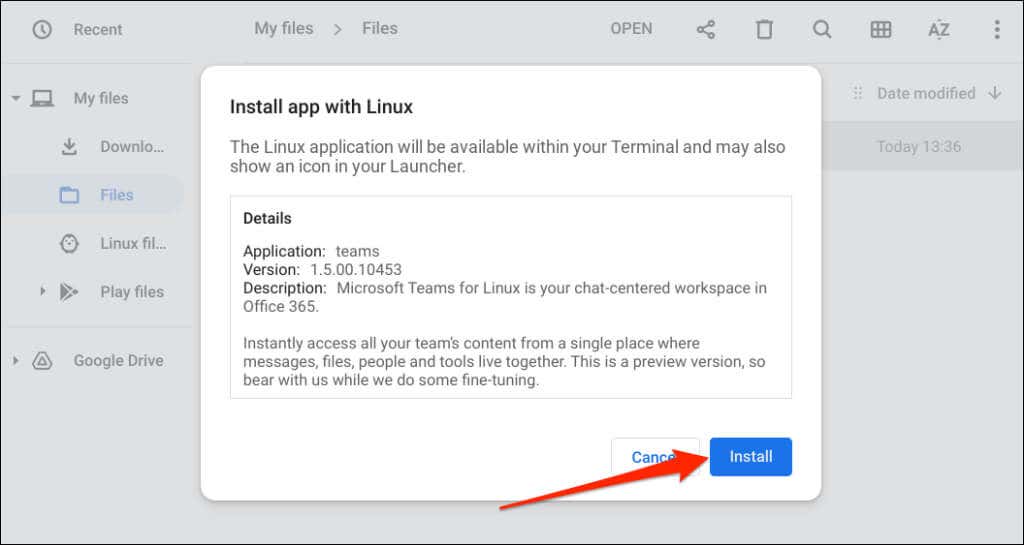
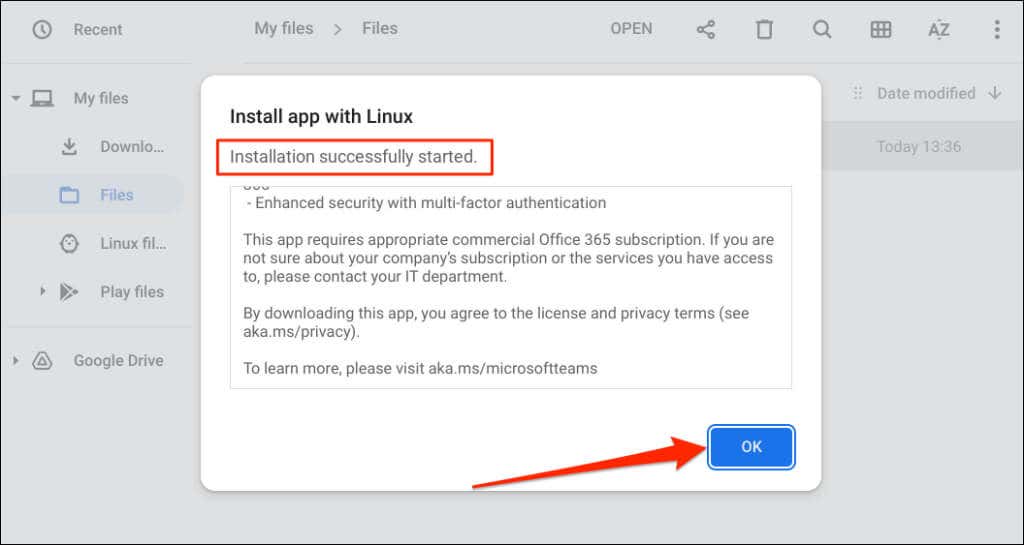
Poszukaj powiadomienia „Instalacja zakończona” w obszarze stanu Chromebooka. Wybierz Uruchomna karcie powiadomienia, aby natychmiast otworzyć Microsoft Teams.
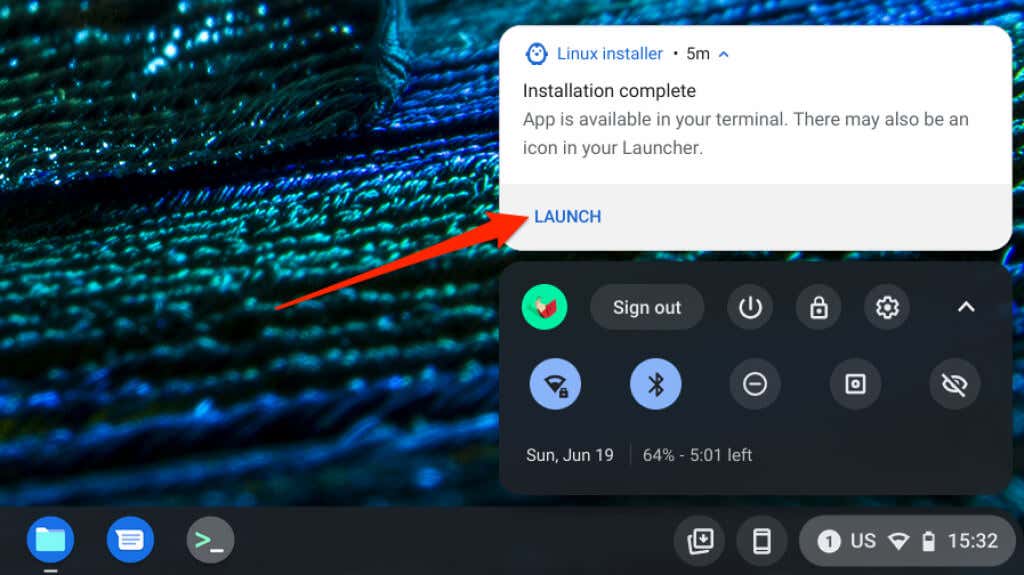
Naciśnij klawisze Wyszukaji uruchom „Microsoft Teams – Podgląd” w programie uruchamiającym Chromebooka.
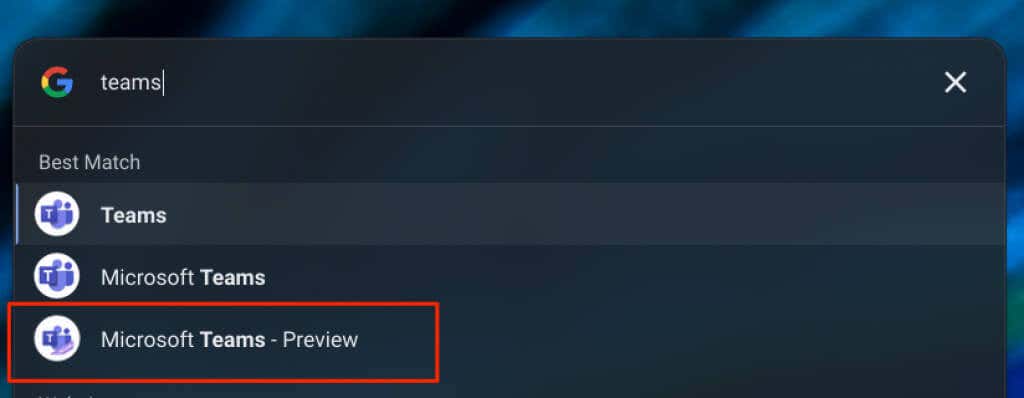
Sprawdź folder „Aplikacje dla systemu Linux” w Microsoft Teams, jeśli nie znajdziesz aplikacji w programie uruchamiającym.
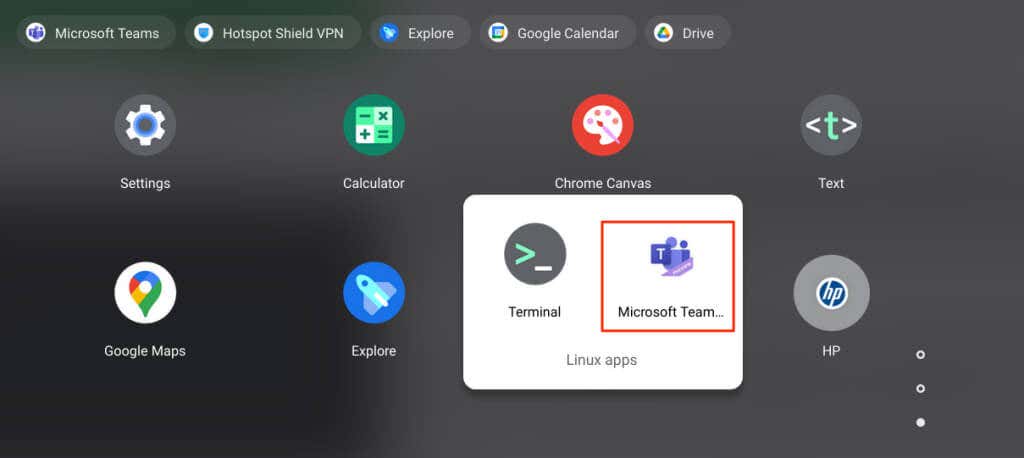
MS Teams dla przeglądarki Chrome: Android, Linux i wersje aplikacji internetowych
Jak wspomniano wcześniej, aplikacja Microsoft Teams dla systemu Linux jest obecnie w fazie opracowywania i nie działa na Chromebookach. Podczas publikowania tego samouczka nie mogliśmy uruchomić aplikacji na naszym Chromebooku.
Jedną znaczącą różnicą między wersją Microsoft Teams na Androida i aplikacją internetową są ich interfejsy. Wersja na Androida posiada przyciski nawigacyjne u dołu aplikacji. Pasek nawigacyjny znajdziesz na panelu po lewej stronie aplikacji internetowej. Obsługa dodatków to kolejny wyróżnik — wersja na Androida nie obsługuje dodatków. Niektóre Skróty klawiaturowe Microsoft Teams nie działają w aplikacji na Androida..
Pomijając interfejs i dodatki, wszystkie inne funkcje Microsoft Teams są dostępne w aplikacjach na Androida i w Internecie. Możesz na przykład rozpoczynać spotkania w aplikacji Teams i dołączać do nich, wysyłać i odbierać SMS-y, przeglądać i tworzyć wydarzenia w kalendarzu itp.
.