Na Twoim komputerze wyświetli się komunikat „Nie można zresetować komputera. Brak wymaganej partycji dysku.” błąd, jeśli kluczowe pliki systemowe są uszkodzone lub ich brakuje. Nieprawidłowa konfiguracja partycji lub utrata partycji na dysku twardym komputera może również wywołać ten komunikat o błędzie.
Ten problem ma proste i złożone rozwiązania — w zależności od czynników powodujących błąd. Pokażemy Ci różne sposoby naprawienia tego błędu na komputerach z systemem Windows 10 i 11.
Wypróbuj inne metody przywracania ustawień fabrycznych
Możesz zainicjować resetowanie systemu poprzez menu Ustawienia systemu Windows, ekran logowania lub Zabezpieczenia systemu Windows. Nasze poradnik dotyczący przywracania ustawień fabrycznych systemu Windows opisuje inne sposoby resetowania systemu Windows do ustawień fabrycznych.
Wypróbuj poniższe rozwiązania rozwiązywania problemów, jeśli pojawia się komunikat „Nie można zresetować komputera. Brak wymaganej partycji dysku.” błąd nadal występuje.
Uruchom ponownie system Windows
Ponowne uruchomienie odświeży system operacyjny komputera i prawdopodobnie usunie tymczasowe usterki systemu powodujące błąd. Przed ponownym uruchomieniem komputera pamiętaj o zamknięciu wszystkich aktywnych aplikacji, aby zapobiec utracie danych.
Naciśnij klawisz Windowslub wybierz ikonę Menu Startna pasku zadań. Wybierz ikonę zasilaniai wybierz Uruchom ponownie.
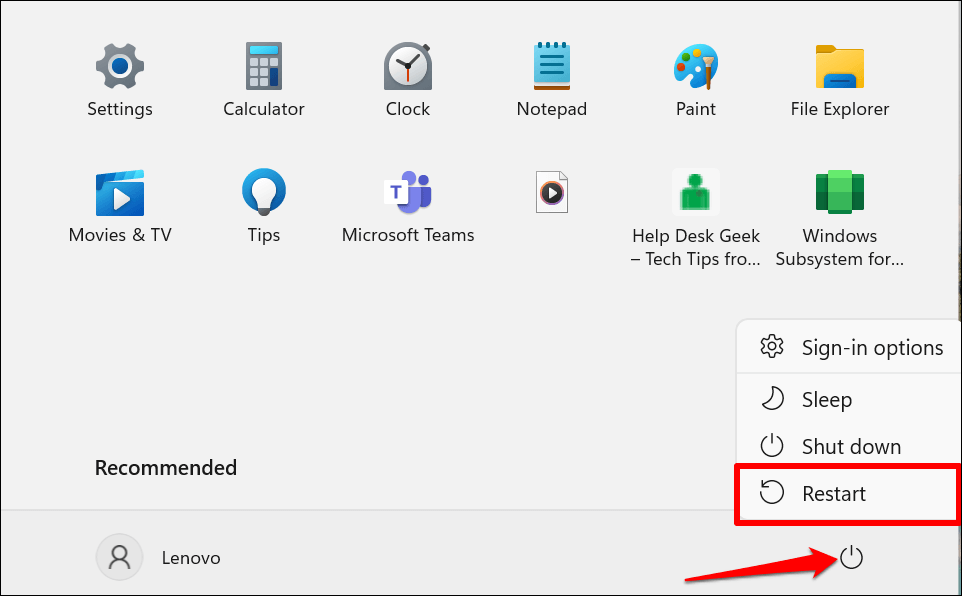
Przeskanuj partycję systemową komputera
„Partycja systemowa” opisuje część dysku twardego komputera, w której przechowywane są pliki wymagane do uruchomienia systemu Windows. Reset systemu Windows na Twoim komputerze może się nie powieść, jeśli pliki na partycji systemowej są uszkodzone lub ich brakuje.
W systemie Windows dostępne jest narzędzie Check Disk Utility, które może diagnozować (i naprawiać) błędy na dysku twardym komputera i jego partycjach. Uruchom ChkDsk i spróbuj ponownie zresetować komputer.
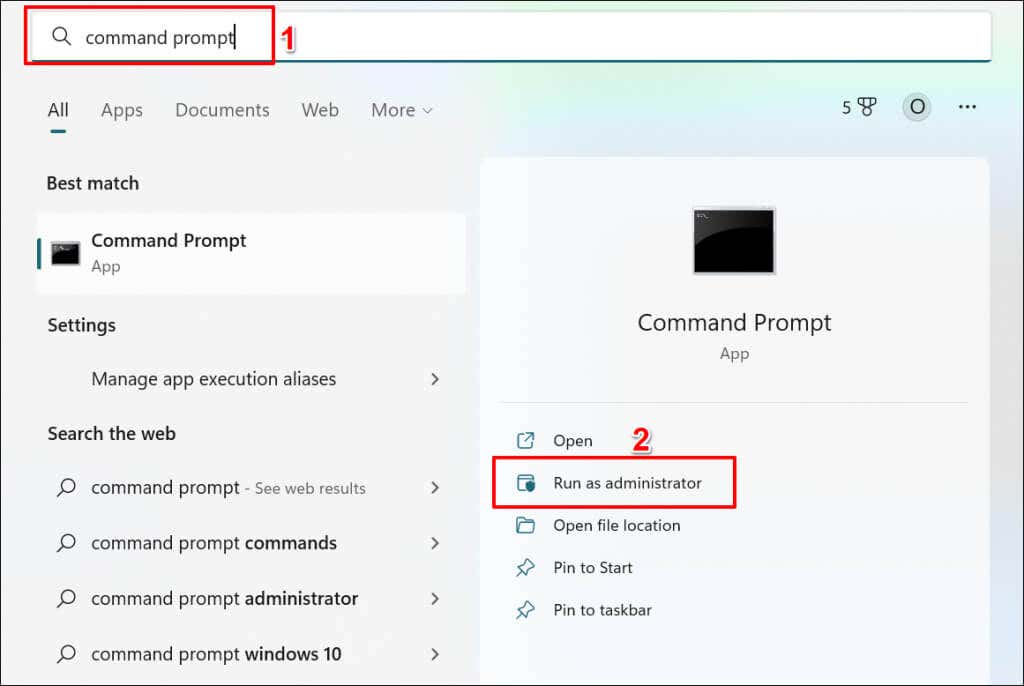
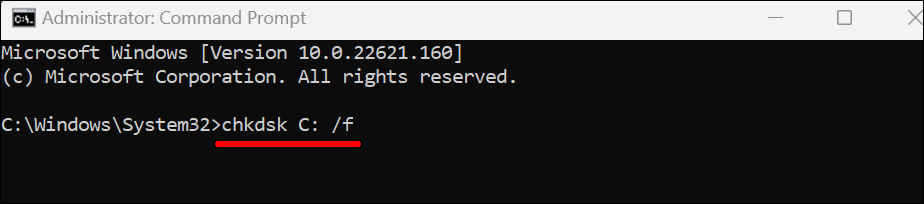
Polecenie instruuje program ChkDsk, aby zlokalizował uszkodzone sektory na dysku i naprawił błędy napędu.
Zastąp „C” literą dysku twardego komputera. Otwórz Eksplorator plików, rozwiń kategorię Ten komputer i sprawdź literę przypisaną do Twojego dysku lokalnego..
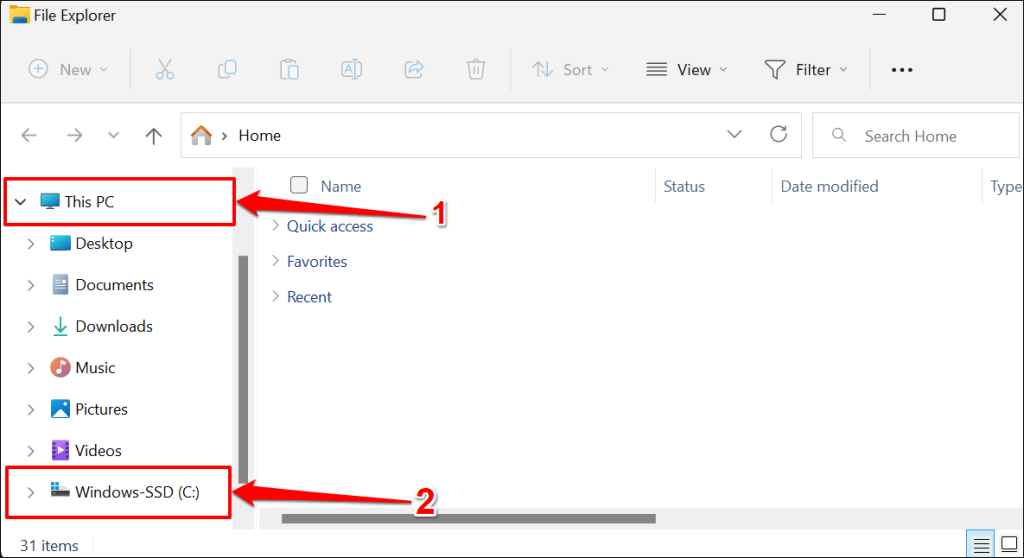
Narzędzie Check Disk zdiagnozuje dysk twardy i naprawi wszelkie wykryte błędy. W zależności od plików na dysku ukończenie procesu może zająć kilka minut. Spróbuj zresetować komputer, gdy Wiersz polecenia całkowicie wykona polecenie i wyświetli komunikat o powodzeniu.
Jeśli w wierszu poleceń pojawi się komunikat: „Nie można uruchomić programu Chkdsk, ponieważ wolumin jest używany przez inny proces”. wpisz Yi naciśnij Enter.
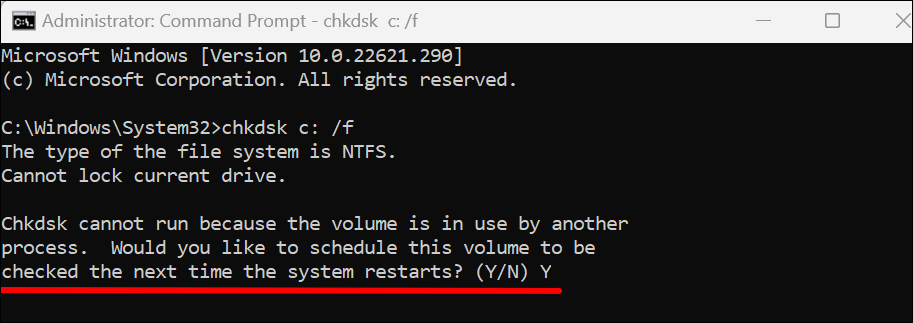
To spowoduje, że system Windows uruchomi narzędzie Check Disk Utility przy następnym uruchomieniu komputera. Uruchom ponownie komputer i pozwól narzędziu przeskanować dysk twardy.
Uruchom Kontroler plików systemowych
Kontroler plików systemowych (SFC) to narzędzie do naprawy plików wbudowane w system operacyjny Windows. SFC skanuje pliki systemowe pod kątem uszkodzeń i naprawia uszkodzone pliki. Zastępuje również brakujące pliki systemowe świeżymi kopiami.
Podobnie jak narzędzie Check Disk Utility, Kontroler plików systemowych jest także narzędziem wiersza poleceń dostępnym za pośrednictwem wiersza poleceń. Wykonaj poniższe czynności, aby uruchomić Sprawdzanie plików systemowych na komputerze z systemem Windows 10 lub 11.
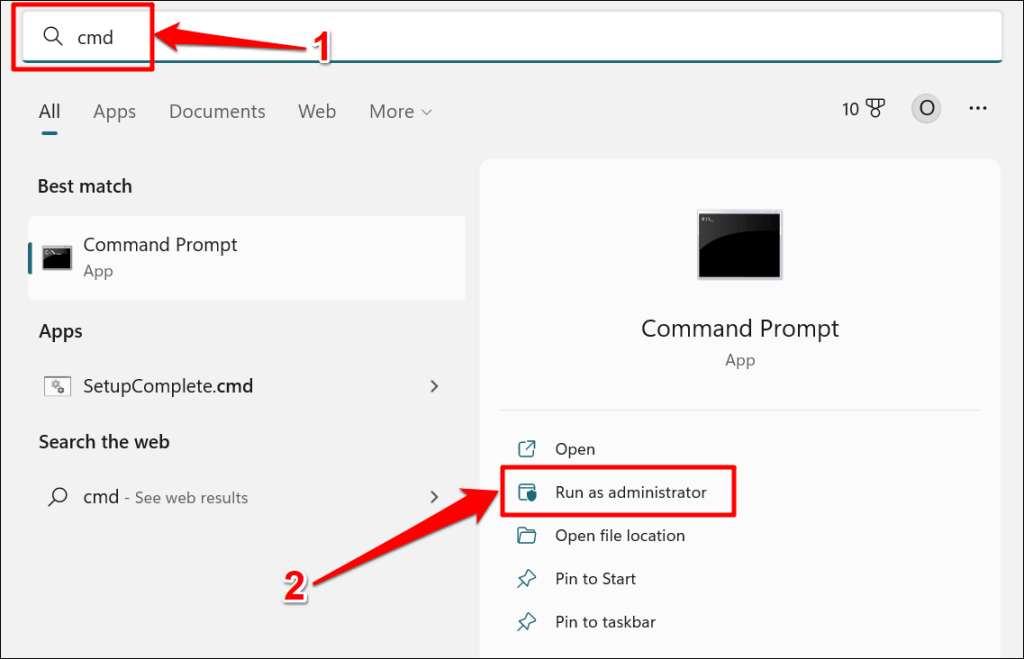
W systemie Windows 8, 8.1 lub Windows 10 należy uruchomić Narzędzie do obsługi i zarządzania obrazami wdrażania (DISM). przed Kontrolerem plików systemowych. Narzędzia DISM korzystają z usługi Windows Update w celu naprawy lub wymiany uszkodzonych plików. Przejdź do kroku nr 3, jeśli na komputerze jest zainstalowany system Windows 11.
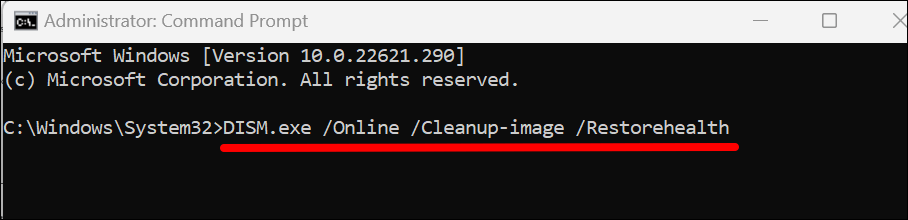
Narzędzie DISM potrzebuje 15–20 minut, aby dostarczyć pliki wymagane do naprawienia uszkodzeń plików systemowych. Przejdź do następnego kroku, gdy licznik postępu osiągnie 100% lub gdy w wierszu poleceń wyświetli się komunikat o powodzeniu.
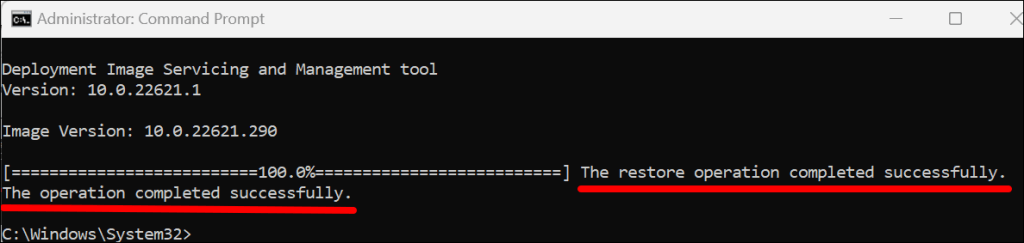
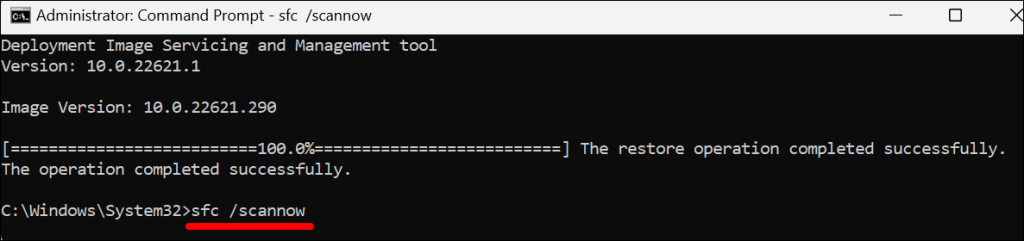
SFC przeskanuje pliki systemowe Twojego komputera i zastąpi każdy znaleziony uszkodzony plik świeżą kopią. Sprawdzanie plików systemowych może zająć 15–20 minut, aby zakończyć weryfikację i naprawę pliku.
Wystąpił komunikat „Ochrona zasobów systemu Windows znalazła uszkodzone pliki i pomyślnie je naprawiła”. komunikat oznacza, że SFC znalazło i zastąpiło uszkodzone pliki. Uruchom ponownie komputer i spróbuj ponownie zresetować system..
Przejdź do następnego rozwiązania problemu, jeśli w wierszu poleceń pojawi się komunikat „Ochrona zasobów systemu Windows nie znalazła żadnych naruszeń integralności”.
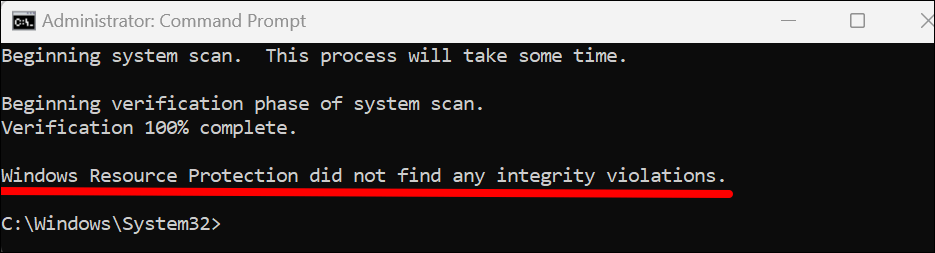
Uruchom SFC w trybie awaryjnym, jeśli w wierszu poleceń wyświetli się komunikat „Ochrona zasobów systemu Windows nie może wykonać żądanej operacji”. błąd.
Uruchom naprawę uruchamiania systemu Windows
W systemie Windows dostępne jest narzędzie „Naprawa podczas uruchamiania”, które automatycznie diagnozuje i naprawia złożone problemy z uruchamianiem, uniemożliwiając proces resetowania systemu Windows. Aby uzyskać dostęp do narzędzia do naprawy systemu podczas uruchamiania, musisz uruchomić komputer w środowisku Advanced Recovery.
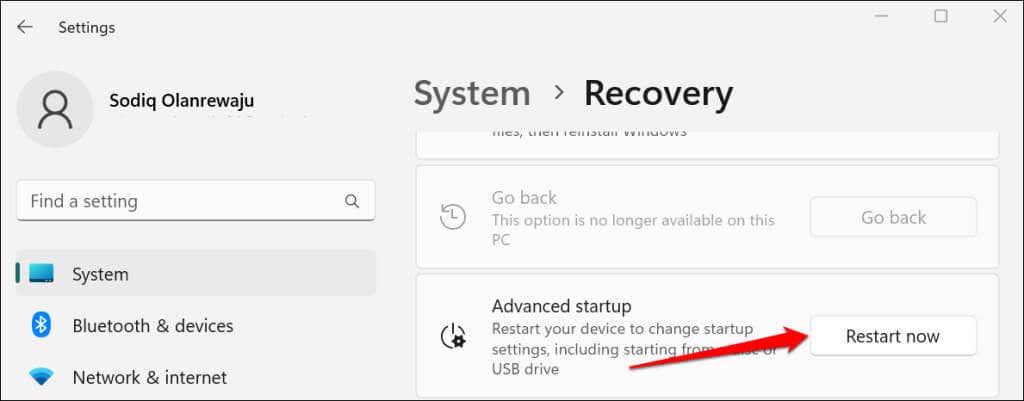
W systemie Windows 10 wybierz Ustawienia>Aktualizacja i zabezpieczenia>Odzyskiwaniei wybierz Uruchom ponownie teraz.
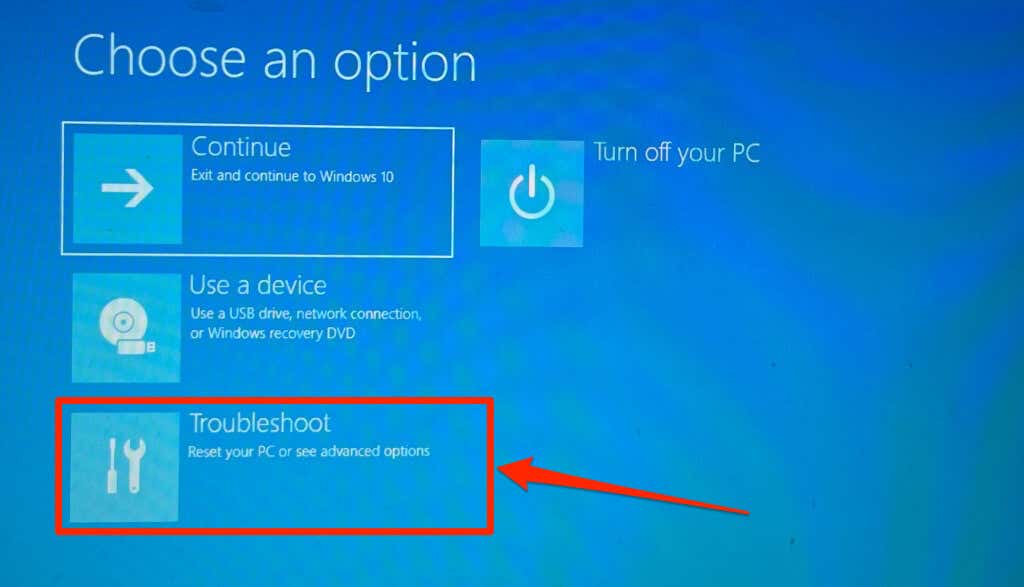
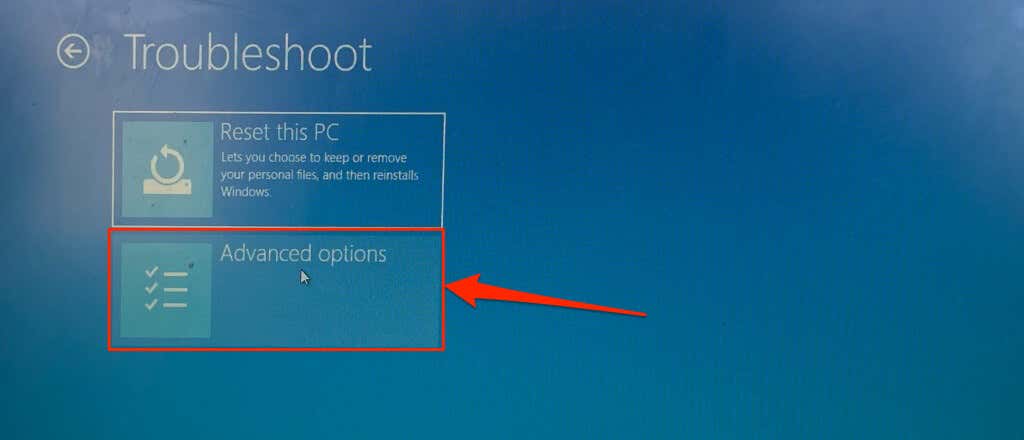
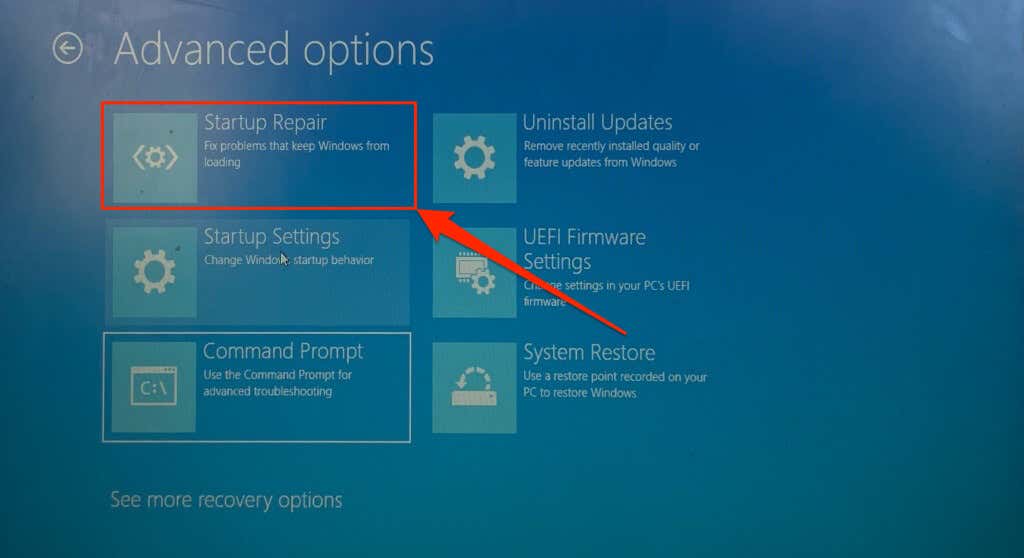
Narzędzie do naprawy systemu podczas uruchamiania zdiagnozuje komputer i uruchomi ponownie system Windows. Spróbuj ponownie zresetować komputer po ponownym uruchomieniu systemu Windows.
Odbuduj główny rekord rozruchowy i dane konfiguracji rozruchu
Główny rekord rozruchowy (MBR) i dane konfiguracji rozruchu (BCD) to sekcje dysku twardego komputera, w których znajdują się informacje potrzebne do uruchomienia systemu Windows. Twoje komputer może nie uruchomić się lub zresetuj system Windows, jeśli te sekcje są uszkodzone.
Napraw MBR komputera, jeśli za każdym razem, gdy inicjujesz reset, wyświetla się błąd „Nie można zresetować komputera”. Wykonaj poniższe kroki do napraw lub odbuduj główny rekord rozruchowy komputera, korzystając z wiersza poleceń.
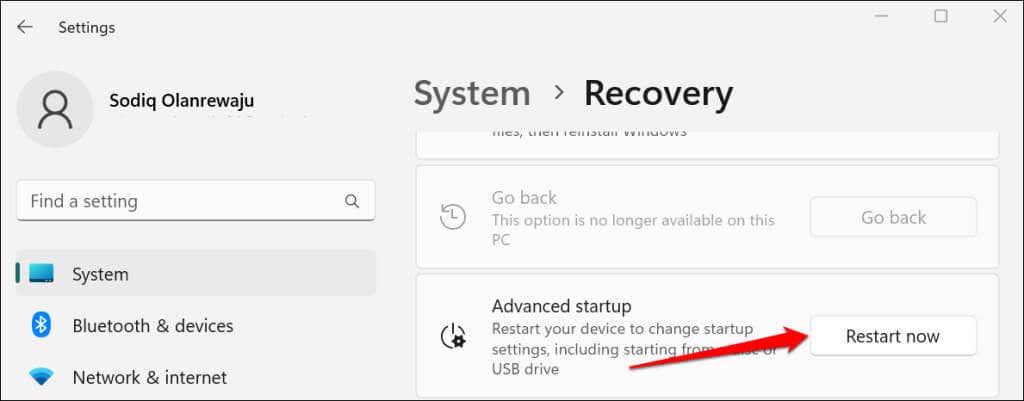
Jeśli na komputerze jest zainstalowany system Windows 10, przejdź do Ustawienia>Aktualizacja i zabezpieczenia>Odzyskiwaniei wybierz Uruchom ponownie terazrozpiętość>.
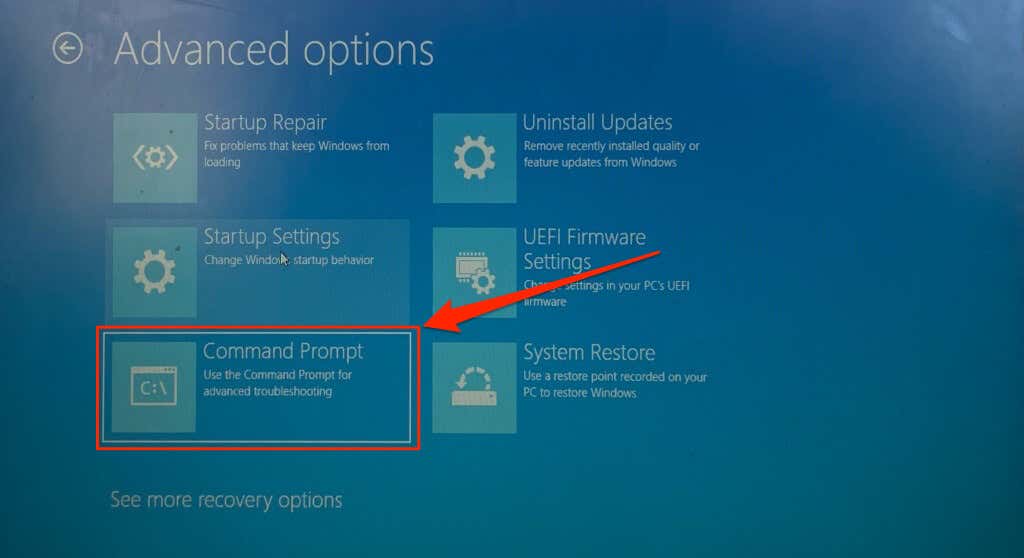
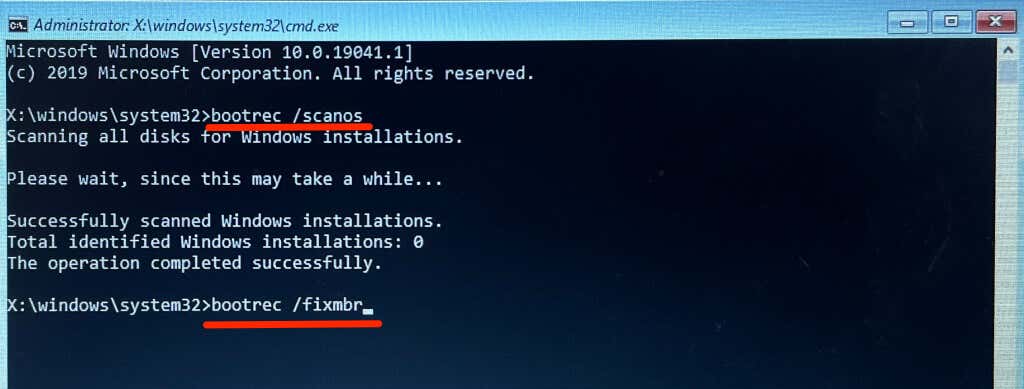
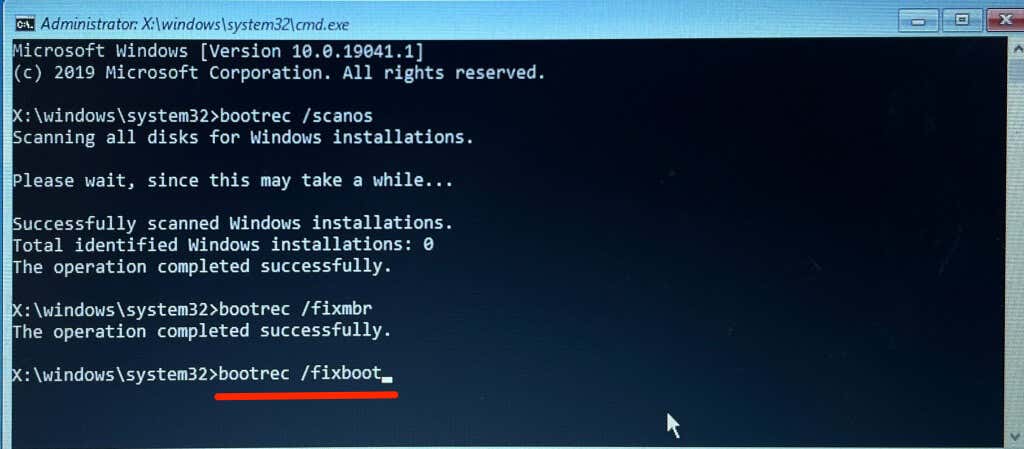
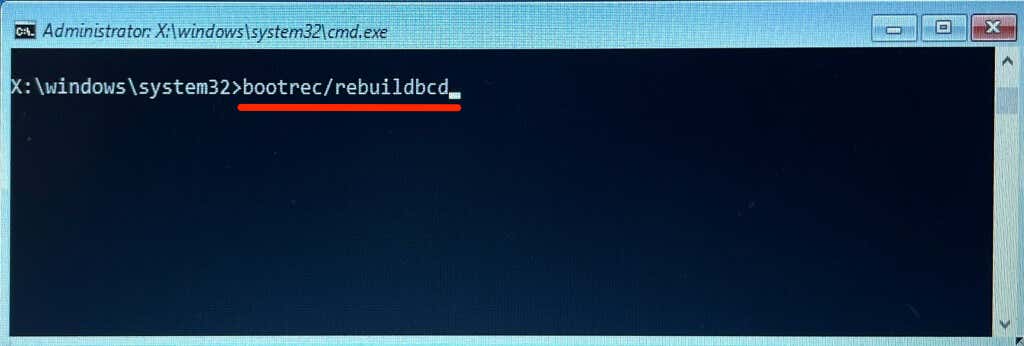
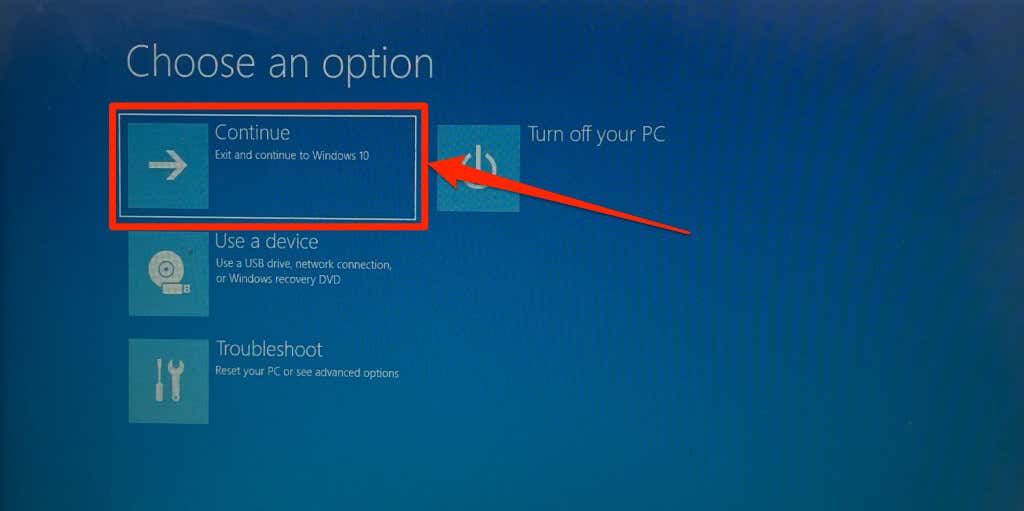
Uaktywnij partycję dysku
Menedżer sekwencji rozruchu systemu Windows (Bootmgr) to program ładujący system Windows z dysku twardego komputera. Partycja zawierająca Bootmgr i instalację systemu Windows na dysku twardym komputera jest partycją „aktywną”.
Podczas resetowania komputera aktywna partycja zawierająca system operacyjny Windows jest usuwana i instalowana ponownie. Twój komputer może nie zresetować systemu Windows, jeśli aktywna partycja nie ma sektora rozruchowego lub jeśli Brakuje bootmgr. Wykonaj poniższe czynności, aby użyć klawisza Narzędzie DisPart do ustawienia aktywnej partycji komputera.
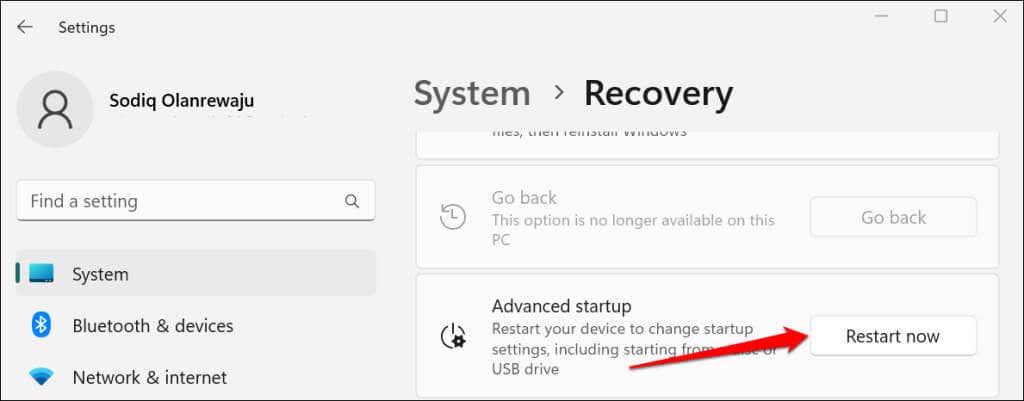
W systemie Windows 10 wybierz Ustawienia>Aktualizacja i zabezpieczenia>Odzyskiwaniei wybierz Uruchom ponownie teraz.
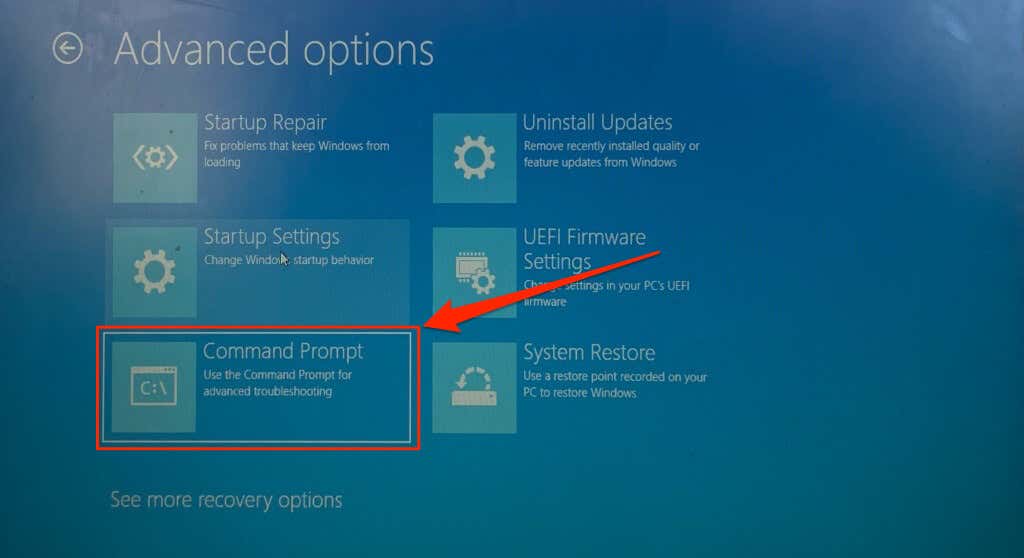
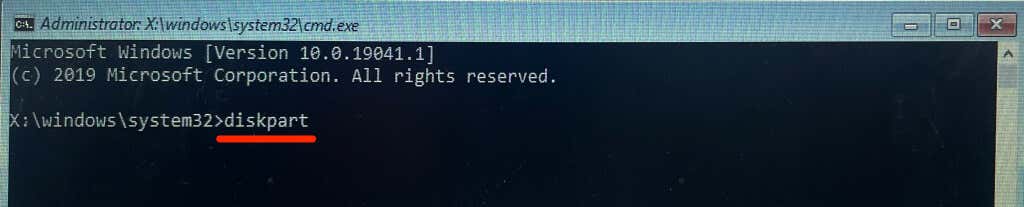
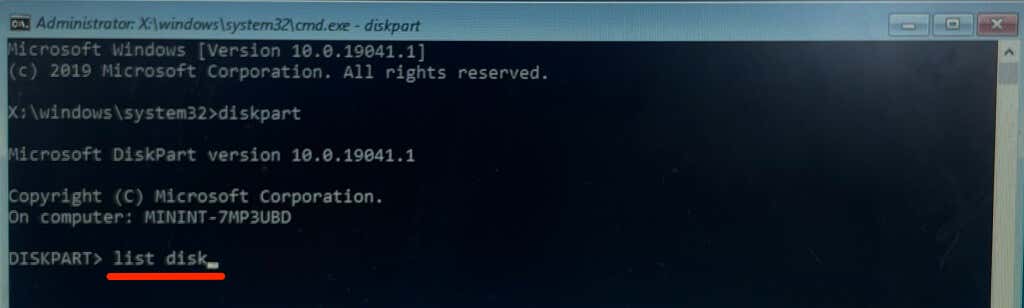
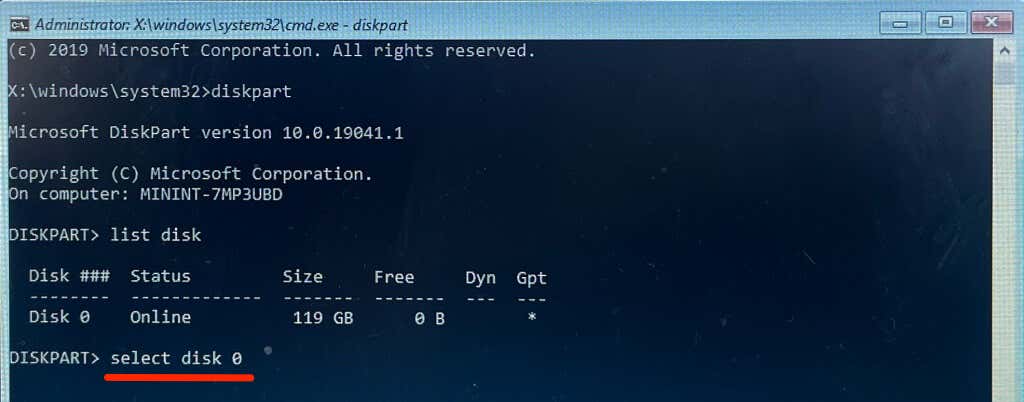
Przejdź do następnego kroku, gdy zobaczysz komunikat „Dysk 0 jest teraz wybranym dyskiem”.
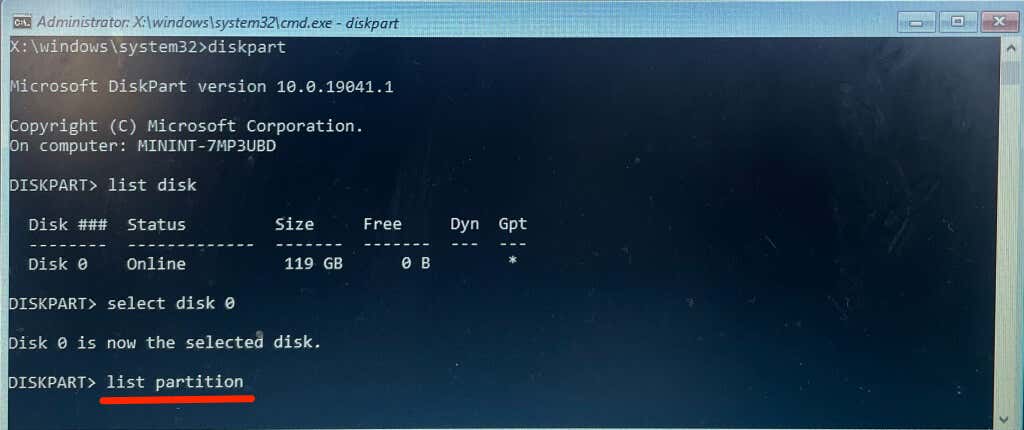
„Partycja 3” to podstawowa partycja naszego urządzenia, dlatego uruchomimy następujące polecenie, aby wybrać partycję:
wybierz partycję 3
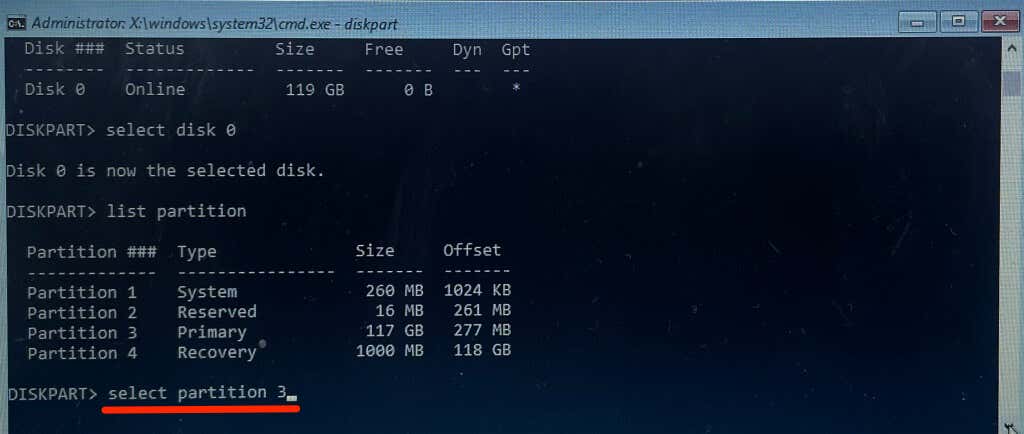
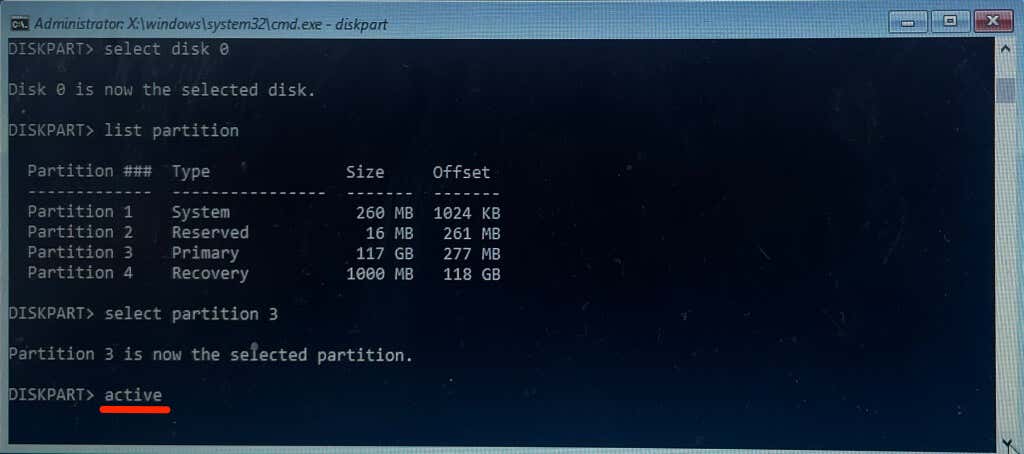
Jeśli DiskPart wyświetli komunikat o błędzie, partycja „Podstawowa” prawdopodobnie nie zawiera sektora rozruchowego. Zamiast tego ustaw partycję „Zarezerwowaną” jako partycję aktywną. Jeśli DiskPart nadal wyświetla komunikat o błędzie, zapoznaj się z naszymi samouczek dotyczący oznaczania partycji jako aktywnych w systemie Windows. Poradnik zawiera alternatywne metody ustawiania aktywnej partycji na urządzeniach z systemem Windows.
Wykonaj przywracanie systemu
Przywrócenie komputera do wcześniejszego stanu może rozwiązać problem „Nie można zresetować komputera”. błąd. To jak powrót do punktu, w którym komputer działał bez żadnych błędów.
Aby wykonać przywracanie systemu, musisz mieć włączoną Ochronę systemu na swoim komputerze. Ponadto musisz wcześniej utworzyć punkt przywracania.
Nasz samouczek dotyczący tworzenia punktu przywracania dysponuje wyczerpującymi informacjami na temat naprawiania błędów systemowych poprzez przywracanie systemu.
Uzyskaj profesjonalną pomoc
Dysk twardy (HDD) lub dysk półprzewodnikowy (SSD) Twojego komputera jest prawdopodobnie uszkodzony, jeśli żadne z tych zaleceń nie zatrzymuje komunikatu „Nie można zresetować komputera. Brak wymaganej partycji dysku.” błąd. Natychmiast skontaktuj się z pomocą techniczną firmy Microsoft lub producentem komputera. Niektóre oprogramowanie do odzyskiwania danych innych firm mogą także pomóc w odzyskaniu brakujących partycji, rozwiązaniu błędów dysku i naprawieniu uszkodzonych dysków twardych.
.