Pomimo niesamowitej popularności Dropbox, możesz mieć wiele powodów, aby pozbyć się go ze swojego komputera. Być może uważasz, że podstawowy plan jest zbyt restrykcyjny i chcesz przejdź na alternatywną usługę przechowywania danych w chmurze. A może po prostu chcesz usunąć instalację Dropbox dla celów rozwiązywania problemów.
Bez względu na to, możesz szybko usunąć Dropbox, kiedy tylko chcesz. Poniższe instrukcje pokażą, co musisz zrobić, aby odinstalować Dropbox na komputerach Mac, Windows i Linux.
Jak odinstalować Dropbox na komputerze Mac
Jeśli korzystasz z Dropbox na komputerze Mac, możesz go usunąć tak samo jak każdą inną aplikację, przenosząc ją do Kosza. Najpierw jednak musisz zatrzymać działanie usługi synchronizacji Dropbox w tle.
1. Wybierz ikonę stanu Dropbox na pasku menu komputera Mac.
2. Wybierz portret swojego profilu i wybierz opcję Zamknij .
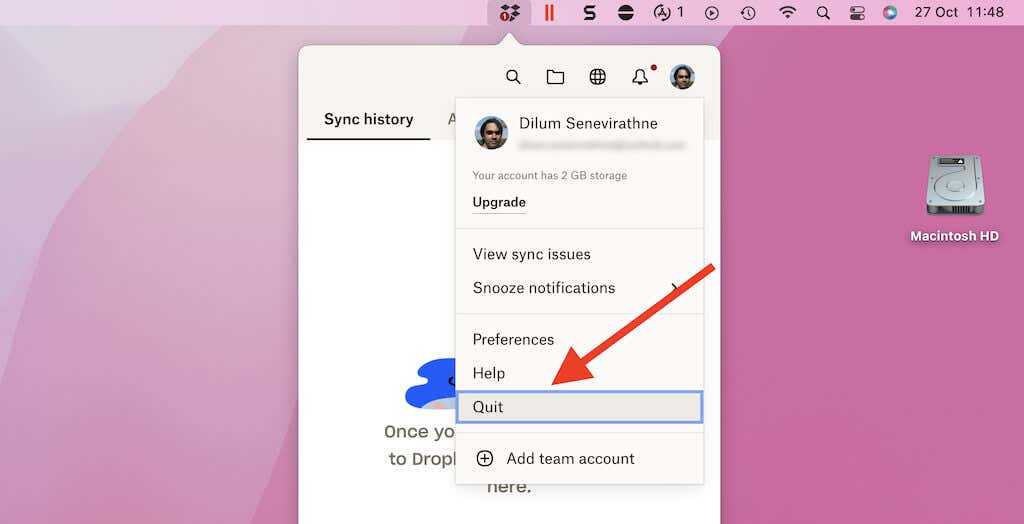
3. Gdy ikona stanu Dropbox zniknie, otwórz okno Findera i wybierz Aplikacje na pasku bocznym.
5. Kliknij z klawiszem Control Dropbox i wybierz Przenieś do kosza . Jeśli Mac wyświetli monit, wprowadź hasło administratora i naciśnij Enter .
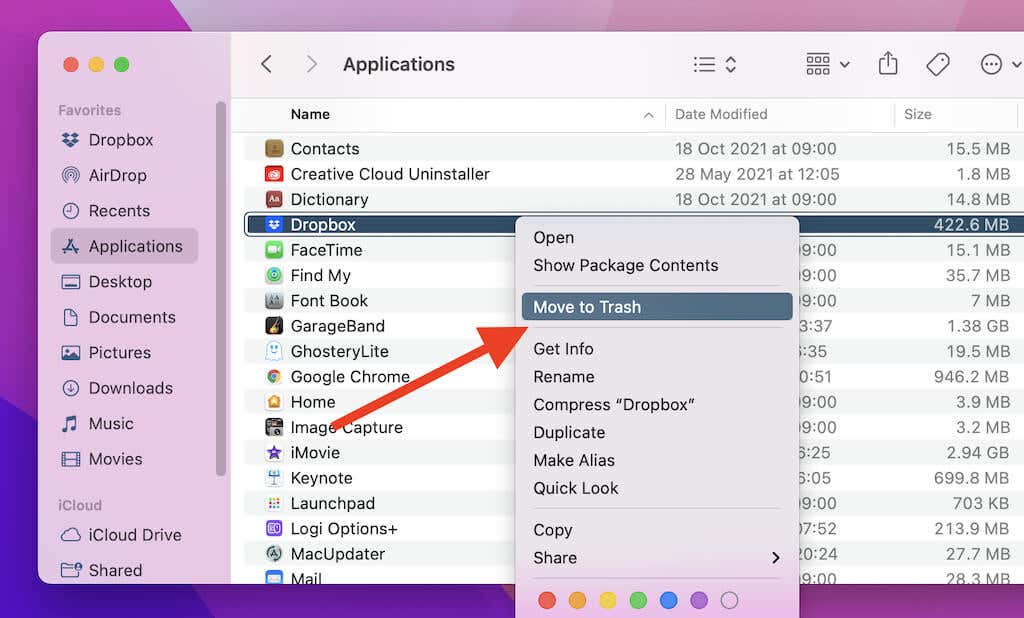
Odinstalowanie Dropbox nie spowoduje usunięcia folderu synchronizacji Dropbox na komputerze Mac. Jeśli jednak nie planujesz późniejszej ponownej instalacji Dropbox, możesz go usunąć.
Aby to zrobić, przejdź do opcji Macintosh HD >Użytkownicy >[Twoja nazwa użytkownika] (lub kliknij z klawiszem Control Dropbox na pasku bocznym Findera i wybierz Pokaż w folderze otaczającym ). Po wejściu do środka utwórz kopię zapasową folderu Dropbox (jeśli to konieczne). Następnie kliknij z klawiszem Control i wybierz Przenieś do kosza .
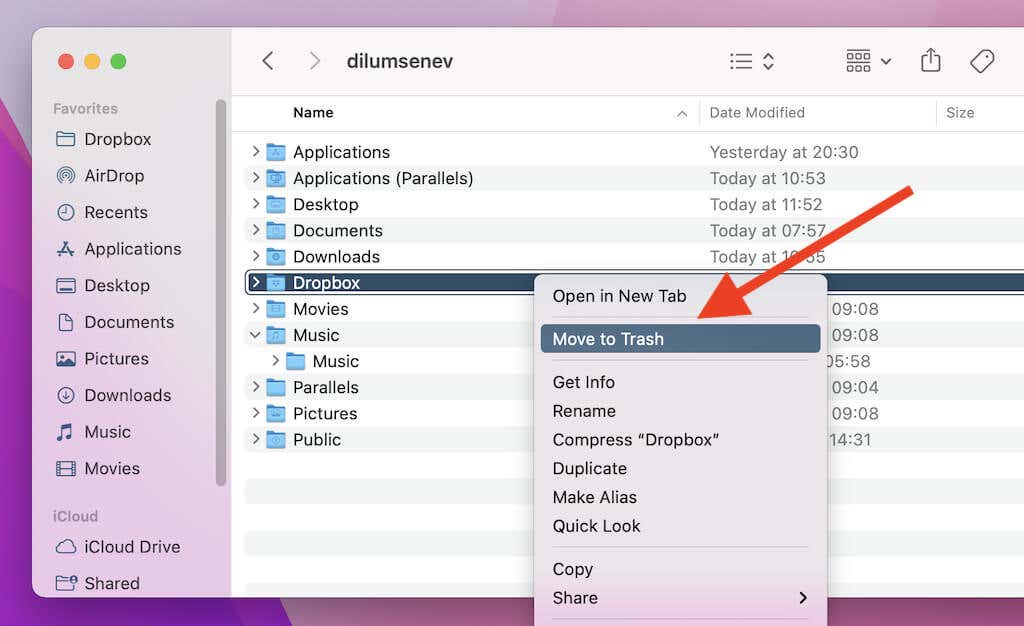
Jeśli folder synchronizacji Dropbox ma znaczny rozmiar, rozważ usuwanie Kosza komputera Mac, aby zwolnić miejsce.
Jak odinstalować Dropbox w systemie Windows
Bez względu na to, czy Dropbox został preinstalowany na Twoim komputerze, czy został zainstalowany samodzielnie, możesz go szybko odinstalować, odwiedzając panel Aplikacje i funkcje na swoim komputerze. Zanim to jednak zrobisz, musisz zatrzymać działanie usługi przechowywania w chmurze w tle.
Uwaga: jeśli używasz Dropbox w trybie S, pomiń kroki 1 i 2..
1. Kliknij prawym przyciskiem myszy ikonę Dropbox na pasku zadań.
2. Wybierz portret swojego profilu i wybierz opcję Zamknij .
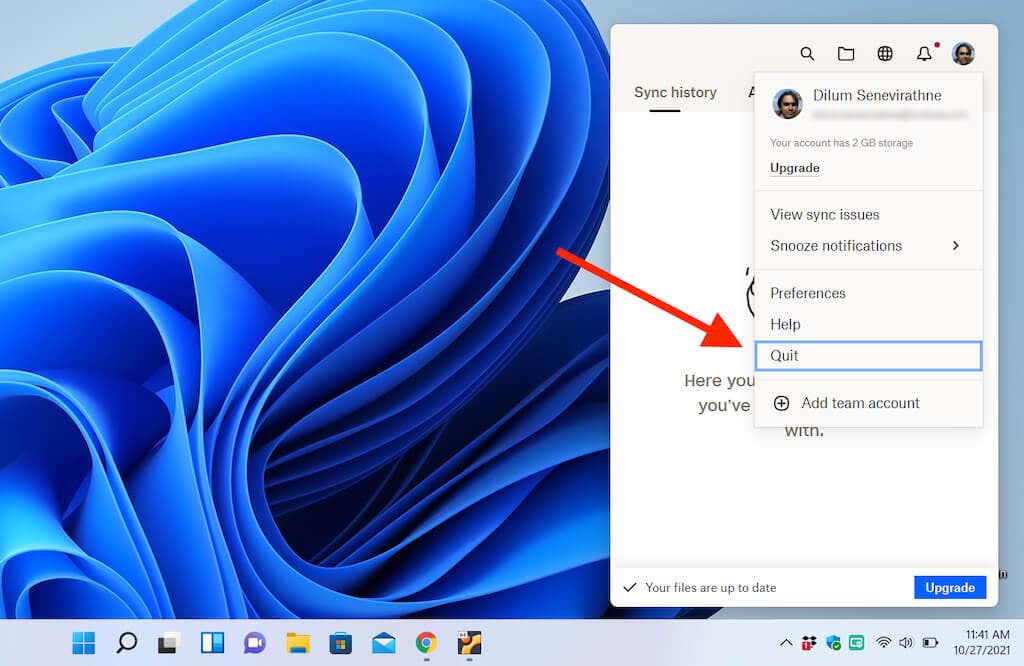
3. Naciśnij Windows + X (lub kliknij prawym przyciskiem myszy przycisk Start ) i wybierz Aplikacje i funkcje .
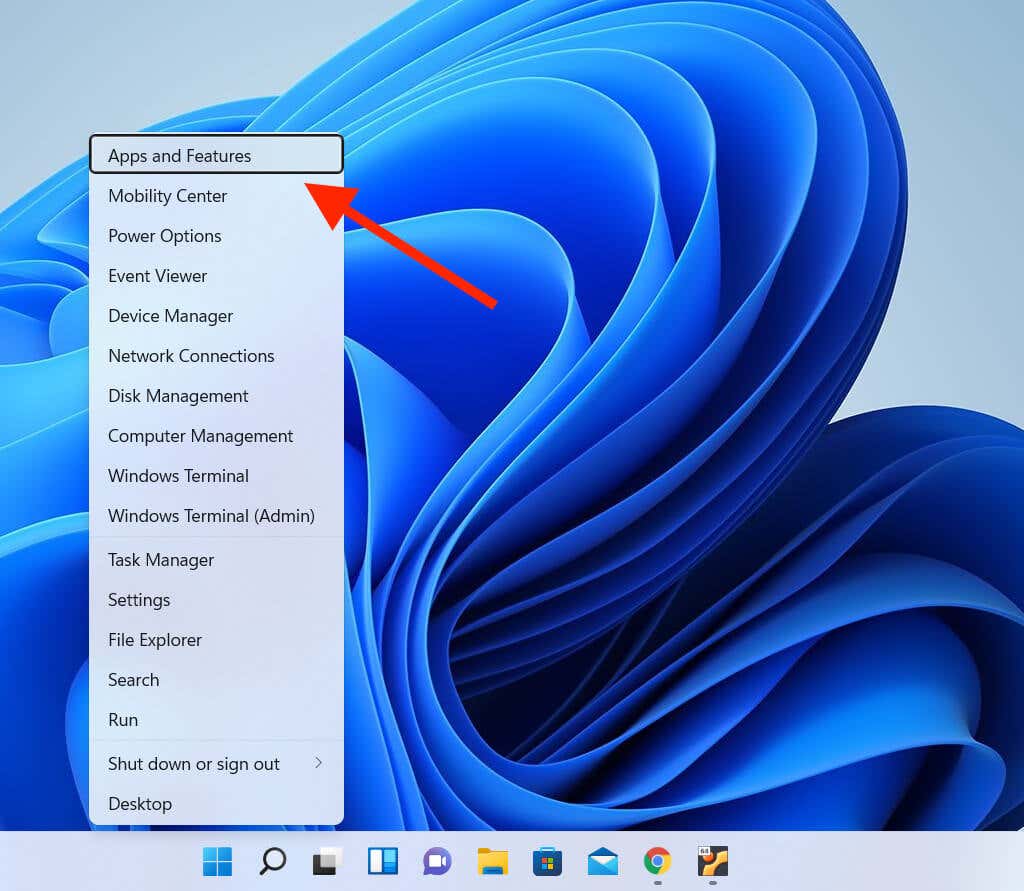
4. Wybierz Dropbox i wybierz opcję Odinstaluj . Jeśli używasz systemu Windows 11, wybierz ikonę Więcej (trzy kropki) obok Dropbox, aby wyświetlić przycisk Odinstaluj .
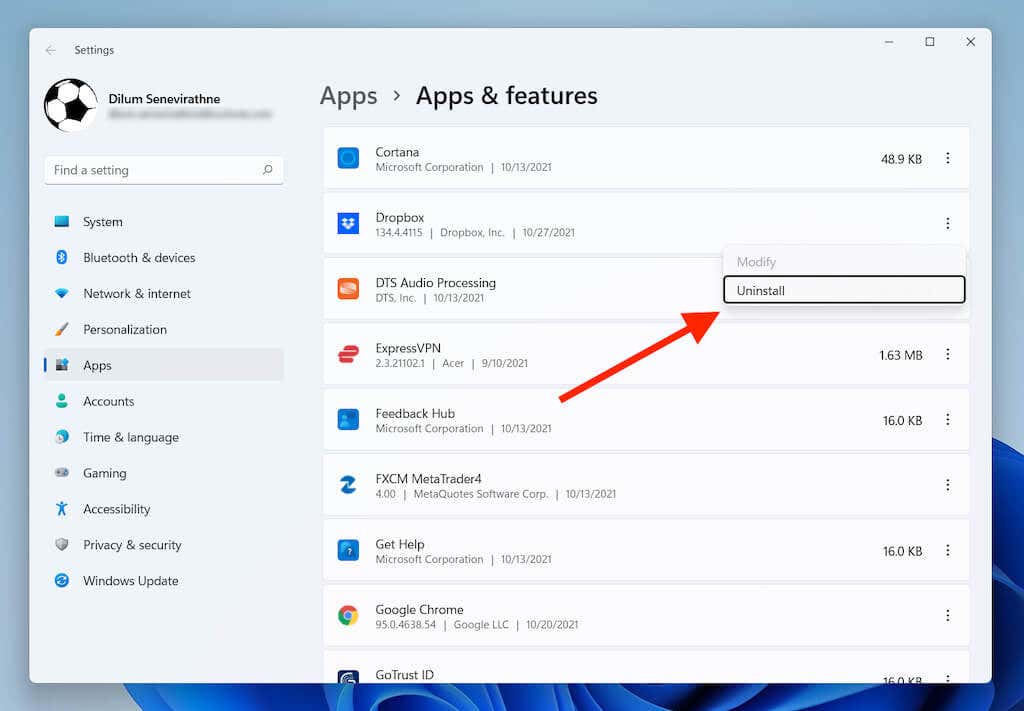
5. Wybierz ponownie opcję Odinstaluj , aby potwierdzić. Następnie postępuj zgodnie z instrukcjami dezinstalatora Dropbox, aby usunąć program z komputera.
Pomimo usunięcia Dropbox jego folder synchronizacji nadal pozostanie na Twoim komputerze. Jeśli chcesz go również usunąć, otwórz dysk systemowy swojego komputera (Dysk lokalny: C ) i wybierz Użytkownicy >[Twoja nazwa użytkownika] . Następnie kliknij prawym przyciskiem myszy folder Dropbox i wybierz Usuń lub ikonę Kosz .
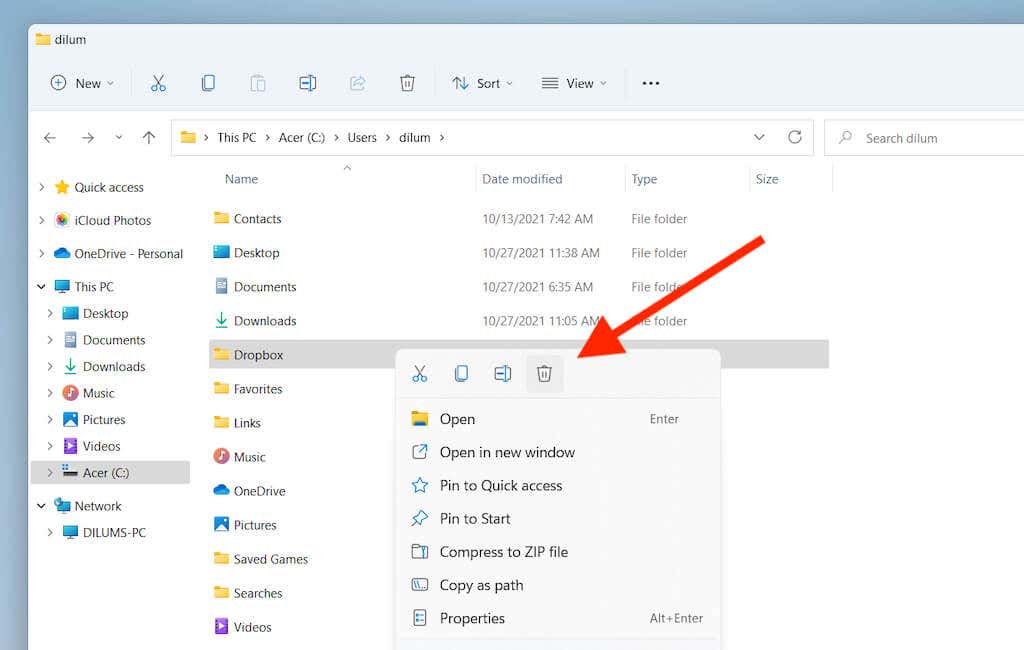
Możesz kontynuować do opróżnianie Kosza komputera, aby odzyskać zaoszczędzone miejsce zajmowane przez folder Dropbox.
Jak odinstalować Dropbox w systemie Linux
Większość dystrybucji Linuksa zawiera graficzne narzędzie do zarządzania oprogramowaniem, którego możesz użyć do odinstalowania Dropbox. Możesz też uruchomić serię poleceń w Terminalu, aby pozbyć się usługi przechowywania w chmurze. W obu przykładach poniżej użyjemy Mennica Linuksa.
Usuń Dropbox za pomocą graficznego interfejsu użytkownika systemu Linux
1. Wybierz ikonę Dropbox na pasku zadań i wybierz Zamknij Dropbox .
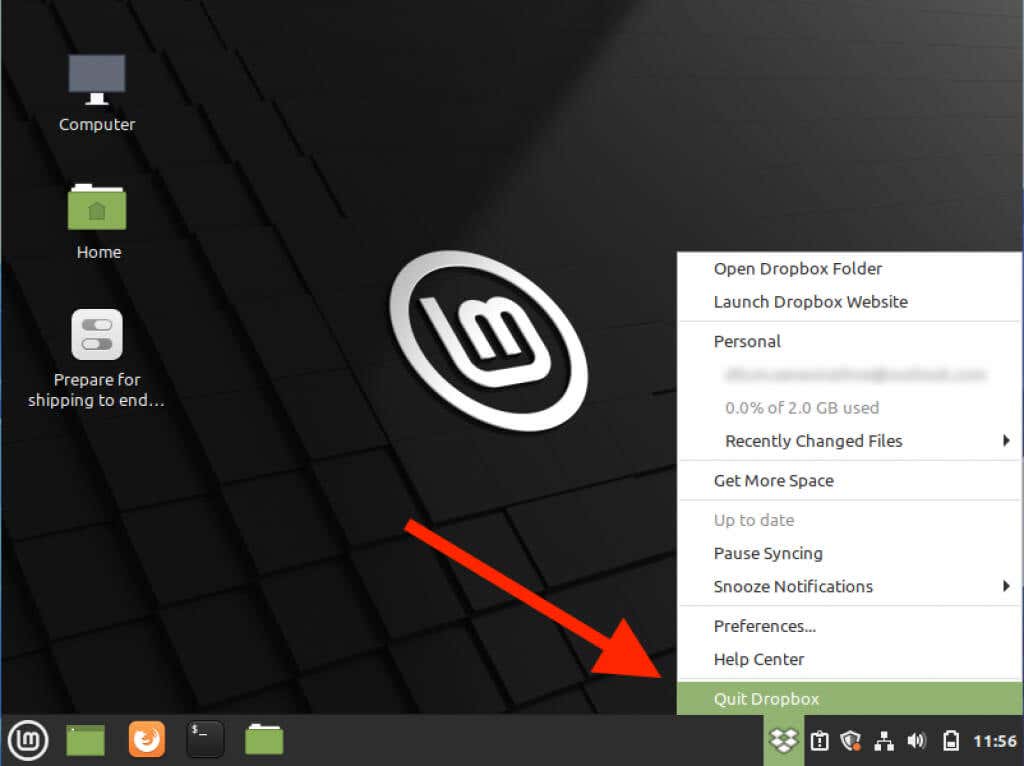
2. Znajdź i otwórz Menedżer oprogramowania .
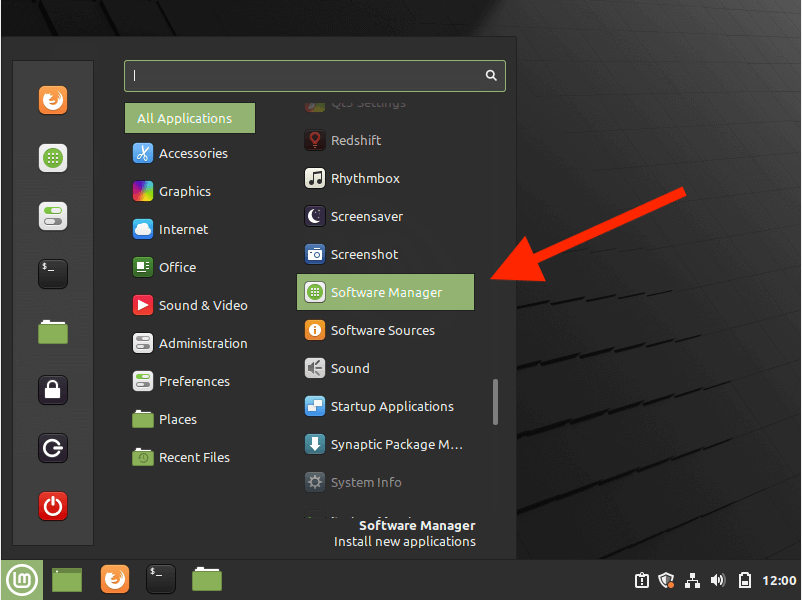
3. Wybierz ikonę Więcej (trzy ułożone linie) w lewym górnym rogu okna Menedżera oprogramowania i wybierz opcję Pokaż zainstalowane aplikacje .
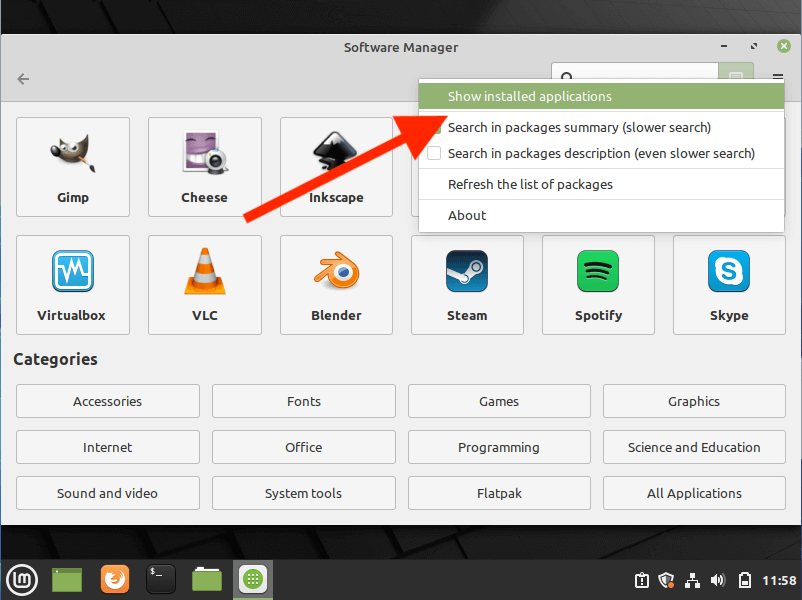
4. Wybierz Dropbox .
5. Wybierz Usuń .
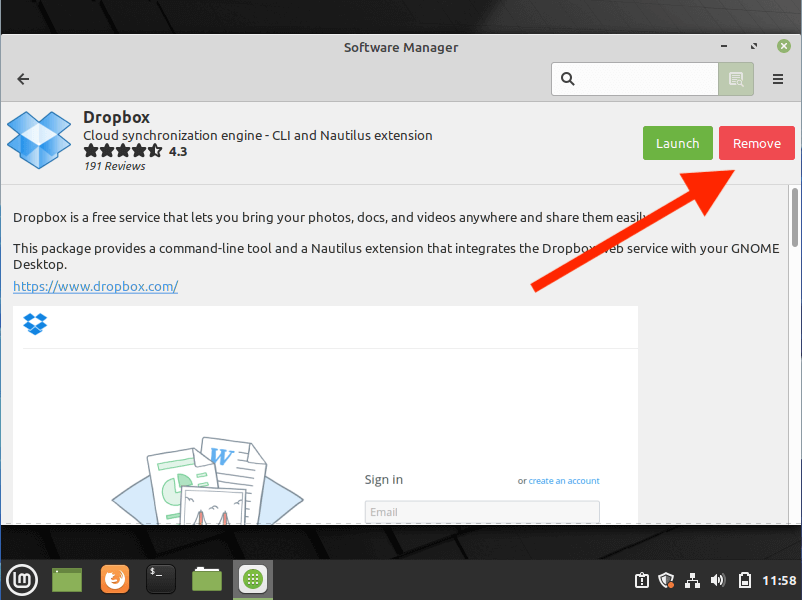
6. Wprowadź hasło administratora (jeśli jest wymagane), aby usunąć Dropbox ze swojego systemu.
Aby usunąć folder synchronizacji Dropbox, otwórz aplikację Pliki i wybierz opcję Strona główna na pasku bocznym. Następnie kliknij prawym przyciskiem myszy folder Dropbox i wybierz Przenieś do kosza ..
Usuń Dropbox za pomocą terminala Linux
1. Wyszukaj i otwórz Terminal w systemie Linux.
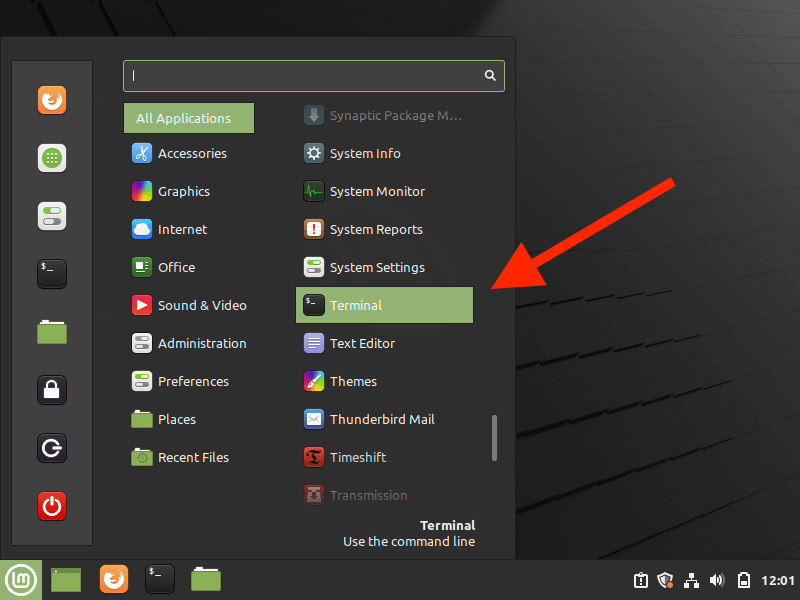
2. Uruchom następujące polecenia, aby zatrzymać działanie aplikacji Dropbox w tle:
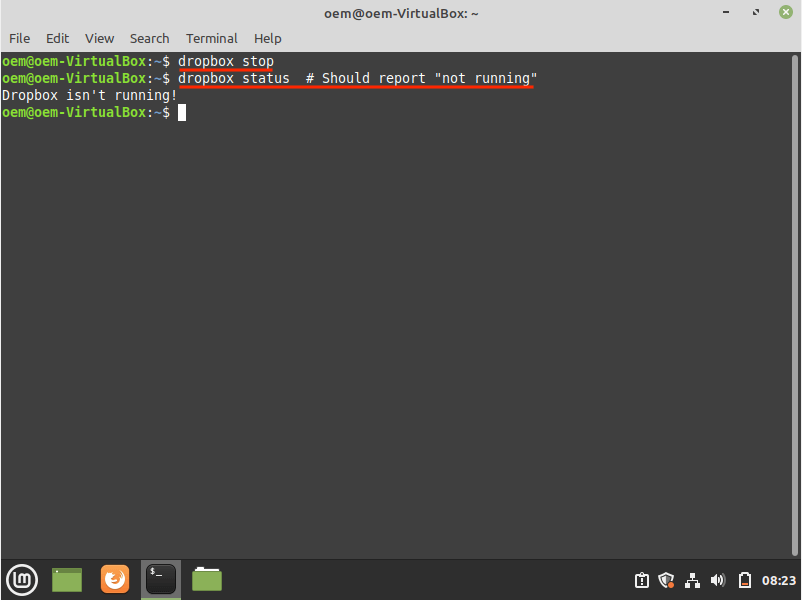
3. Uruchom następującą serię poleceń, aby usunąć Dropbox ze swojego komputera:
Jeśli chcesz, wykonaj poniższe polecenie, aby usunąć folder Dropbox:
Pomyślnie odinstalowano Dropbox: co dalej?
Jeśli nie planujesz ponownej instalacji Dropbox na swoim komputerze, masz wiele możliwości tworzenia kopii zapasowych i synchronizowania plików między urządzeniami. Na komputerze Mac masz Dysk iCloud wbudowanych w system operacyjny. Podobnie masz OneDrive w systemie Windows. Obie usługi oferują na początek 5 GB, czyli znacznie więcej niż 2 GB, które otrzymujesz w Dropbox.
Możesz też skorzystać z rozwiązania wieloplatformowego w postaci dysk Google, które zapewni Ci 15 GB bezpłatnego miejsca w chmurze. Pamiętaj, że Dysk Google nie oferuje klienta dla systemu Linux innego niż przeglądarka.
.