Gdy usuwasz plik na komputerze Mac, ukrywasz go jedynie w Finderze. Aby go usunąć i zwolnić powiązane z nim miejsce na dysku, należy opróżnić Kosz. Najszybszym sposobem jest kliknięcie ikony Kosz z klawiszem Control i wybranie opcji Opróżnij kosz .
Jednak trwałe pozbycie się zawartości Kosza nie zawsze jest takie proste i może powodować błędy. Jeśli więc napotkasz jakiekolwiek problemy, możesz szybko opróżnić Kosz w systemie macOS, korzystając z Terminalu. Poniżej znajdziesz pełną procedurę.
Usuń kosz na komputerze Mac za pomocą terminala (macOS El Capitan i nowsze)
Jeśli używasz komputera Mac z systemem macOS 10.11 El Capitan lub nowszym (takim jak Big Sur lub Monterey), możesz szybko opróżnić Kosz za pomocą terminala.
1. Otwórz Launchpad i wybierz Inne >Terminal .
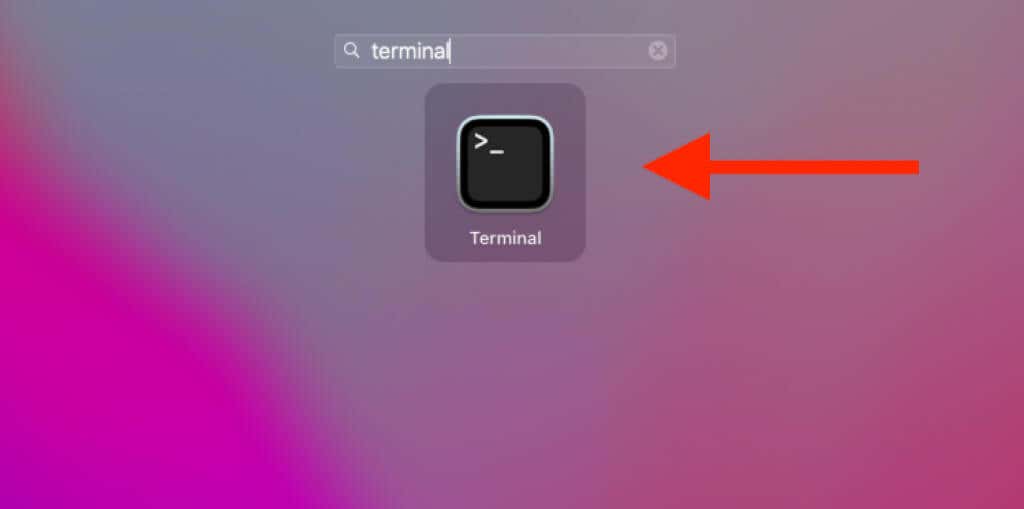
2. Wpisz następujące polecenie:
sudo rm -r
Uwaga: nie uruchamiaj jeszcze tego polecenia.
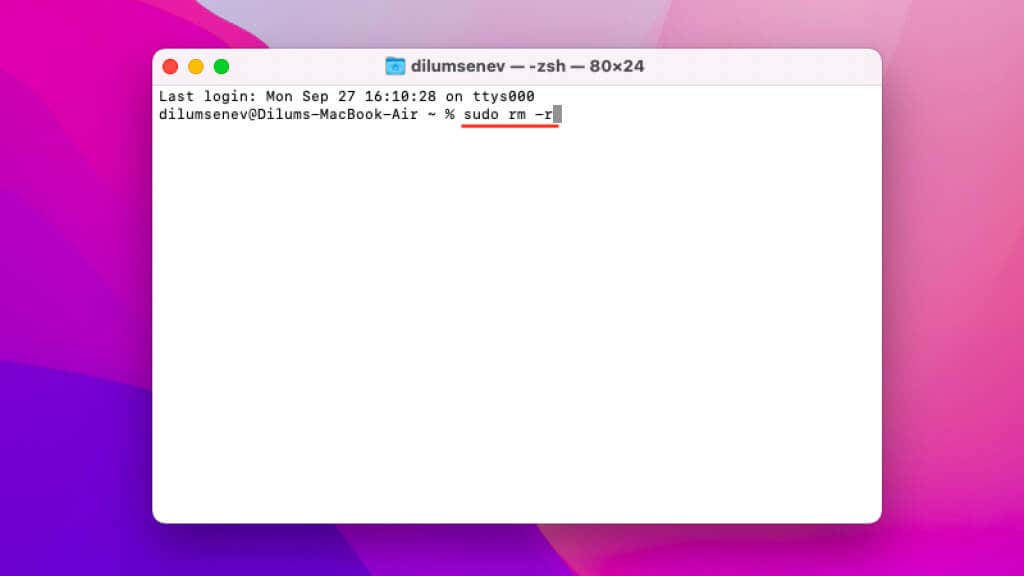
3. Naciśnij raz klawisz Spacja , aby dodać pojedynczą spację na końcu polecenia. To konieczne. Jeśli nie, polecenie nie powiedzie się.
4. Otwórz Kosz .
5. Wybierz pliki, które chcesz usunąć, przytrzymując klawisz Polecenie . Jeśli chcesz usunąć wszystko, naciśnij Command + A , aby natychmiast podświetlić wszystkie pliki i foldery.
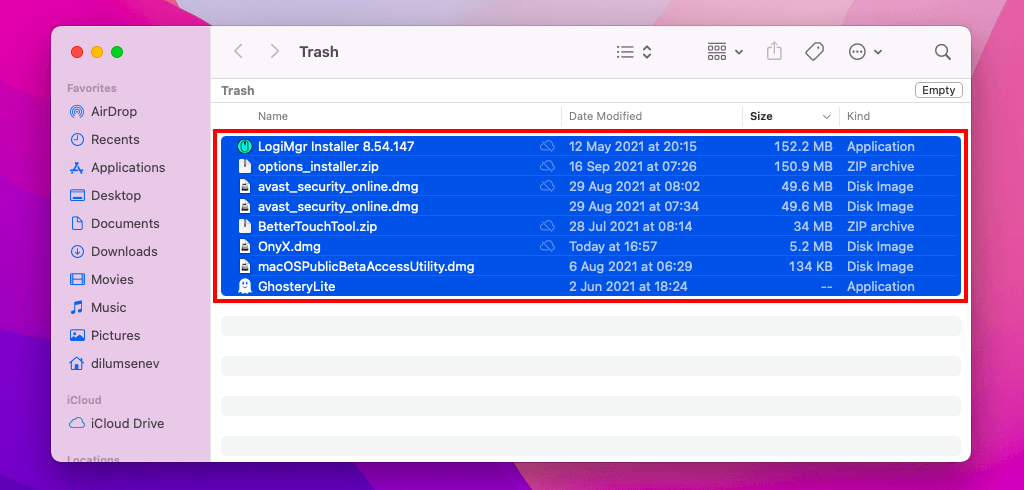
6. Przeciągnij zaznaczone pliki do Kosza. W zależności od tego, ile elementów chcesz usunąć, w Terminalu może pojawić się wiele ścieżek plików.
7. Naciśnij Enter .
8. Wpisz hasło administratora.
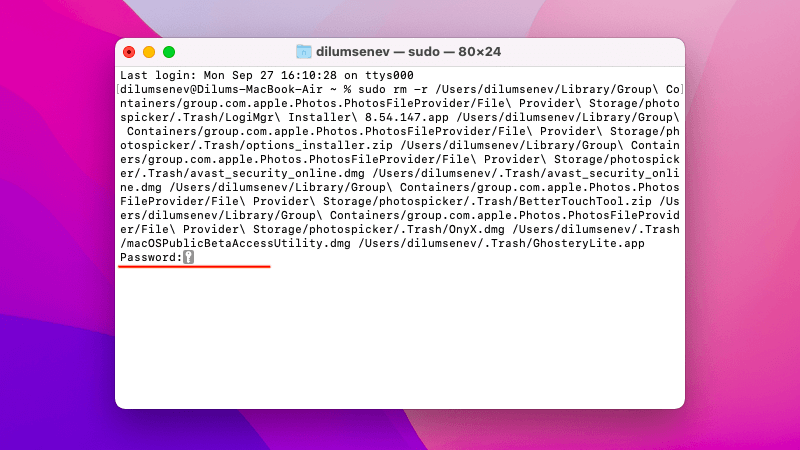
9. Naciśnij Enter . Terminal usunie określone elementy z Kosza. Nie otrzymasz potwierdzenia, więc najlepiej sprawdzić to jeszcze raz.
Jeśli Terminal nie usunie określonego pliku lub plików, dodanie opcji f (wymuszenie) spowoduje pominięcie problemów spowodowanych konfliktem uprawnień. Wpisz sudo rm -rf w kroku 2 .
Opróżnienie Kosza trwale usuwa pliki (chyba że masz skonfiguruj Time Machine na komputerze Mac ). Dlatego jeśli wolisz potwierdzać za każdym razem przed usunięciem, możesz użyć opcji i (interaktywnej), np. sudo rm -ri ..
Usuń kosz na komputerze Mac za pomocą terminala (macOS Yosemite i starsze)
Na komputerze Mac z systemem macOS 10.10 Yosemite lub starszym opróżnianie Kosza za pomocą terminala jest stosunkowo nieskomplikowane.
1. Otwórz Launchpad i wybierz Inne >Terminal .
2. Wpisz następujące polecenie:
sudo rm -rf ~/.Trash/*
3. Naciśnij Enter .
4. Wpisz swoje hasło administratora.
5. Naciśnij Enter .
Alternatywne sposoby usuwania problematycznych plików z kosza
Usunięcie kosza za pomocą terminala jest szybkie. Ale jest to również niewygodne. Jeśli nie możesz opróżnić Kosza za pomocą GUI (graficznego interfejsu użytkownika) w systemie macOS z powodu określonego pliku lub plików, następnym razem skorzystaj ze wskazówek poniżej.
Usuwaj elementy pojedynczo
Spróbuj usunąć pojedynczo wszystkie problematyczne pliki lub foldery. Aby to zrobić, otwórz Kosz, kliknij z klawiszem Control niewłaściwy element i wybierz Usuń natychmiast .
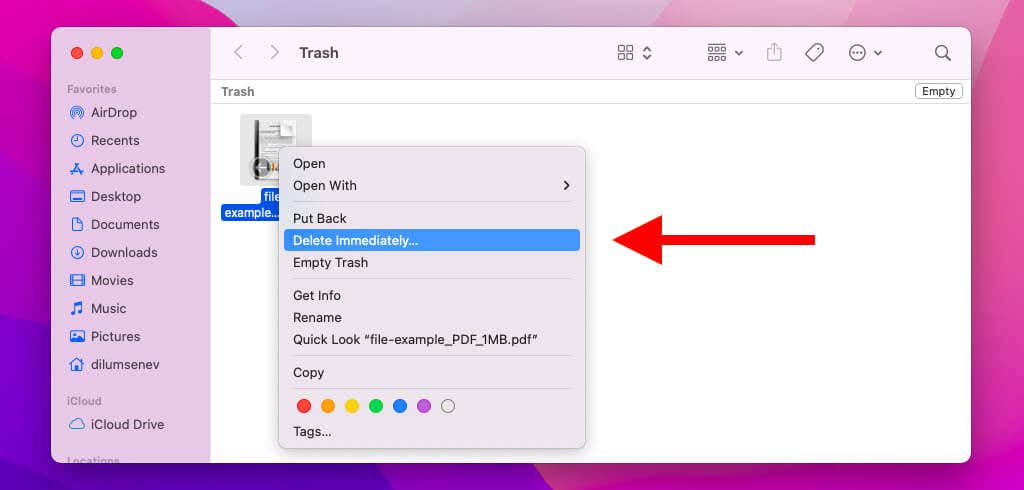
Odblokuj pliki i sprawdź uprawnienia
macOS może uniemożliwić usunięcie zablokowanego pliku lub folderu. Spróbuj go odblokować. Aby to zrobić, kliknij element w Koszu z naciśniętym klawiszem Control i wybierz opcję Uzyskaj informacje . Następnie odznacz pole obok Zablokowane .
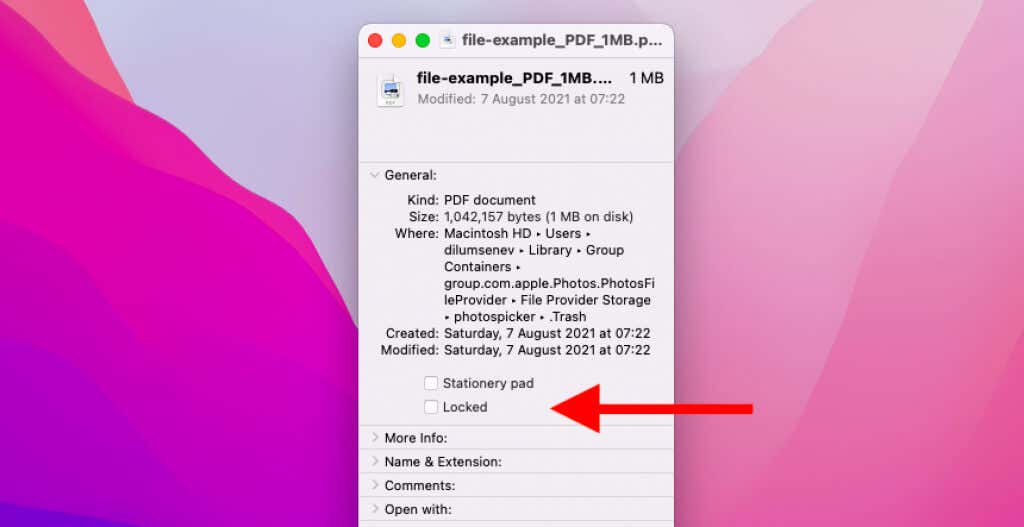
W tym miejscu możesz także przewinąć w dół do sekcji Udostępnianie i uprawnienia i ustawić Uprawnienia na Odczyt i zapis >dla Twojego konta użytkownika. Możesz nie być w stanie tego zrobić, jeśli nie masz uprawnień administracyjnych.
Wymuś zamknięcie odpowiednich programów
Spróbuj zamknąć wszystkie programy, które mogą uniemożliwiać trwałe usunięcie pliku lub folderu. Możesz to zrobić, klikając z klawiszem Control ikonę programu w Docku komputera Mac i wybierając Zamknij . Na przykład, jeśli masz problemy z usunięciem dokumentu Pages, całkowicie zamknij aplikację Pages .
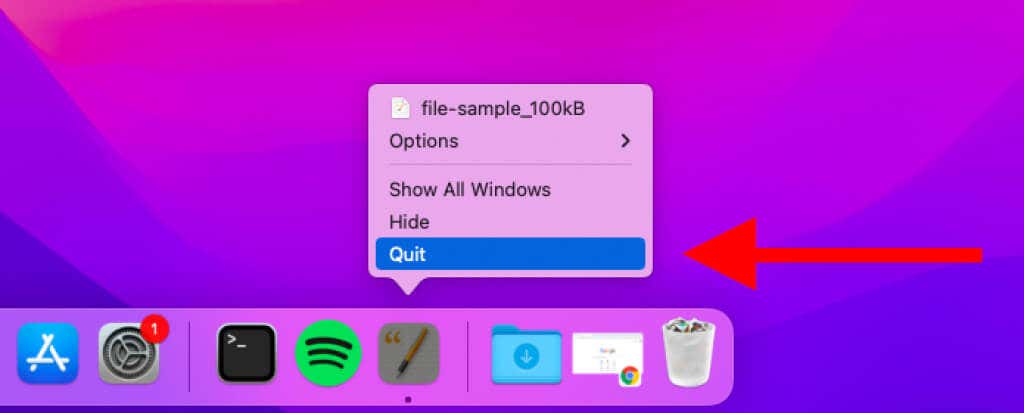
Dodatkowo możesz sprawdzić, czy odpowiedni program się nie zawiesił. Aby to zrobić, otwórz menu Apple i wybierz opcję Wymuś zakończenie . Jeśli program pojawi się na liście, zaznacz go i wybierz opcję Wymuś zamknięcie . Oto inne sposoby wymuszania zamykania aplikacji w systemie macOS..
Uruchom ponownie komputer Mac
Ponowne uruchomienie komputera Mac może również pomóc w rozwiązaniu błędów, usterek i konfliktów uniemożliwiających opróżnienie Kosza.
Wystarczy otworzyć menu Apple i wybrać Uruchom ponownie . Następnie pozostaw niezaznaczone pole Otwórz ponownie okna po ponownym zalogowaniu i wybierz opcję Uruchom ponownie .
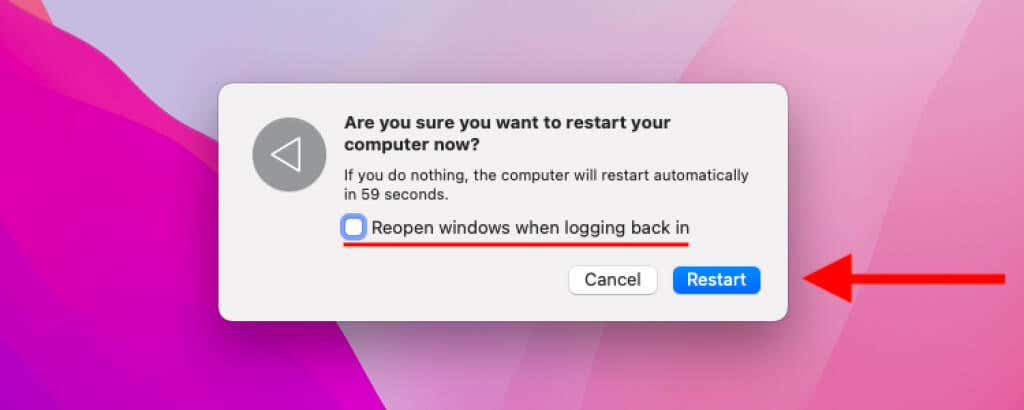
Wyłącz powodujące konflikt programy startowe
Jeśli nadal masz problemy z normalnym opróżnianiem Kosza, prawdopodobnie masz program powodujący konflikt, który uruchamia się wraz z systemem macOS.
Aby go usunąć, otwórz menu Apple i wybierz Preferencje systemowe >Użytkownicy i grupy . Następnie wybierz swoje konto użytkownika na pasku bocznym i przejdź do karty Elementy logowania . Wykonaj tę czynność, wybierając i usuwając wszystkie aplikacje, które mogą powodować problemy z określonym formatem pliku.
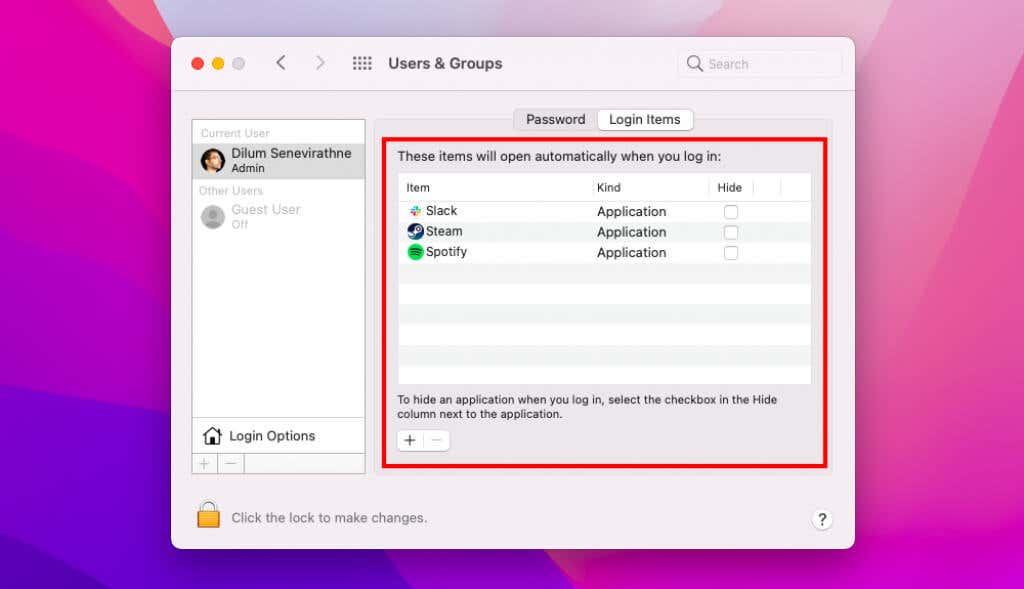
Uruchamianie komputera Mac w trybie awaryjnym może także pomóc w zidentyfikowaniu problematycznych lub pobieżnych programów startowych i rozszerzeń, które powodują problemy.
Wynieś kosz
Mimo możliwości opróżnienia Kosza za pomocą terminala w systemie macOS, jeśli to możliwe, najlepiej trzymać się graficznego interfejsu użytkownika. Poświęcenie czasu na ustalenie, co uniemożliwia usuwanie plików z Kosza komputera Mac zamiast wymuszania usuwania jego zawartości, może pomóc uniknąć konieczności radzenia sobie z tym samym problemem w przyszłości.
Mając to na uwadze, jeśli ostatecznie usuniesz pliki i foldery, które chcesz później odzyskać, nie zapomnij o przywróć utracone elementy za pomocą Time Machine.