Czy potrzebujesz profesjonalnie wyglądającego kalendarza na żywo w swojej witrynie, aby informować odwiedzających o nadchodzących wydarzeniach lub planować spotkanie? Zamiast budować coś od zera lub korzystać z niestandardowej aplikacji kalendarza, która może nie otrzymywać przyszłych aktualizacji, dlaczego nie wykorzystać czegoś, z czego miliony innych korzystają na co dzień?
Idąc tą drogą, możesz osadzić kalendarz Google na swojej stronie. Jest również bezpłatny i łatwy w użyciu. Aby rozpocząć, wystarczy konto Google.

Zacznij od zalogowania się na konto Google, kliknij siatkę aplikacji obok swojego zdjęcia profilowego i kliknij Kalendarz.

Pobierz kod do osadzenia
Otwórz Opcje,klikając trzy kropki obok kalendarza, który chcesz osadzić.

Kliknij Ustawienia i udostępnianiez wyskakującego okienka.

Przewiń stronę ustawień Kalendarza, aż znajdziesz

Aby kalendarz był widoczny dla wszystkich, a nie tylko dla tych, którym go udostępniasz, musisz upublicznij.
Aby to zrobić, zaznacz pole obok Udostępnij publiczniew sekcji Uprawnienia dostępu.

Osadź kod do sekcji HTML strony internetowej lub postu. Na przykład, jeśli używasz WordPress, utwórz nową stronę.
Kliknij Tekst, aby przejść do edytora HTML. Skopiuj kod Osadzania z kalendarza Google i wklej go na stronie.

Kliknij kartę Visual, aby zobaczyć, jak wygląda kalendarz na stronie. Możesz również wybrać opcję Podgląd, aby zobaczyć go na interfejsie witryny.

Wklej kod HTML kalendarza na dowolnej stronie internetowej, na której możesz osadzać obiekty.
Jeśli podoba Ci się domyślne ustawienie formatu kalendarza Google, możesz zacząć. Aby zmienić kolor, rozmiar i inne opcje kalendarza, możesz dostosować jego ustawienia.
Dostosuj ustawienia kalendarza Google
Kliknij Dostosujprzycisk znajdujący się bezpośrednio pod kodem do osadzenia. Spowoduje to otwarcie nowego okna.
Edytuj lub dodaj tytuł do swojego kalendarza, wpisując go w obszarze Tytuł kalendarza. Jeśli chcesz, aby tytuł był wyświetlany, zaznacz pole obok opcji Tytuł.

Określ, które elementy chcesz wyświetlać w swoim kalendarzu, sprawdzając następujące ustawienia w Pokaż:

Domyślny rozmiar Kalendarza Google to 800 na 600. Zmień zmień rozmiar, przesuwając strzałki w górę i w dół obok pozycji Szerokośći Wysokość>.
Na przykład, jeśli chcesz osadzić kalendarz na pasku bocznym, zmniejsz szerokość do mniejszego rozmiaru, takiego jak 300.

Inne se ustawienia, które można dostosować obejmują:

Po dostosowaniu opcji wyświetl ostateczny kalendarz na żywo na swojej stronie internetowej. Gdy zmienisz wydarzenie w kalendarzu, zostanie ono zaktualizowane automatycznie.
Poniżej znajduje się zrzut ekranu widoku miesięcznego.

Możesz także przeglądać kalendarz według tygodnia.

Jeśli chcesz wprowadzić zmiany, zawsze możesz wrócić do ustawień Kalendarza Google i dostosować je.
Skopiuj i wklej nowy kod HTML kod po dokonaniu aktualizacji formatowania, aby odzwierciedlić nowe zmiany.
Jak pozwolić odwiedzającym zapisać wydarzenie w kalendarzu
Aby umożliwić odwiedzającym zapisanie Twojego wydarzenia na ich własny kalendarz Google, dodaj przycisk do swojej witryny. Upewnij się, że Twój kalendarz jest publiczny.
Otwórz swój Kalendarz Google. Pamiętaj, że zmian można dokonać tylko z komputera, a nie z aplikacji mobilnej.
Aby dodać wydarzenie, wybierz dzień, w którym chcesz je dodać, i kliknij Utwórzw lewy górny róg.

Wypełnij szczegóły zdarzenia w wyskakującym okienku i kliknij Zapisz.

Aby otwórz wydarzenie w swoim kalendarzu, kliknij je dwukrotnie. Następnie kliknij trzy kropki w prawym górnym rogu, aby otworzyć Opcje, i wybierz Opublikuj wydarzenie.

Osadź kod HTML z wyskakującego okienka na swojej stronie, aby umożliwić odwiedzającym dodanie wydarzenia do własnego kalendarza Google.

Wróć do swojej witryny i wklej kod z widoku źródłowego lub HTML, w którym chcesz wyświetlić przycisk zdarzenia.

Gdy użytkownik kliknie przycisk Kalendarz Google, otworzy swój kalendarz i doda do niego wydarzenie. Możesz również zaprosić ludzi na swoje wydarzenie, korzystając z linku wyświetlanego w tym samym oknie podręcznym.
Osadzanie Kalendarza Google w WordPress przy użyciu wtyczek
Jak w przypadku większości funkcji w WordPress jest do tego wtyczka. Osadzanie Kalendarza Google w witrynie WordPress nie jest wyjątkiem. Poniżej znajduje się kilka wtyczek WordPress, z których warto skorzystać.
Prosta wtyczka kalendarzaProsty kalendarz pokazuje wydarzenia według tygodnia, miesiąca lub na liście. Jest łatwy w konfiguracji, responsywny i dostosowywany do twoich potrzeb.
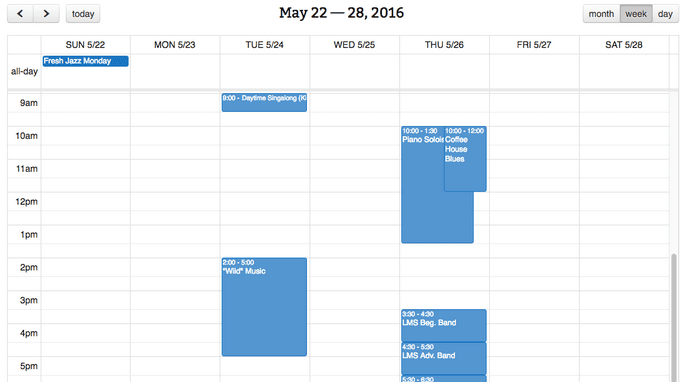
Inne funkcje obejmują:
Ta wtyczka jest doskonałym wyborem dla zaawansowanych użytkowników Kalendarza Google. Jedną unikalną cechą jest możliwość przenoszenia zdarzeń oznaczonych kolorami.
Dan’s Embedder for kalendarz GoogleWyświetlaj kalendarze Google na liście lub w pełnym widoku za pomocą Dana Embedder dla Kalendarza Google .

Nie ma potrzeby zarządzania ani importowania zdarzeń w WordPress. Potrzebujesz tylko jednego lub więcej publicznych kalendarzy Google. Inne funkcje obejmują:
Ta wtyczka wymaga klucza API. Wykonaj poniższe czynności, aby uzyskać swoje:
Utwórz promocja wydarzeń oraz zarządzanie lub dodawanie wydarzeń do bloga WordPress za pomocą WD Event Calendar.

Podaj szczegółowy opis swoich wydarzeń za pomocą edytora WordPress, dołącz tagi i przypisz kategorie do każdego z nich. Niektóre inne funkcje obejmują:
Szybko i łatwo zainstaluj i umieść Kalendarze Google na swojej stronie.

Darmowa wersja WP Simple Booking Calendar zapewnia dostęp do podstawowych funkcji potrzebujesz takich jak śledzenie wydarzeń. Najważniejsze cechy bezpłatnej wersji to:
W przypadku bardziej zaawansowanych funkcji publikowania i edycji możesz uaktualnić do wersji Premium.
Użytkownicy, którzy chcą zarządzać i wyświetlać swoją dostępność swoich usług na swojej stronie internetowej lub ogłaszać nadchodzące wydarzenia, skorzystają na osadzeniu Kalendarz Google na swojej stronie.
Zintegrowanie kalendarza bezpośrednio na Twojej stronie pozwoli utrzymać gości w Twojej witrynie i zwiększyć szanse, że umówią się na spotkanie lub zarejestrują się na wydarzeniu.
Wszystko czego potrzebujesz to połączenie internetowe, przeglądarka internetowa i konto Google do tworzenia i wyświetlania profesjonalnie wyglądającego kalendarza na swojej stronie.