Dokumenty Google mają wiele wspaniałych funkcji, ale w niektórych przypadkach ludzie czasami potrzebują czegoś, czego Dokumenty Google domyślnie nie mają.
Istnieje wiele dodatków do Dokumentów Google dodatki, które możesz włączyć, rozszerzą bazę funkcji dostępnych w Dokumentach Google. Oto dziesięć najlepszych.
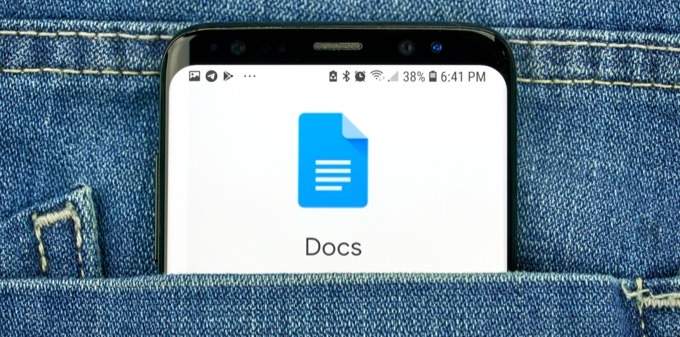
Narzędzie wyróżnienia
Podczas edycji dokumentu lub współpracować w jakikolwiek inny sposób, podświetlenie tekstu jest nieocenione.
Domyślnie istnieje sposób wyróżnienia w Dokumentach Google. Aby to zrobić, musisz zaznaczyć tekst, który chcesz podświetlić, wybrać ikonę podświetlenia na wstążce i wybrać kolor podświetlenia, którego chcesz użyć.
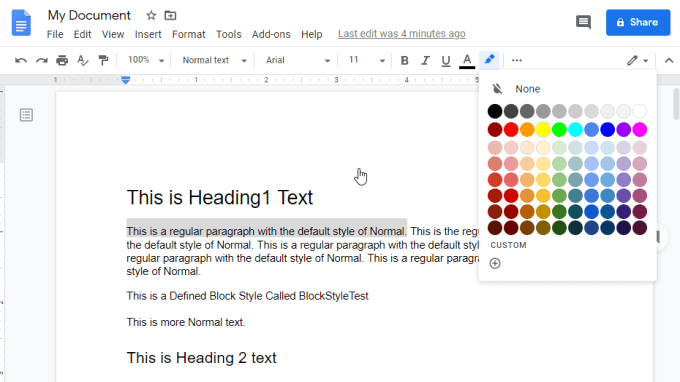
Stwarza to dobry efekt podświetlenia dla wybranego tekstu. Proces ten wymaga jednak kilku kroków, a opcje są ograniczone.
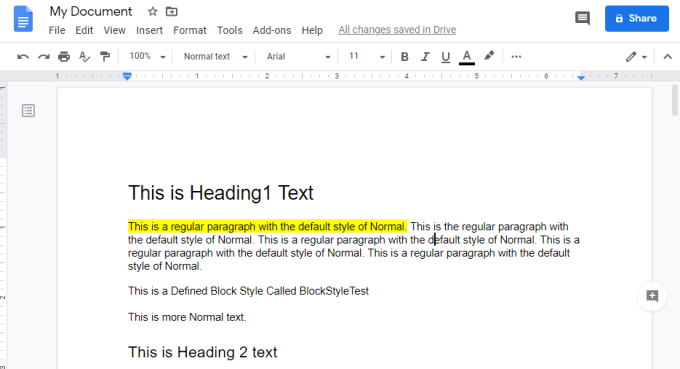
Dodatek Podświetl Narzędzie Google Doc sprawia, że proces podświetlania jest znacznie bardziej funkcjonalny.
Po zainstalowaniu narzędzia musisz wykonać kilka kroków konfiguracji. Aby to zrobić, w Dokumentach Google wybierz z menu Dodatki, wybierz Narzędzie wyróżnieniai wybierz Ustawienia.
Włącz Automatycznie skanuj w poszukiwaniu zestawów zakreślaczy na początku.
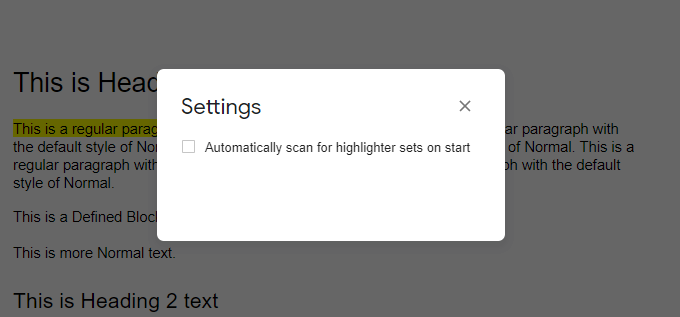
Wybierz X w rogu, aby zamknąć okno. Na koniec uruchom narzędzie wyróżnienia, wybierając z menu Dodatki, wybierz Narzędzie wyróżnieniai wybierz Start.
Spowoduje to uruchomienie narzędzia wyróżnienia.
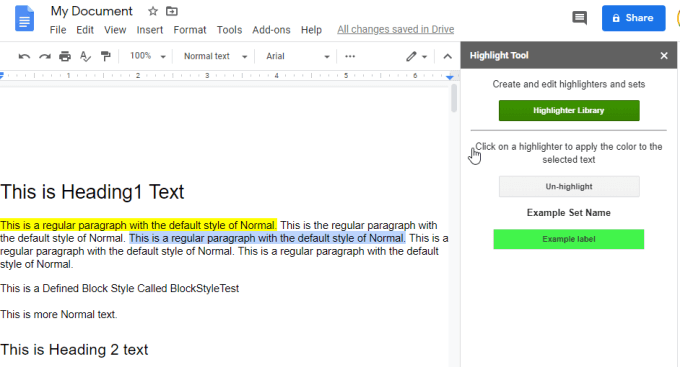
Aby rozpocząć podświetlanie, po prostu zaznacz tekst, który chcesz wyróżnić w dowolnym kolorze, i wybierz Bibliotekę wyróżnieńw oknie Narzędzia wyróżnień.
Wybierz Nowy zestaww pierwszym oknie. Nadaj zestawowi nazwę i zastosuj odpowiedni kolor. Jeśli chcesz, nadaj kolorowi etykietę. Po zakończeniu wybierz Zapisz.
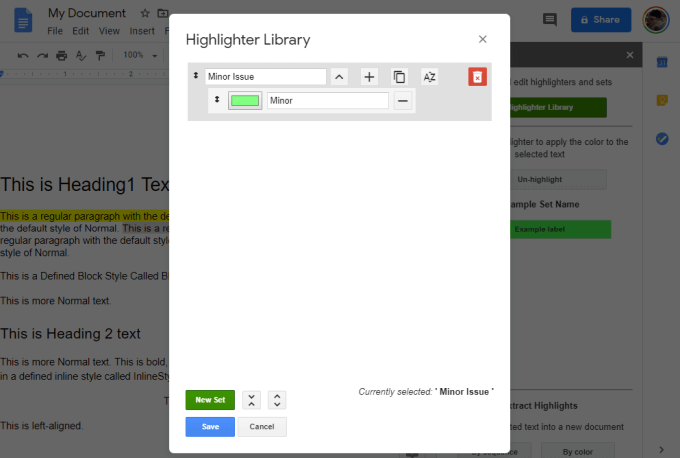
Gdy tworzysz zestawy kolorów podświetlenia, pojawią się one w oknie Narzędzia podświetlania po prawej stronie ekranu.
Chodzi o to, że możesz szybko wybrać tekst, który chcesz podświetlić, i wybierz jeden z utworzonych zestawów kolorów podświetlenia. Spowoduje to podświetlenie zaznaczonego tekstu kolorem.
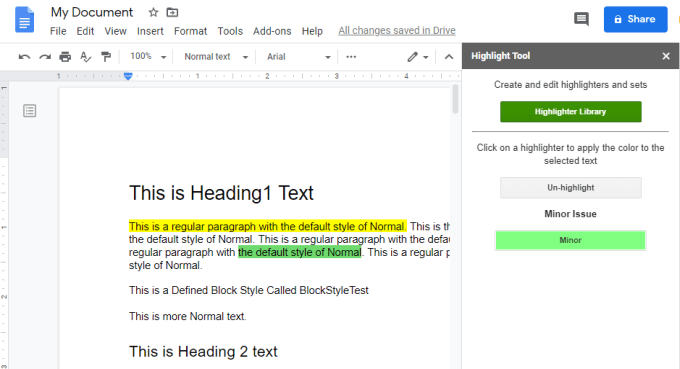
Chodzi o to, że możesz stworzyć duży zestaw tylu kolorów, które ci się podobają. Następnie możesz szybko podświetlić zaznaczony tekst dowolnym z tych kolorów, po prostu klikając dowolny zestaw kolorów, który lubisz w tym oknie.
Przyspiesza proces podświetlania i czyni go znacznie prostszym.
Bloki kodu
Kolejnym świetnym dodatkiem do Google Doc jest Bloki kodu.
Jeśli często musisz dokumentować kod, jednym z najlepszych sposobów na to jest użycie edytor tekstu, który obsługuje i formatuje określone języki kodu.
Domyślnie Dokumenty Google nie bardzo dobrze radzi sobie z formatowaniem kodu. Musisz ręcznie sformatować bloki kodu, wybierając różne typy czcionek, dodając kolor tła i nie tylko. Ale po co to wszystko działa, kiedy można użyć dodatku, który robi to wszystko za Ciebie?
Po zainstalowaniu dodatku Code Blocks możesz uzyskać do niego dostęp, wybierając Dodatek ons, wybierając Bloki kodu, a następnie wybierając Start.
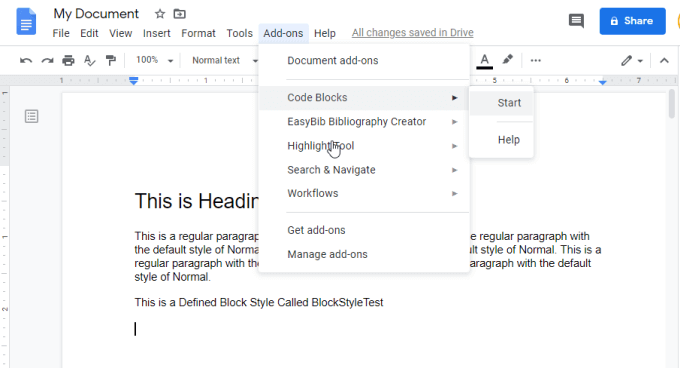
Otworzy się nowe okno po prawej stronie który pozwala wybrać język kodu i motyw formatowania, którego chcesz użyć.
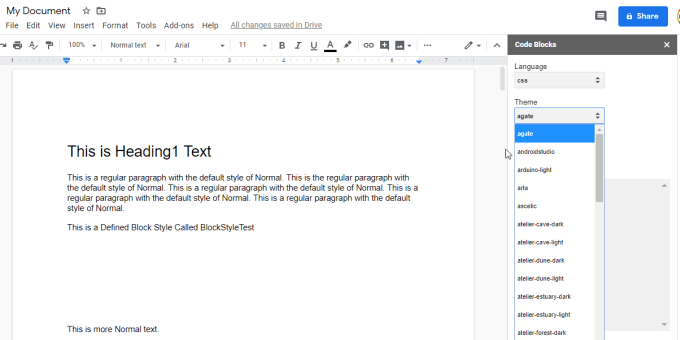
Teraz wystarczy wkleić kod do dokumentu, zaznaczyć cały blok kodu, a następnie wybierając przycisk Formatw oknie Bloków kodu.
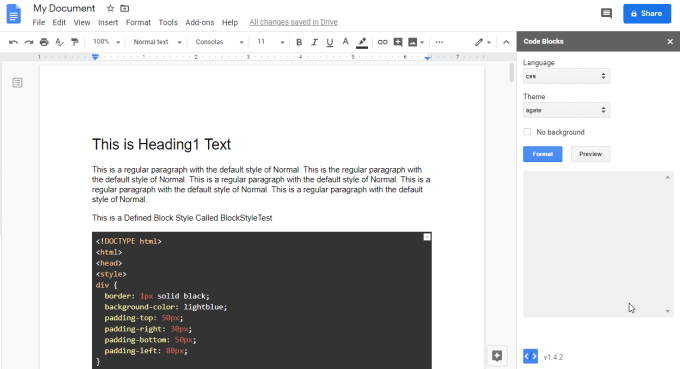
To tworzy niesamowicie sformatowany kod embedde d wewnątrz twojego dokumentu Google.
Ten dodatek obsługuje imponującą gamę języków i zawiera niezłą gamę doskonałych motywów formatowania kodu.
Dokument do wypełnienia
Bardzo często używane Dokumenty Google to tworzyć szablony formularzy, które inne osoby mogą wypełnić. Niestety, Dokumenty Google nie mają żadnych dobrych funkcji, które pozwalają łatwo utworzyć dokument do wypełnienia.
Na szczęście istnieje dodatek Google Doc o nazwie Dokument do wypełnienia, który pozwala to zrobić po prostu.
Podobnie jak inne dodatki, po zainstalowaniu musisz wybrać go z pozycji menu Dodatki i wybrać Start.
Po pierwszym uruchomieniu dodatku musisz wybrać Rozpocznij konfigurację, aby rozpocząć. W kroku 1 musisz wybrać arkusz kalkulacyjny, w którym chcesz przechowywać dane z formularza do wypełnienia.
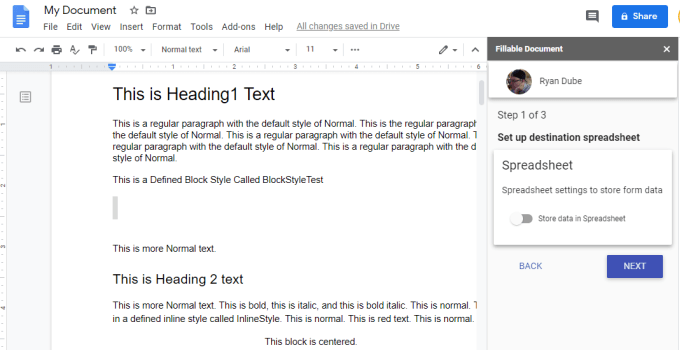
Możesz utworzyć nowy arkusz kalkulacyjny lub wybrać z istniejącego. Wybierz Dalej, aby kontynuować. W drugim kroku musisz wybrać lub utworzyć folder docelowy.
W ostatnim kroku musisz utwórz szablon e-maila, aby wysłać formularz do wypełnienia do odbiorców. Ten krok jest opcjonalny.
Po zakończeniu konfiguracji możesz użyć okna Dokumentu do wypełnienia po prawej stronie, aby utworzyć wszystkie pola dla dokumentu do wypełnienia. Po prostu wybierz ikonę + obok opcji Lista pól. Możesz także wybrać Utwórz nowe pole. Następnie możesz wstawić te pola do dokumentu, wybierając ikonę Wstaw pole. .
Te pola pojawiają się w dokumencie z symbolami zastępczymi, które mają przed sobą symbol $.
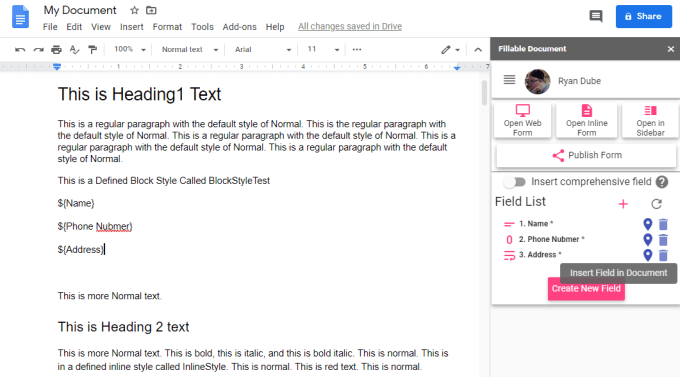
Wersję internetową formularza można wyświetlić, wybierając opcję Otwórz formularz internetowy w polu Fillable Okno dokumentu.
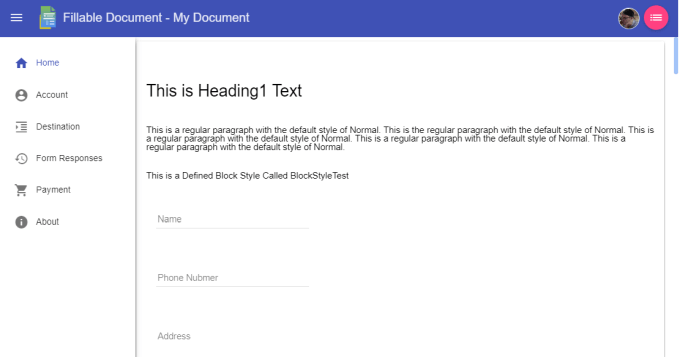
Po zakończeniu tworzenia formularza wybierz Publikuj formularz. Wybierz kartę Udostępnianie, aby podać listę adresów e-mail, na które chcesz wysłać formularz do wypełnienia.
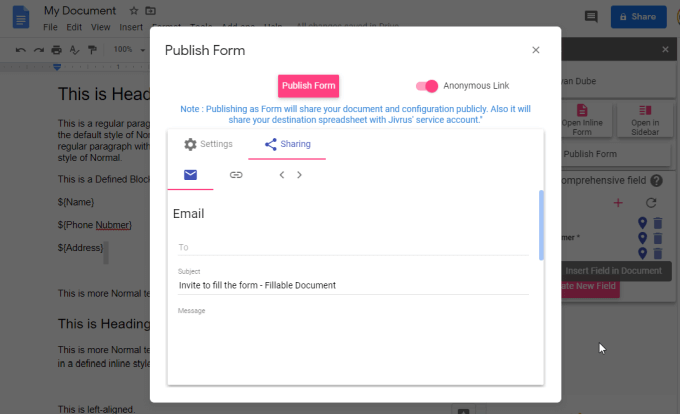
Wybierz Publikuj formularz, aby zakończyć i wysłać wiadomości e-mail.
Scalanie poczty
Dodatek Korespondencja seryjna to potężny dodatek do Google Doc, który pozwala użyj wartości z arkusza kalkulacyjnego Arkuszy Google i wstawi je do dokumentu szablonu.
Dlaczego to jest przydatne? Jeśli rozważasz firmę, w której właściciel musi wysyłać faktury do setek klientów, ten dodatek pozwoliłby im utworzyć dokument „szablonu” faktury głównej, ale wypełnić określone pola za pomocą wierszy danych z arkusza kalkulacyjnego.
To generuje tyle dokumentów fakturowych, ile potrzeba do przetworzenia wszystkich danych z oryginalnego arkusza kalkulacyjnego. Aby użyć tego dodatku, wystarczy wybrać Scalanie pocztyz menu Dodatkii wybrać Start.
Otworzy się okno korespondencji seryjnej po prawej stronie.
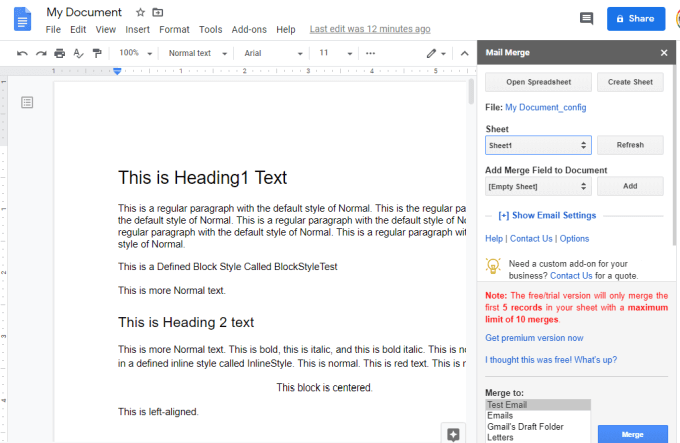
To okno służy do wybierania arkusza kalkulacyjnego zawierającego dane, które chcesz scalić. Następnie możesz wybrać każde pole, którego chcesz użyć do scalenia z szablonem dokumentu.
Możesz także wybrać Pokaż ustawienia e-mail, aby dostosować szablon nagłówka e-maila, jeśli chcesz zautomatyzować wysyłanie partii dokumentów do wielu użytkowników.
Jeśli chcesz korzystać z funkcji wsadowej poczty e-mail, skonfiguruj ustawienia SMTP dla dodatku, aby używać poprawnych ustawień SMTP dla konta e-mail.
Darmowe obrazy Pixabay
Innym przydatnym dodatkiem do Google Doc jest Pixabay Darmowe obrazy. Jest to jeden z najłatwiejszych w użyciu dodatków, ponieważ jest to po prostu bezpłatne wyszukiwanie obrazów dla obrazów, które można wykorzystać we własnym dokumencie.
Aby go użyć, wystarczy wybrać Dodatkiz menu, wybierz Pixabay Darmowe obrazyi wybierz Wyszukaj obrazy.
Otworzy się okno po prawej stronie, za pomocą którego można wyszukać bezpłatne obrazy do wykorzystania w dokumencie Google.
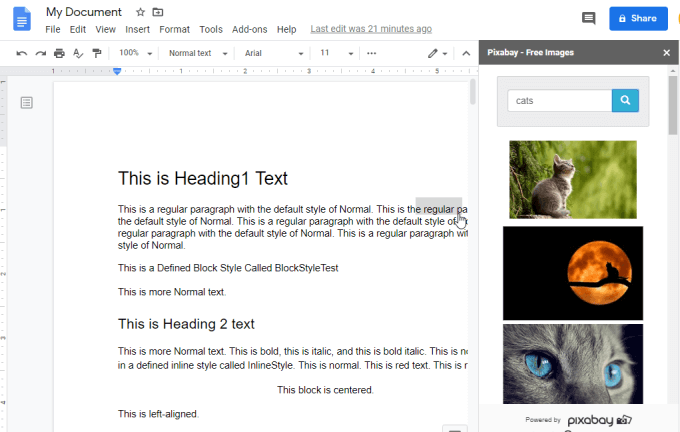
Wystarczy wybrać darmowy obraz, aby umieścić go w dokumencie w dowolnym miejscu, w którym znajduje się kursor.
Zmienne dokumentów
Alternatywą dla dodatku korespondencji seryjnej lub dodatku do wypełniania dokumentów jest dodatek Doc Variables.
Ten dodatek jest idealny, jeśli chcesz, aby wiele osób wypełniło dokument własnymi wartościami. Dodatek udostępnia formularz do współpracy, za pomocą którego użytkownicy mogą wprowadzać dane do zmiennych utworzonych w dokumencie.
Po zainstalowaniu dodatku tworzenie dokumentu szablonowego jest łatwe. Po prostu wybierz z menu Dodatki, wybierz Zmienne dokumentów, wybierz Wstaw zmiennąi wybierz typ zmiennej, którą chcesz osadzić w dokument.
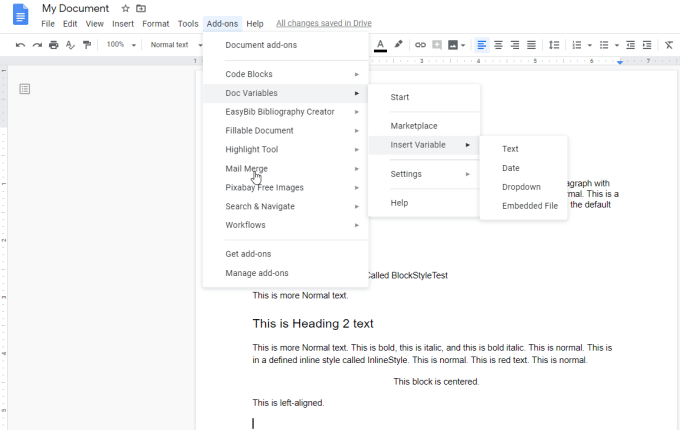
Po wybraniu typu zmiennej po prostu nadaj mu nazwę i wybierz, czy jest to pojedyncze pole, czy obejmuje wiele wierszy.
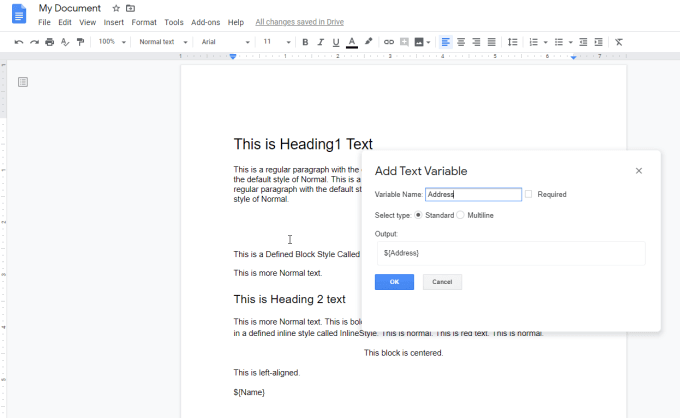
Wybierz OK, a Zobaczysz zmienną wyświetlaną w dokumencie z symbolem „$” przed nią.
Możesz wysłać dokument do kogoś, aby go wypełnić, a wszystko, co musisz zrobić, to wybrać Uruchomz menu Dodatek.
Otworzy się okno po prawej stronie z polami dla wszystkich zmiennych utworzonych dla dokumentu.
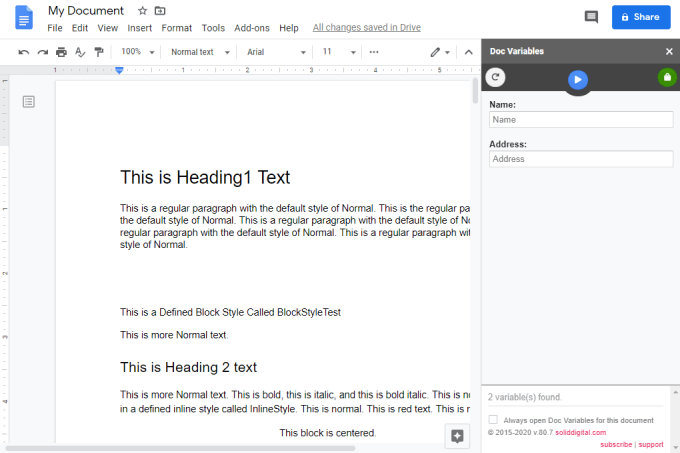
Osoba, do której wysłałeś formularz, musi tylko wypełnić zmienne i nacisnąć niebieską strzałkę, aby zakończyć. Spowoduje to automatyczne wypełnienie dokumentu wszystkimi informacjami wprowadzonymi przez osobę.
Jest to świetny sposób na utworzenie łatwego do wypełnienia formularza lub po prostu dokumentu szablonowego, który ludzie mogą łatwo wypełnić po prostu wypełniając formularz dodatku.
Text Cleaner
Jeśli edytujesz wiele dokumentów, Text Cleaner Dodatek Google Doc może zautomatyzować Twoją pracę.
Zainstalowanie tego dodatku zapewnia dostęp do szybkich zmian z menu. Po prostu wybierz z menu Dodatki, wybierz Text Cleaneri wybierz jedną z dostępnych szybkich zmian.
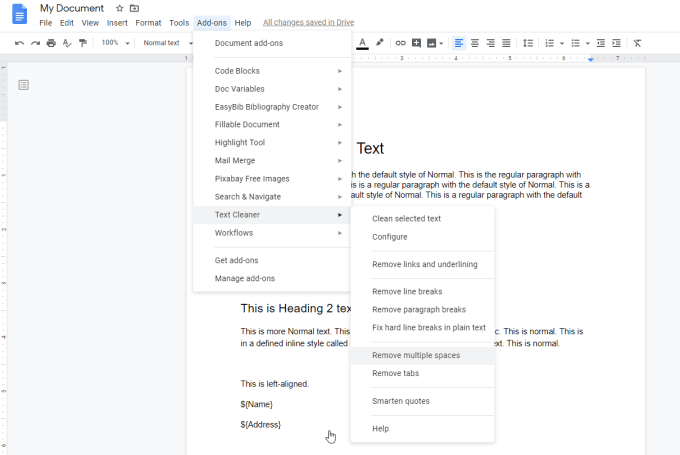
Na przykład: możesz wykonać dowolne działania na całym dokumencie:
Jeśli chcesz uzyskać dostęp do większej liczby narzędzi do edycji, wybierz Skonfiguruj. Otworzy się nowe okno, w którym możesz dostosować funkcje czyszczenia tekstu.
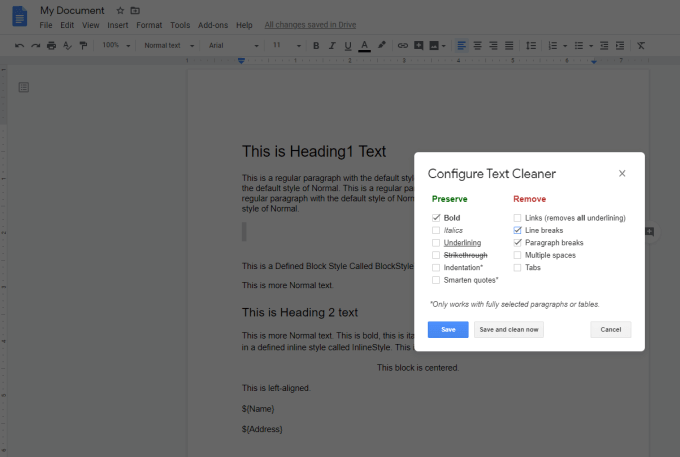
Ten ekran pozwala nie tylko dostosować wszystkie zmiany, które zrobi za Ciebie, ale jeśli wybierzesz wszystko, co chcesz i wybierz Zapisz i wyczyść teraz, dokona wszystkich edycji na dokumencie.
To narzędzie, podobnie jak wszystkie inne wymienione w tym artykule, usprawnia działanie Dokumentów Google. Znacznie ułatwia robienie zaskakujących rzeczy z dokumentami.