Wszyscy wiedzą, że filmy mogą dodać dodatkowej iskry na stronie internetowej. Czy wiesz również, że mogą urozmaicić Twoją prezentację Google Slide wideo?
Bez względu na to, jak dobrze zaprojektowana i pouczająca jest Twoja prezentacja, przyciągnięcie uwagi widzów jest trudne.
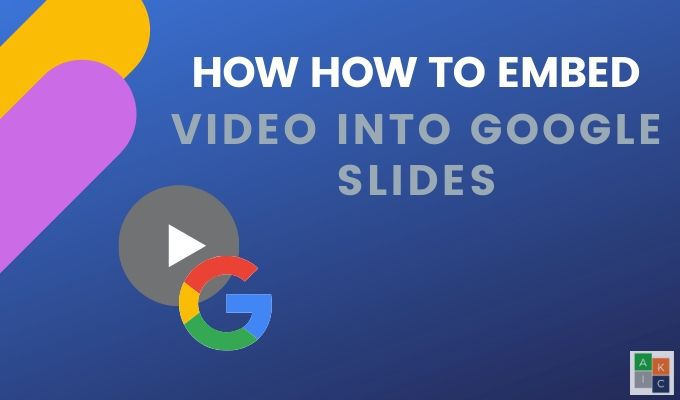
Dodanie przykuwających uwagę elementów, takich jak osadzanie wideo w Prezentacjach Google, może uczynić je bardziej interesującymi, interaktywnymi i zaangażować odbiorców, aby skupili się na wiadomości.
Dlaczego wideo?
Niektóre z wielu zalet osadzania wideo w Prezentacja Prezentacji Google obejmują:
Wybór odpowiedniego wideog>
Nie wybieraj losowo filmu i nie naklejaj go na slajdzie. Wybierz film, który jest:
Nie przesadzaj. Jeśli masz zbyt wiele filmów lub innych efektów multimedialnych, odwróci to uwagę od Twojej wiadomości i utraci przyciągający uwagę efekt.
In_content_1 all: [300x250] / dfp: [640x360]->Teraz, gdy wiesz, dlaczego i w jaki sposób filmy mogą pomóc w prezentacji, pokażemy Ci kilka sposobów osadzania wideo na Google Slide.
Osadzanie wideo z YouTube'a w Prezentacjach Google
Ponieważ Google jest właścicielem i integruje się z YouTube, możesz dodawać wideo bez opuszczania pokładu slajdów.
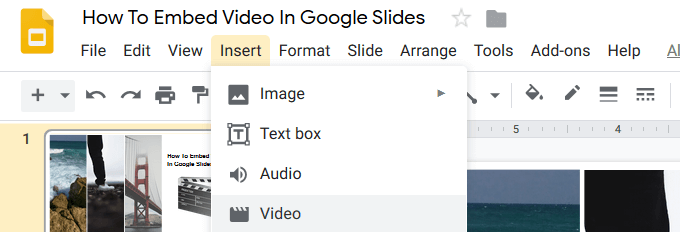
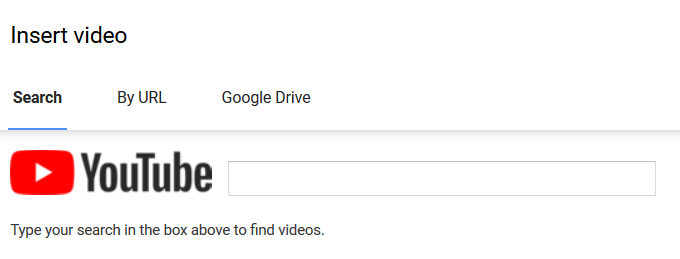
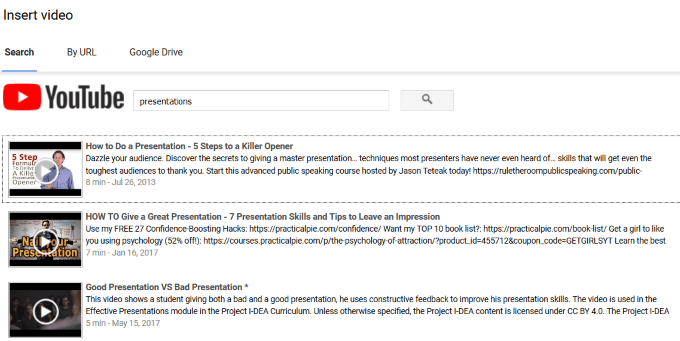
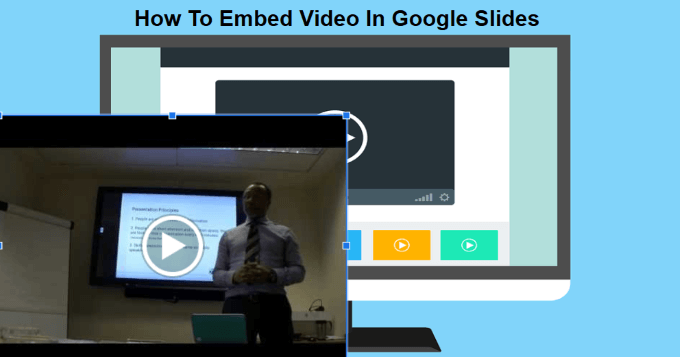
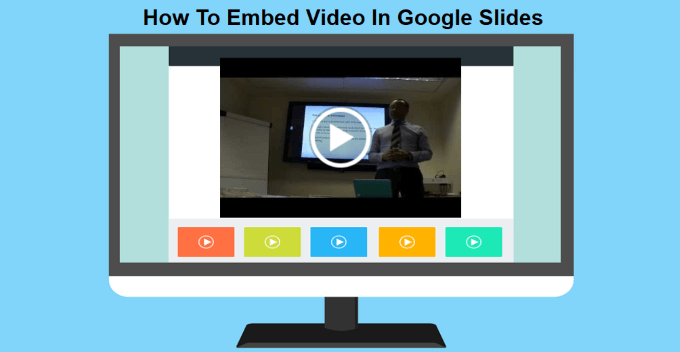
Osadź wideo według adresu URL YouTube
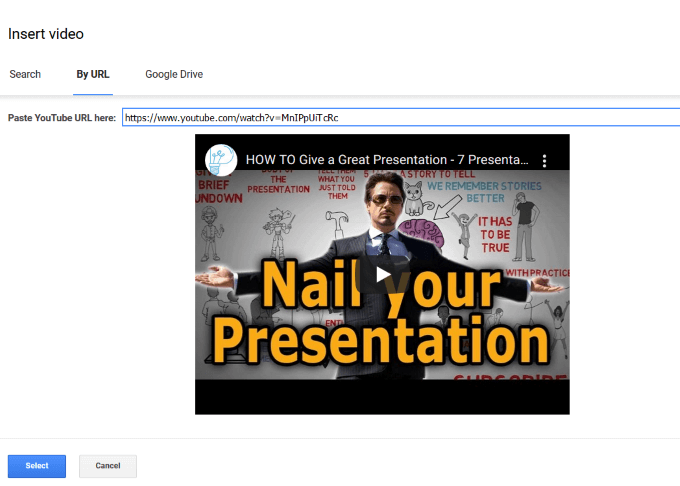
Osadź filmy z Dysku Google w Prezentacje Google
Niektóre firmy blokują dostęp do sieci YouTube. Co więc możesz zrobić, jeśli nie masz dostępu do YouTube? Na szczęście możesz przesyłać strumieniowo z Dysku Google i nadal osadzać wideo na jednym lub wielu slajdach. Jeśli masz już film na Dysku Google, możesz łatwo dodać go do slajdu.
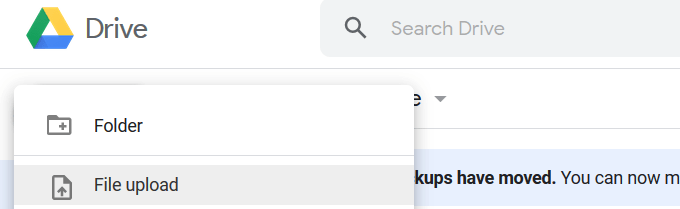
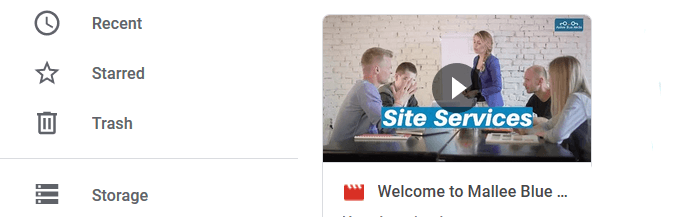
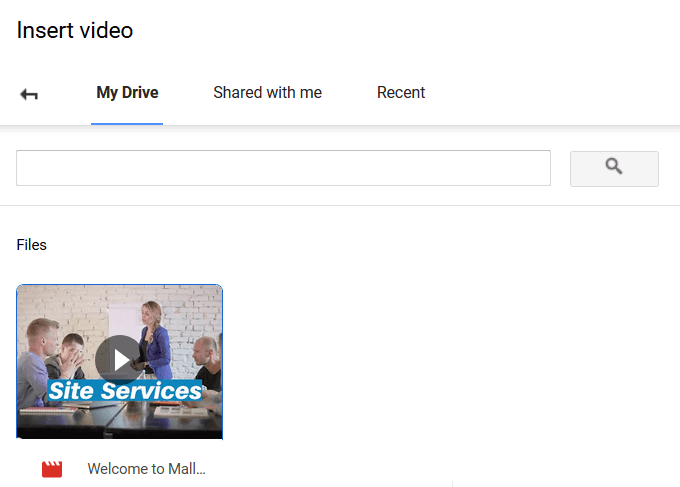
Ustaw automatyczne odtwarzanie filmów wideo
Podczas tworzenia prezentacji przed publicznością, ustawienie osadzonych filmów na autoodtwarzanie zapewni płynniejsze wrażenia.
Ten prosty proces działa w przypadku filmów dodanych z wyszukiwania w YouTube, według adresu URL i Dysku Google.
Kliknij wideo na slajdzie, a następnie kliknij Opcje formatunad wideo. W panelu, który otwiera się po prawej stronie slajdu, kliknij marchewkę obok Odtwarzanie wideoi zaznacz Autoodtwarzanie podczas prezentacji.
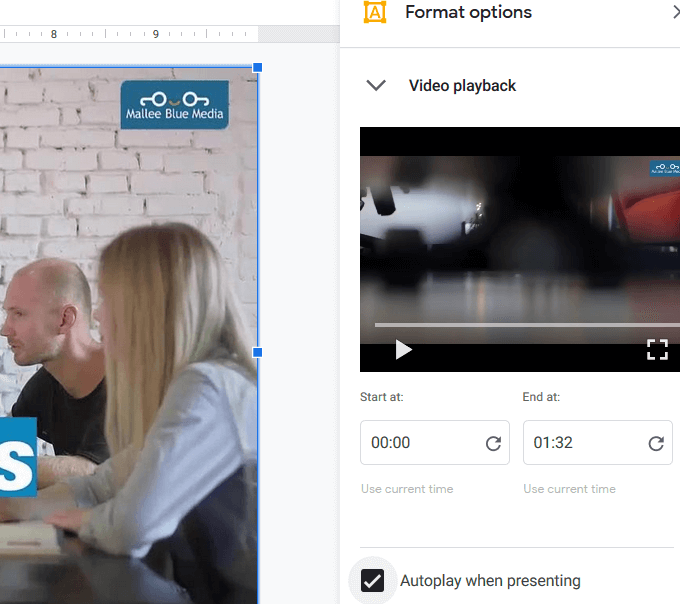
Gdy przejdziesz do slajdu z osadzonym filmem, odtworzy się on automatycznie bez konieczności klikania żadnych przycisków.
Jak wycinać i edytować osadzony film
Zacznij od wybrania filmu, który chcesz edytować. Kliknij Opcje formatuna górnym pasku narzędzi. Spowoduje to otwarcie tego samego panelu bocznego, który widziałeś podczas ustawiania automatycznego odtwarzania wideo.
Możesz ustawić czas rozpoczęcia i zakończenia filmu. Jeśli jest to długi film, możesz go przyciąć, odpowiednio dostosowując czasy.
Inne ustawienia obejmują:
Możliwość przycięcia filmu jest przydatną funkcją. Jest to szczególnie przydatne, jeśli chcesz wyświetlić tylko krótki klip z dłuższego filmu.
Pamiętaj, że możesz także zmienić rozmiar i pozycję, klikając wideo, chwytając róg, aby zmienić jego rozmiar, i przeciągając go wokół slajdu, aby zmienić jego położenie.
Ostatnia opcja edycji umożliwia dodanie cienia do filmu. Wybierz:
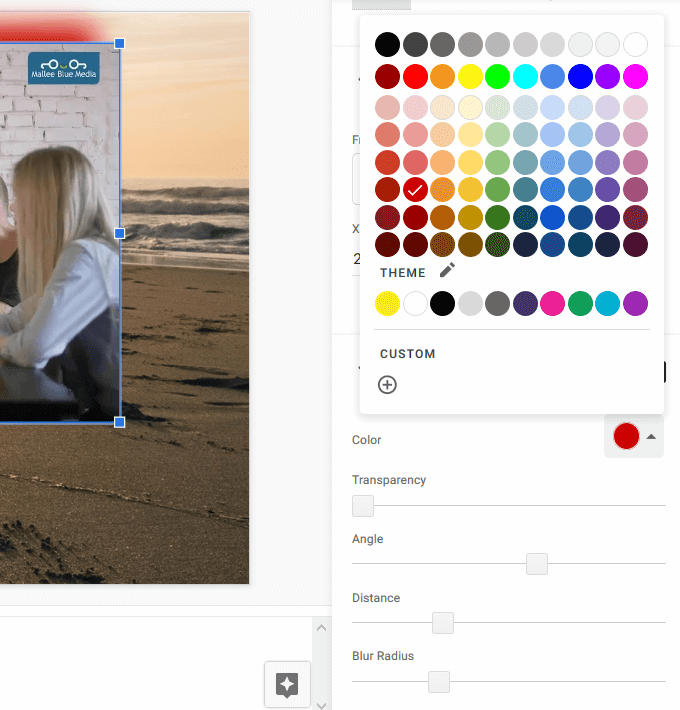
Przygotuj się na swoją prezentację
Przećwicz prezentację przed dostarczeniem jej na żywo. Dowiedz się z wyprzedzeniem, na których slajdach masz osadzone filmy, i upewnij się, że mają one sens w kontekście Twojej wiadomości.
Upewnij się, że miejsce, w którym będziesz prezentować, ma połączenie z Internetem i wystarczającą przepustowość, aby obsłużyć filmy.
Dodaj pizzazz do swojej prezentacji, osadzając filmy bezpośrednio w Prezentacjach Google, aby uzyskać płynniejsze wrażenia.