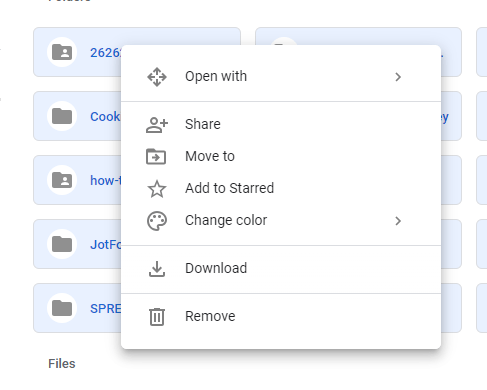Googletakeoutto funkcja Twojego konta Google, która umożliwia pobieranie danych. Możesz eksportować swoje zdjęcia, e-maile, dane kalendarza, kontakty, pliki i wiele innych danych.
Innym sposobem zapisania informacji z Google jest selektywne otwarcie usługi, z której chcesz pobrać dane, takie jak jako Gmail lub Zdjęcia Google i wybierz, co zapisać na komputerze.
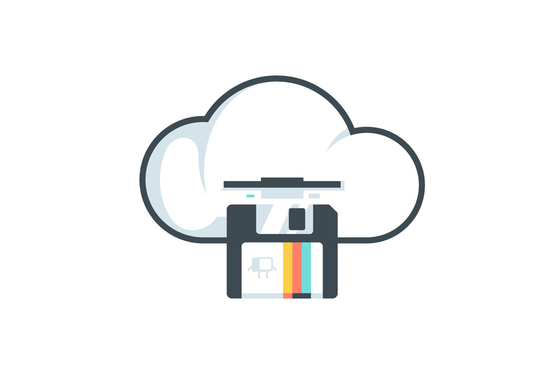
Oprócz zwykłej kopii zapasowej offline, możesz chcieć pobrać dane Google, jeśli planujesz usunąć swoje konto Google, ale chcesz zachować kopię wszystkiego, co masz na serwerach Google. A może chcesz zachować drugą kopię danych Google na serwerze innego dostawcy usług w chmurze, takim jak Dropbox lub OneDrive.
Eksportuj wszystkie informacje o Google
Wykonaj następujące kroki, aby uzyskać dostęp do strony Googletakeout, która pozwala wybrać zawartość do pobrania z Google, a następnie zdecydować, jak chcesz otrzymać archiwum:
Krok 1: Uzyskaj dostęp do swojego konta Google i zaloguj się, gdy zostaniesz o to poproszony.
Krok 2: wybierz Dane i personalizacjępo lewej.
In_content_1 all: [300x250] / dfp: [640x360]->Krok 3: przewiń do sekcji Pobierz, usuń lub zaplanuj swoje danei wybierz Pobierz dane.
Krok 4: wybierz elementy, które chcesz uwzględnić w archiwum Google.
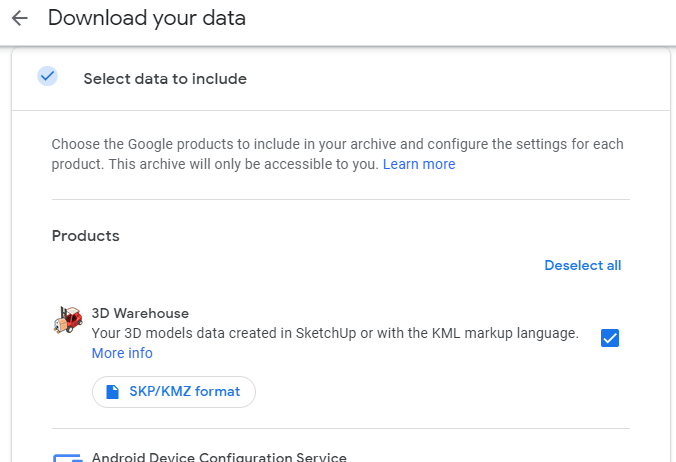
Użyj linku Usuń zaznaczenieu góry listy, aby usunąć wszystkie znaczniki wyboru i ręcznie dołączyć określone elementy . Możesz też zostawić zaznaczony element do pobrania całkowicie wszystko.
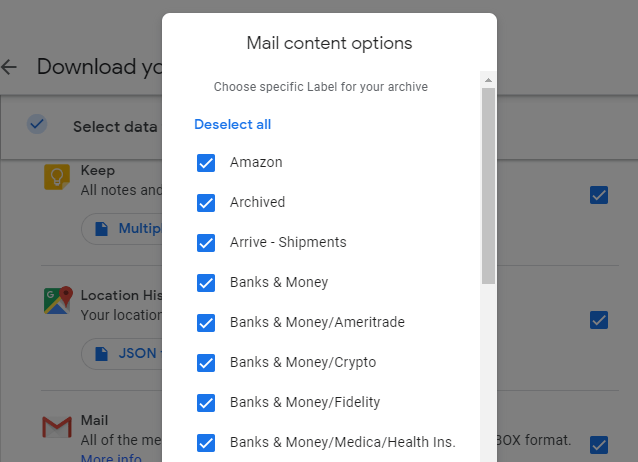
Uwaga: Niektóre elementy na liście mają dodatkowy przycisk, który możesz wybrać, aby wybrać, które dane w danej sekcji powinny zostać uwzględnione w kopii zapasowej. Na przykład, jeśli naciśniesz przycisk obok Poczta, możesz wybrać, które etykiety Gmaila mają zostać uwzględnione i wykluczone z pobierania; zapisz tylko to, co znajduje się na przykład w folderze skrzynki odbiorczej, lub wszystko oprócz zawartości spamu.
Krok 5: przewiń do samego dołu, aby wybrać Następny krok.
Krok 6: wybierz Wyślij link do pobrania e-mailem, aby otrzymać wiadomość e-mail, gdy pobieranie będzie gotowe. Lub wybierz inne opcje w tym menu, jeśli chcesz najpierw zapisać dane w usłudze przechowywania w chmurze, aby można było łatwo skopiować je na swoje konto.
Opcje te obejmują Dodaj do Dysku, Dodaj do Dropbox, Dodaj do OneDrivei Dodaj do Boxa.
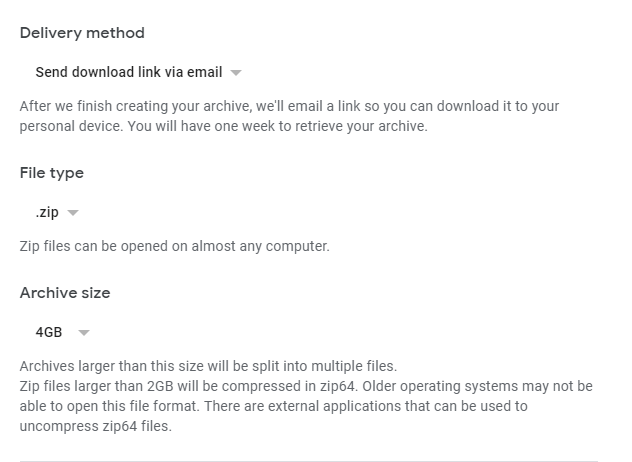
Krok 7: Wybierz .ziplub .tgzz menu Typ pliku. ZIP jest bardziej powszechny dla użytkowników Windows, więc jeśli używasz tego systemu operacyjnego, najlepiej pozostaw ten format wybrany.
Krok 8: wybierz opcję z Zarchiwizujmenu, aby wybrać, przy jakim rozmiarze pliku Google podzieli archiwum na osobne pliki. Dostępne opcje to 1 GB, 2 GB, 4 GB, 10 GBi 50 GB.
Na przykład, jeśli wybierzesz 2 GB, a pobrane pliki będą w sumie 3 GB, otrzymasz dwa pliki. Jeśli jednak wybierzesz ten rozmiar, a pobieranie będzie mniejsze niż 2 GB, będziesz mieć tylko jeden plik.
Krok 9: wybierz Utwórz archiwum, aby rozpocząć procedurę tworzenia kopii zapasowej Google na podstawie wszystkich podanych przez Ciebie informacji w poprzednich krokach. Natychmiast otrzymasz wiadomość e-mail z powiadomieniem, że żądanie danych zostało uruchomione.
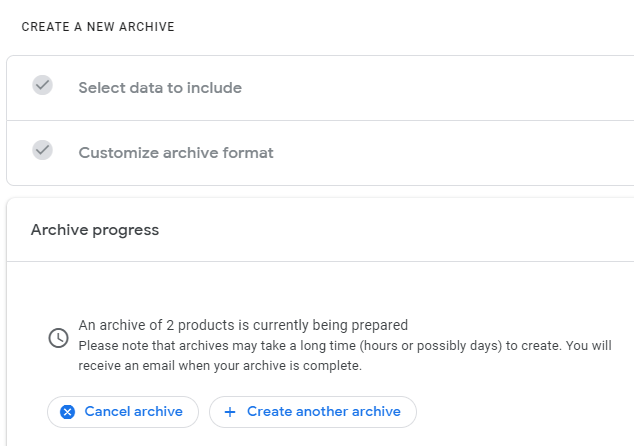
Krok 10: poczekaj, aż archiwum się zakończy, a następnie otwórz wiadomość e-mail od Googlethat, która zawiera linki do pobrania informacji Google.
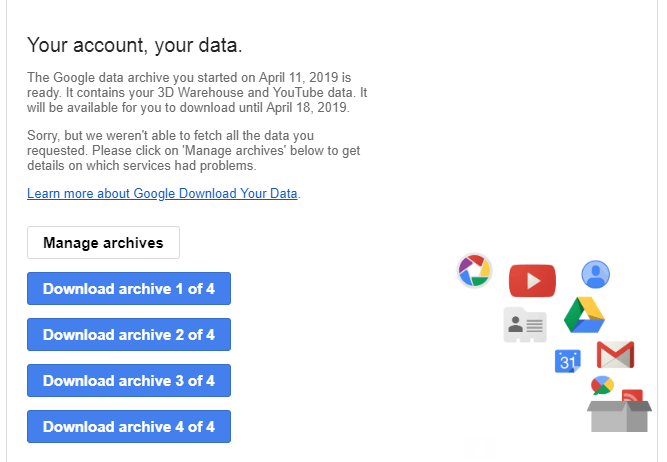
Uwaga: Otrzymanie tego e-maila może zająć trochę czasu - nawet kilka dni - więc nie oczekuj go od razu. Jeśli opuścisz ostatnią stronę pokazującą postęp archiwum, po prostu Wróć do kroku 3 powyżej, aby upewnić się, że nadal działa. Tej samej strony można użyć do anulowania archiwum.
Inne sposoby pobierania danych Google
Niektóre z poszczególnych usług Google zapewniają funkcje eksportu / tworzenia kopii zapasowych. Jeśli nie chcesz czekać na zakończenie archiwizacji, wybierz inną drogę niż opisana powyżej, jednak Google wynos to nadal najlepszy sposób na pobranie wszystkichdanych.
Na przykład w Kalendarzu Google możesz uzyskać dostęp do strony eksportu, aby wykonać kopię zapasową kalendarzy w formacie iCal. Pozwala to importować te same zdarzenia kalendarza do innej aplikacji, jednocześnie zapewniając sposób łatwego tworzenia kopii zapasowych Kalendarza Google na komputerze.
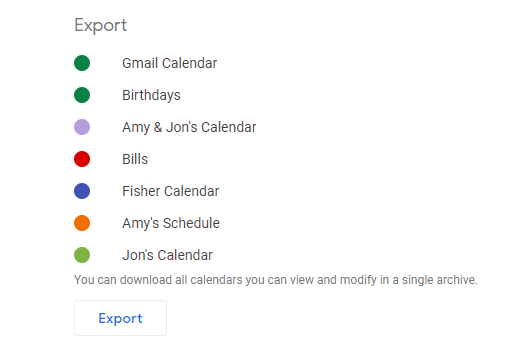
Zapisz Zdjęcia Google dane zbiorczo, otwierając album i korzystając z menu u góry, aby wybrać Pobierz wszystko. Zdjęcia Google spakują zawartość tego albumu do pliku ZIP o tej samej nazwie co album.
Możesz również wybrać wiele zdjęć na swoim koncie Zdjęć Google i użyć opcji Pobierzw menu, aby zapisać tylko te zdjęcia.
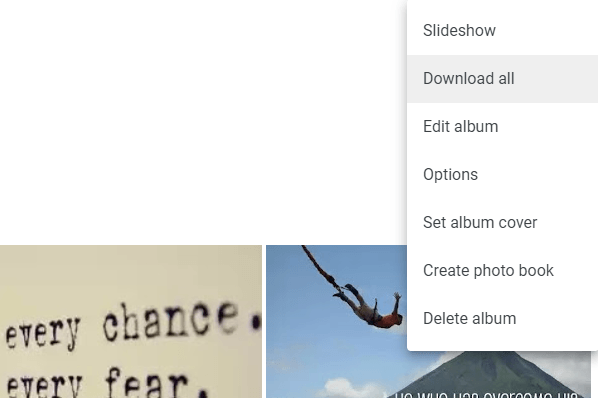
Możesz zapisać swoje Gmail wiadomości na swoim komputerze ładując je za pośrednictwem klienta poczty offline, takiego jak Thunderbird. Skonfiguruj klienta e-mail przy użyciu danych logowania do Gmaila, a następnie po pobraniu wiadomości e-mail na komputer kliknij prawym przyciskiem myszy grupę wiadomości e-mail, aby utworzyć kopię zapasową, i wybierz Zapisz jako. Wybierz folder, a e-maile z Gmaila zostaną skopiowane jako pliki EML!
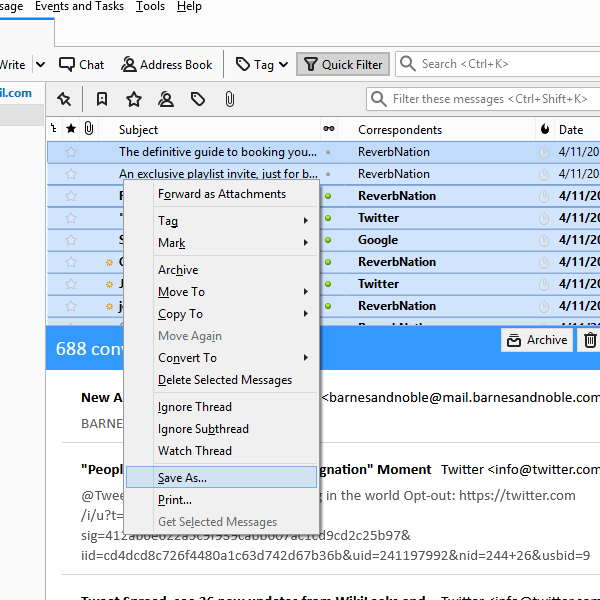
Jeśli masz własne mapy w Google Mapy można eksportować do plików KML lub KMZ w celu użycia ich jako kopii zapasowej lub załadowania do innych programów, takich jak Google Earth.
Aby to zrobić, wybierz menu w lewym górnym rogu mapy Google, przejdź do Twoje miejsca, a następnie Mapy, wybierz mapę z listy i wybierz Otwórz w Moich mapach. Użyj menu z trzema kropkami u góry, aby znaleźć przycisk eksportu.
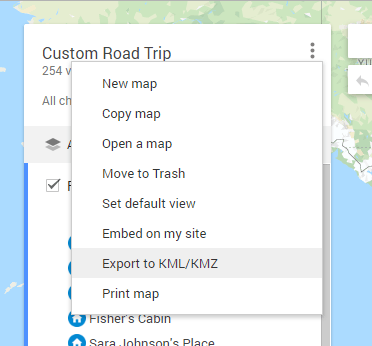
Podobnie, jeśli używasz Timeline feature in mapy Google do śledzenia, gdzie byłeś, możesz tam znaleźć funkcję eksportu. Działa w dniu, który aktualnie przeglądasz, więc wybierz datę, a następnie wybierz Eksportuj ten dzień do KML.
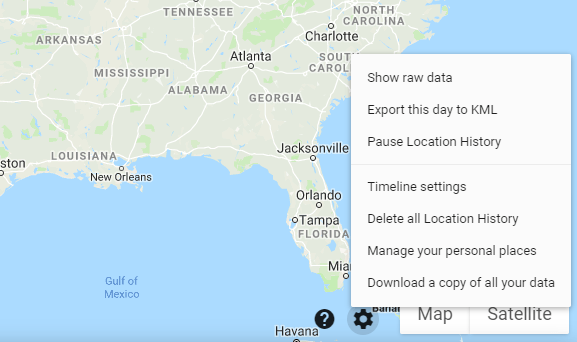
Kontakty Google to jeden z najłatwiejszych sposobów synchronizacji kontaktów między wszystkimi urządzeniami. Jeśli jednak potrzebujesz kopii zapasowej kontaktów, możesz to zrobić, wybierając Więcej, a następnie Eksportujpo lewej stronie Strona kontaktów Google. Możesz wykonać kopię zapasową wszystkich swoich kontaktów lub tylko tych z określonej grupy.
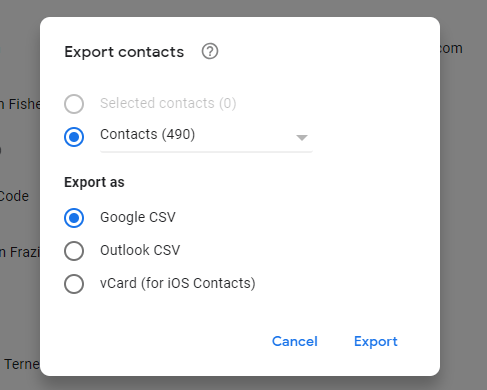
Pobieranie plików dysk Google jest tak proste, jak zapisywanie dowolnych informacji z Google. Kliknij prawym przyciskiem myszy jeden lub więcej folderów lub plików i wybierz Pobierzlub zainstaluj Kopia zapasowa i synchronizacja i wybierz foldery, które chcesz zapisać na komputerze.