Sterowniki dźwięku, takie jak sterownik Realtek High-Definition Audio Driver, zapewniają prawidłowe działanie urządzeń audio po podłączeniu do komputera. W większości przypadków sterowniki te są preinstalowane na komputerach firmy Microsoft, ale może być konieczne ich ręczne zainstalowanie, jeśli coś pójdzie nie tak.
W tym artykule wyjaśnimy, jak pobrać, zainstalować i zaktualizować sterownik audio Realtek w systemie Windows 11.
Jak pobrać sterowniki audio Realtek do systemu Windows 11
Odpowiedni sterownik audio Realtek dla Twojego systemu zależy od producenta Twojej płyty głównej. Wersje Realtek kodeki audio dla Windows 10, Windows 11 i poprzednich systemów operacyjnych można znaleźć w witrynie Realtek.
Możesz także dostosować ustawienia sterownika audio za pomocą Menedżera audio Realtek HD. Aby to zrobić, musisz odwiedzić witrynę internetową producenta płyty głównej i dowiedzieć się, skąd pobrać odpowiedni plik.
Jak pobrać sterowniki audio Realtek dla Intel
Możesz pobrać standardowy sterownik audio Intel dla systemu Windows 11 z witryny internetowej firmy Intel.
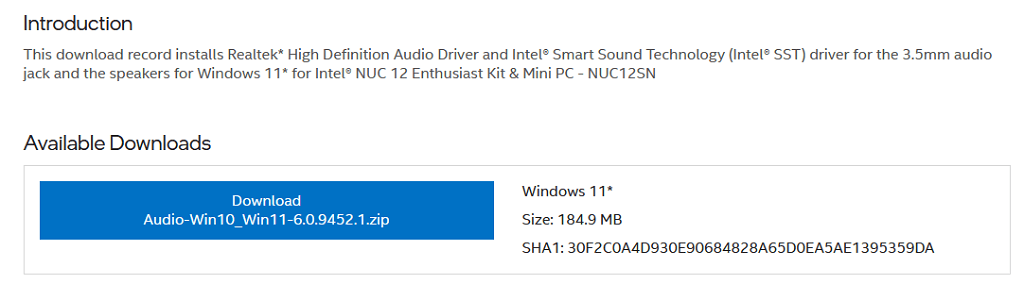
Jak pobrać sterowniki audio Realtek dla Lenovo
Z witryny internetowej Lenovo można pobrać standardowy sterownik audio Lenovo Realtek dla systemu Windows 11.
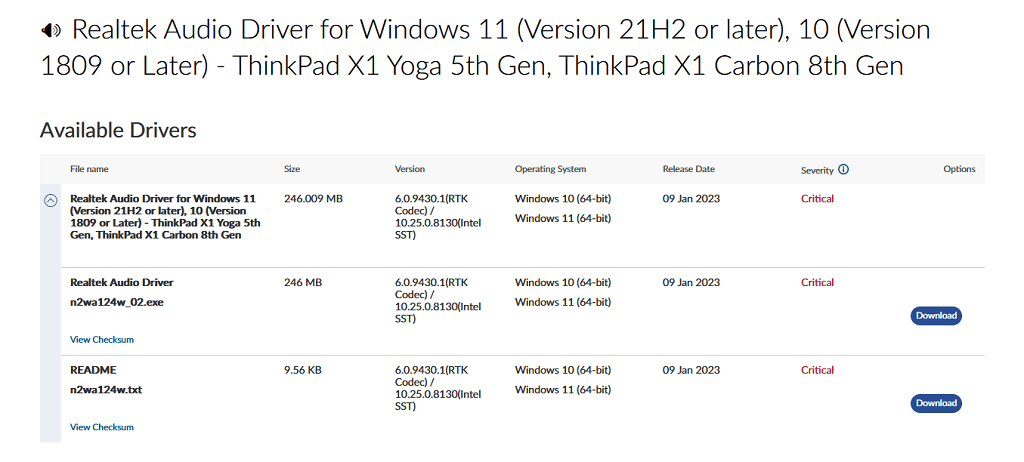
Jak pobrać sterowniki audio Realtek dla HP
Użytkownicy HP mogą pobrać sterowniki audio Realtek z witryny internetowej HP.
Jak pobrać sterowniki audio Realtek dla firmy Dell
Użytkownicy HP mogą pobrać sterowniki audio Realtek z witryny internetowej firmy Dell.
Jak pobrać sterowniki audio Realtek dla Asusa
Użytkownicy HP mogą pobrać sterowniki audio Realtek ze strony internetowej Asus.
Jak zainstalować sterownik audio Realtek w systemie Windows
Po pobraniu pliku sterownika audio Realtek możesz go zainstalować.
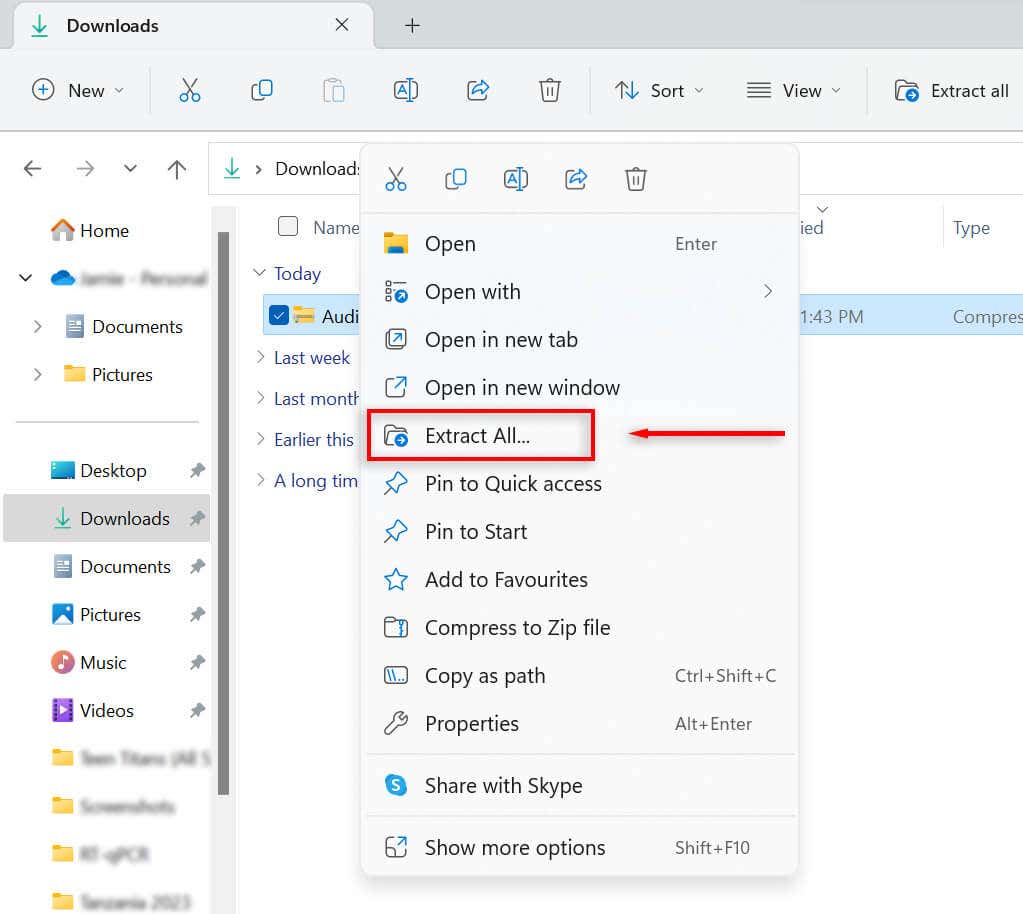
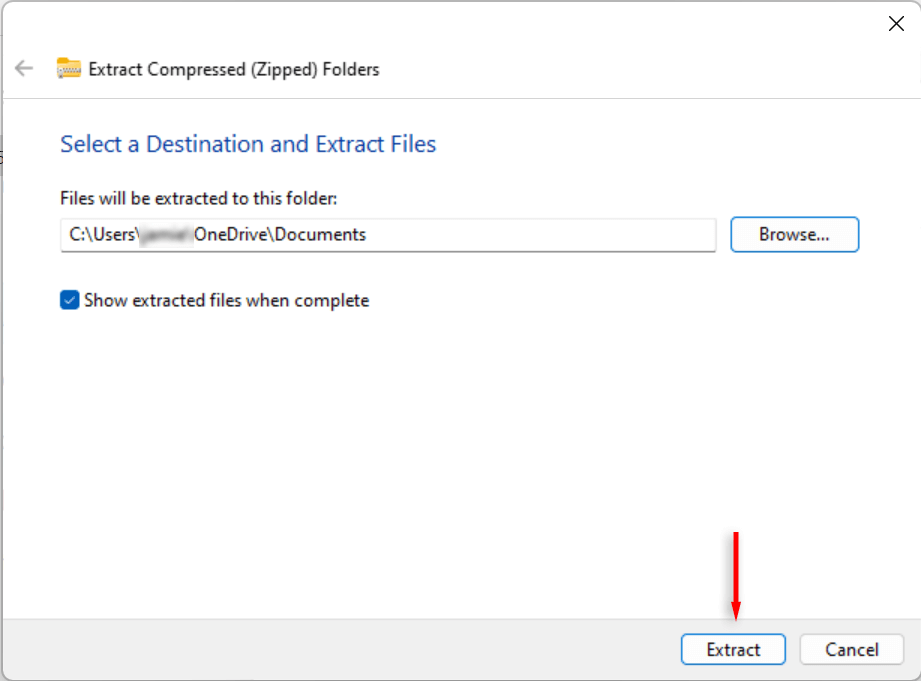
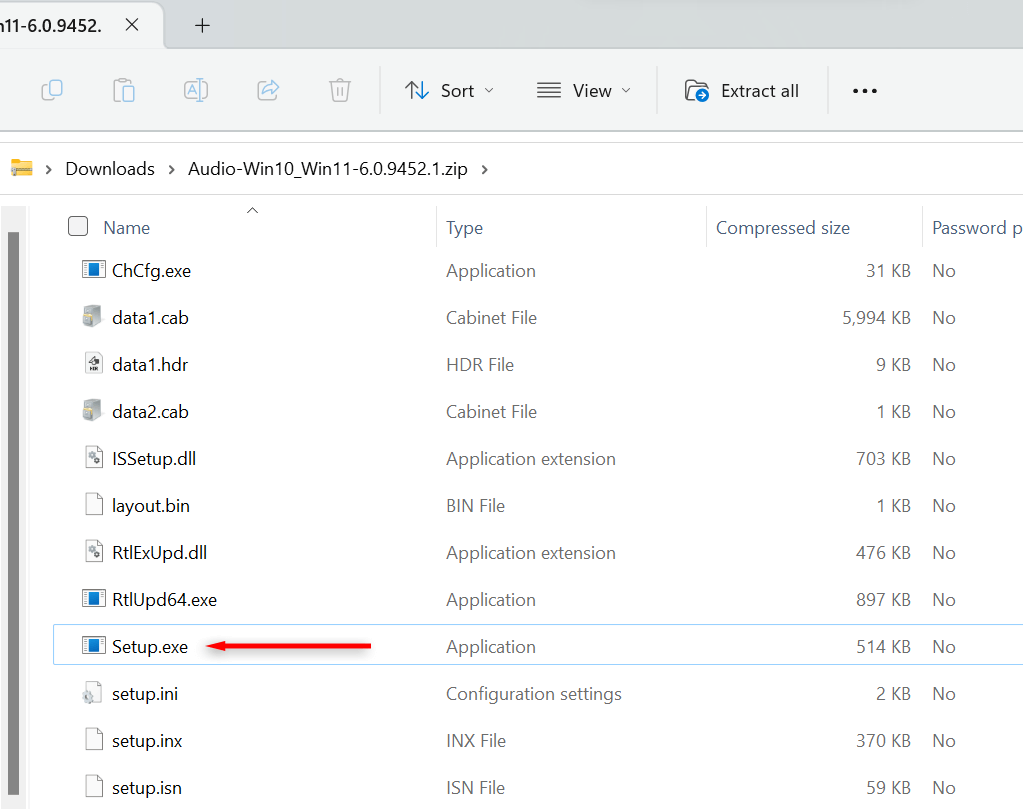
Jak zaktualizować sterowniki audio Realtek w systemie Windows 11
Aby zapewnić najwyższą możliwą jakość dźwięku na komputerze, sterowniki audio muszą być aktualne. Chociaż sterowniki audio można aktualizować podczas zwykłych aktualizacji systemu Windows, mogą one stać się nieaktualne. Możesz w dowolnym momencie zaktualizować sterowniki audio Realtek HD do najnowszej wersji za pomocą Menedżera urządzeń.
Jak zaktualizować sterowniki audio Realtek w Menedżerze urządzeń systemu Windows 11
Aby zaktualizować sterowniki audio:
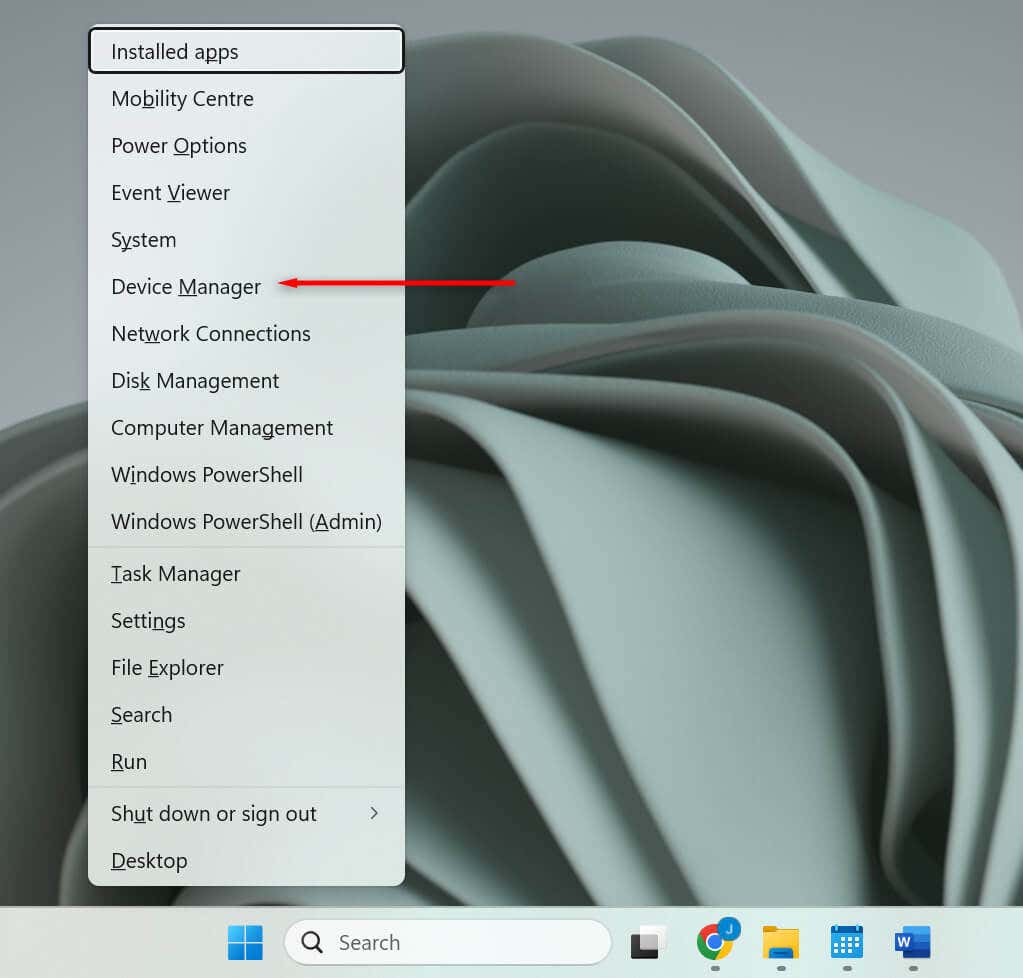
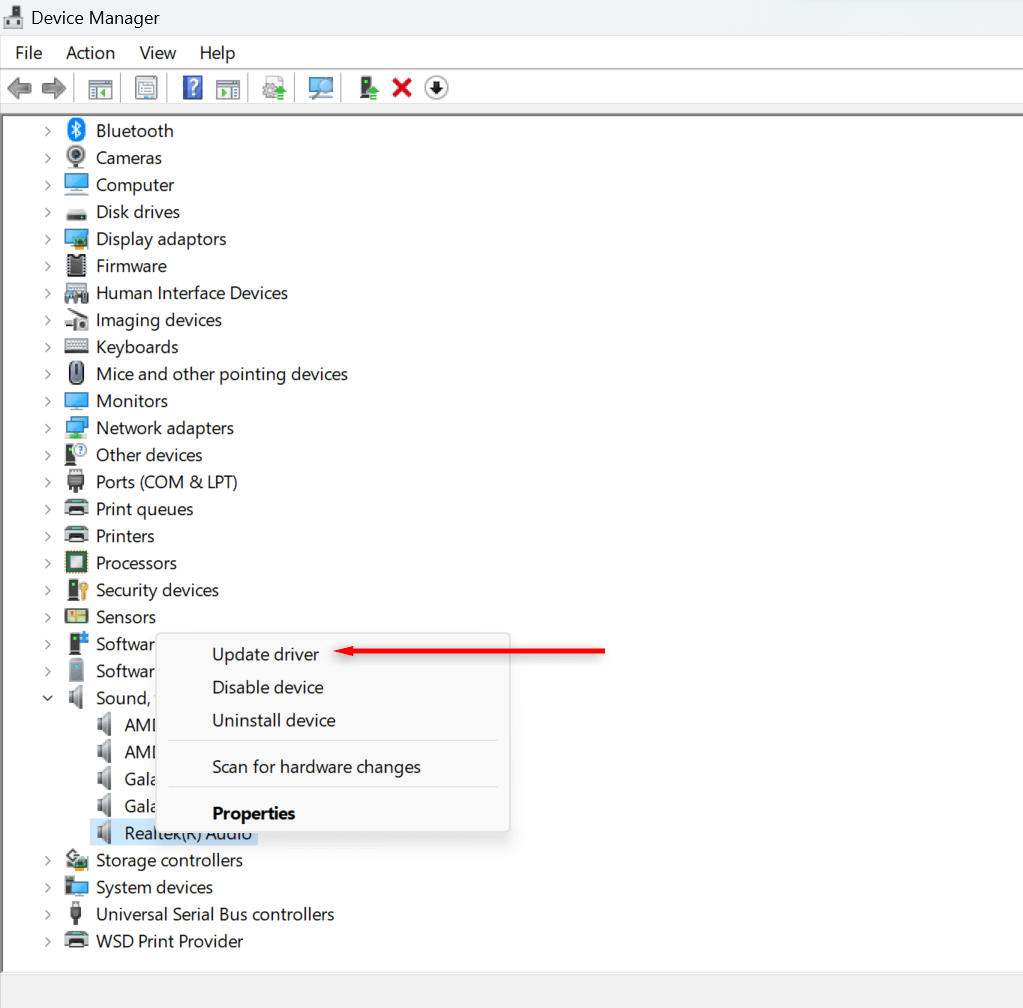
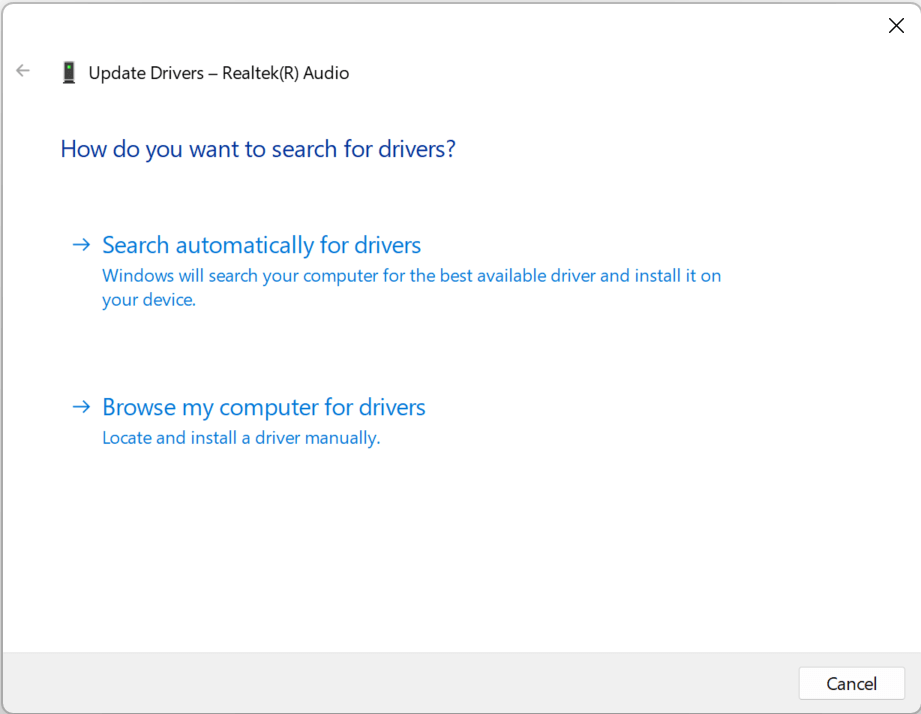
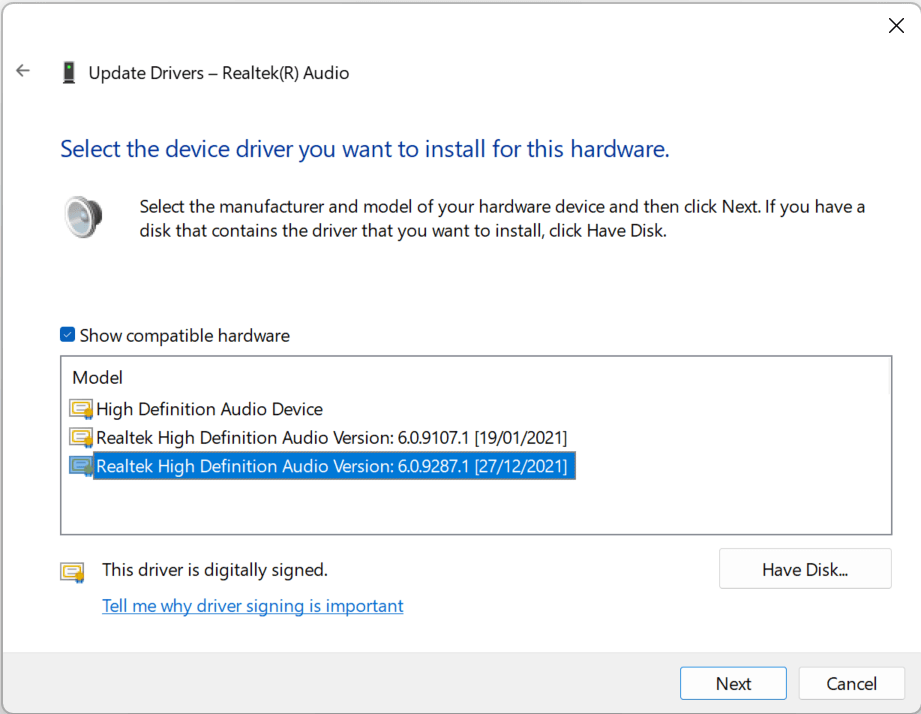
Jak zaktualizować sterowniki audio Realtek za pomocą aktualizacji systemu Windows 11
Aby zaktualizować sterowniki za pomocą aktualizacji systemu Windows:.
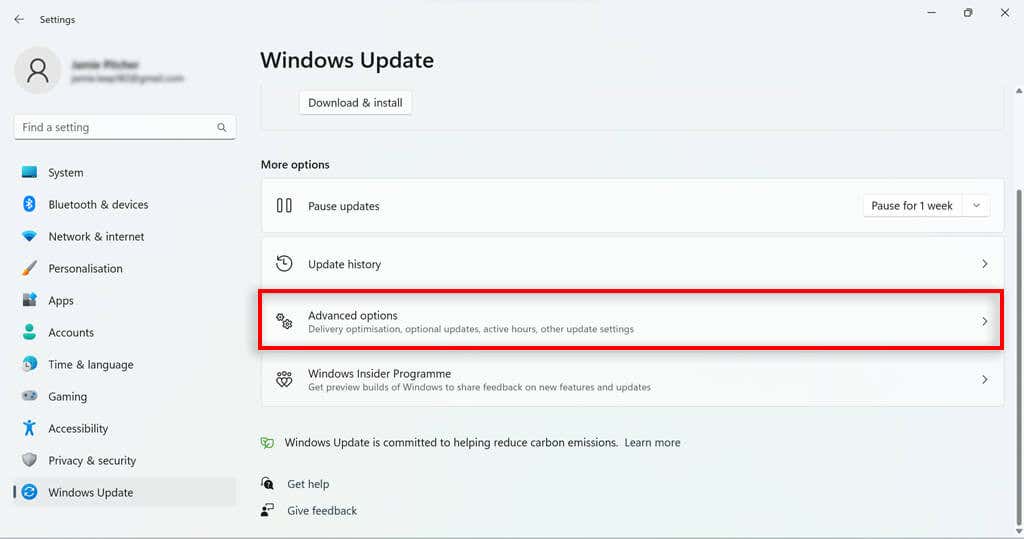
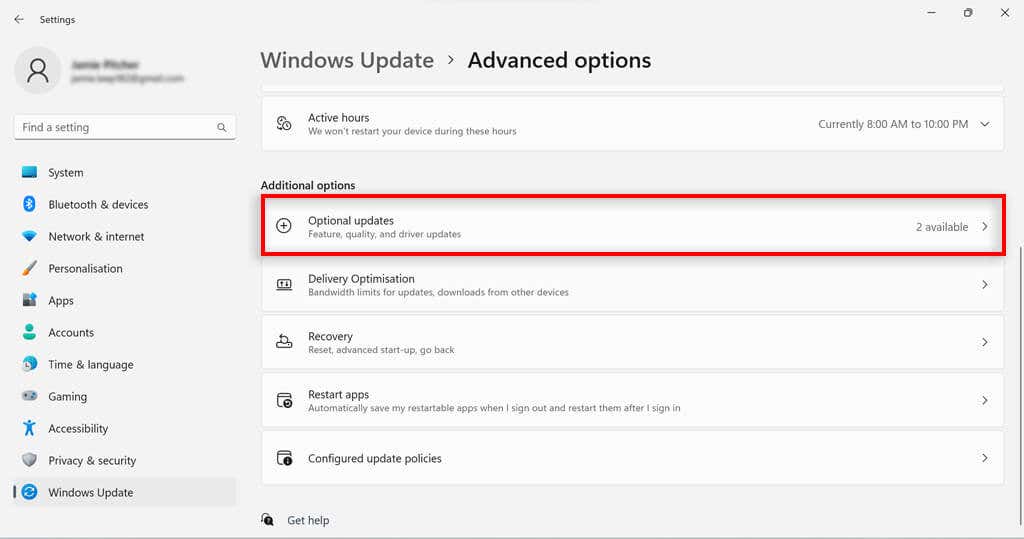
Rozwiązywanie problemów ze sterownikiem audio Realtek
Jeśli masz problemy z dźwiękiem i sprawdziłeś ustawienia dźwięku, mogą to być problemy związane ze sterownikiem audio. Być może oprogramowanie sterownika nie jest kompatybilne z Twoją kartą dźwiękową lub sterownik audio jest nieaktualny.
Jeśli masz problemy ze sterownikami audio, spróbuj je zaktualizować. Jeśli to nie zadziała, odinstaluj i ponownie zainstaluj sterowniki.
Jeśli wszystko inne zawiedzie, możesz spróbować pobrać i zainstalować inny sterownik audio. Jeśli problem będzie się powtarzał, prawdopodobnie przyczyną problemu nie jest sterownik. Sprawdź inne problemy w ustawieniach audio i upewnij się, że sprzęt działa poprawnie. Oto przewodnik po rozwiązywanie typowych problemów z dźwiękiem w systemach Windows 10 i 11, jeśli utkniesz.
Sterowniki audio Realtek
Sterownik audio to istotna część oprogramowania komputera, która jest niezbędna do działania dźwięku. Jeśli masz problemy z dźwiękiem i potwierdziłeś, że Twój sprzęt jest sprawny, przyczyną może być sterownik audio. Pobranie i zainstalowanie sterowników audio Realtek dla systemu Windows 11 lub aktualizacja sterownika, jeśli jest już zainstalowany, może być odpowiedzią na Twoje problemy związane z dźwiękiem.
.