Problemy z dźwiękiem w systemie Windows mogą wynikać z problemów sprzętowych, takich jak uszkodzona karta dźwiękowa, lub problemów związanych z oprogramowaniem, takich jak uszkodzony sterownik. Firma Microsoft często udostępnia aktualizacje, które rozwiązują wiele problemów związanych z oprogramowaniem, ale możesz także rozwiązać te problemy samodzielnie. Jeśli korzystasz z systemu Windows 10 lub 11 i masz problemy z dźwiękiem, ten przewodnik pomoże Ci znaleźć rozwiązanie.
Zanim zaczniesz rozwiązywać problemy, spróbuj ponownie uruchomić komputer. W niektórych przypadkach ponowne uruchomienie rozwiąże problem bez konieczności majstrowania przy jakichkolwiek ustawieniach komputera z systemem Windows. Na przykład aktualizacja systemu Windows mogła przełączyć sterowniki audio w tryb gotowości do czasu ponownego uruchomienia. Jeśli ponowne uruchomienie nie zadziała, wypróbuj następujące rozwiązania.
Sprawdź kable lub połączenia bezprzewodowe
Przed zmianą ustawień komputera z systemem Windows sprawdź dokładnie, czy kable audio są prawidłowo podłączone do komputera. Najlepiej odłączyć i ponownie podłączyć wszystkie urządzenia, aby upewnić się, że nie ma luźnych połączeń. Przy okazji sprawdź także kabel pod kątem uszkodzeń fizycznych. Jeśli kabel jest uszkodzony, może być konieczna jego wymiana.
Jeśli używasz zestawu słuchawkowego Bluetooth, głośników zewnętrznych lub innego bezprzewodowego urządzenia dźwiękowego, sprawdź, czy jest ono prawidłowo podłączone do komputera. Naciśnij Win + I i wybierz Bluetooth i urządzenia .
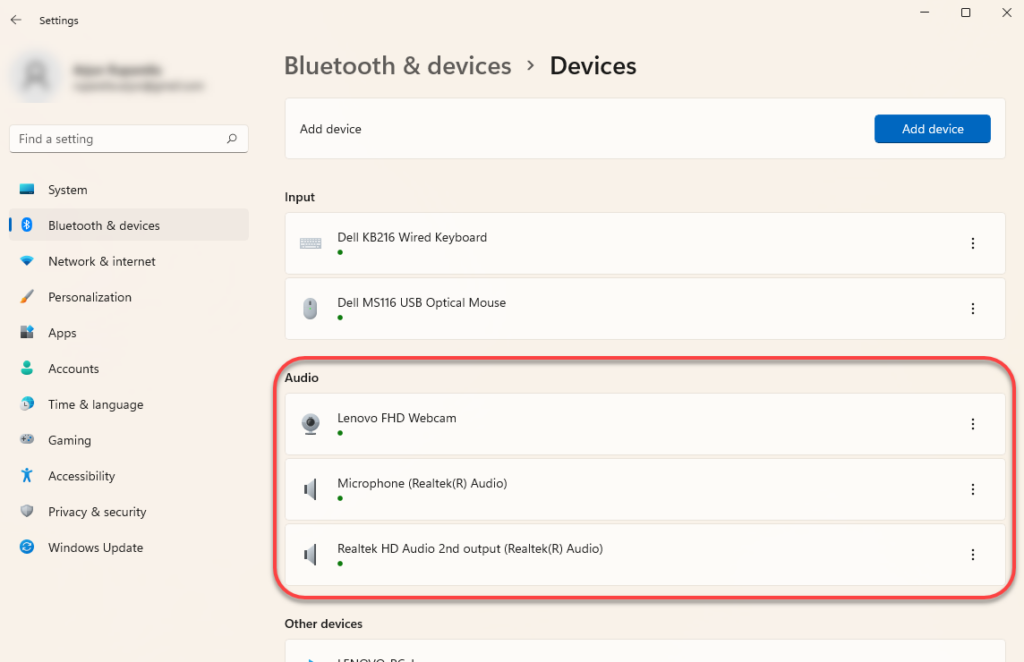
Sprawdź, czy Twoje urządzenie jest prawidłowo sparowane z komputerem. Jeśli masz wątpliwości, po prostu odłącz urządzenie i sparuj je ponownie. Możesz usunąć urządzenie, zaznaczając pionowy wielokropek po prawej stronie urządzenia i wybierając Usuń urządzenie .
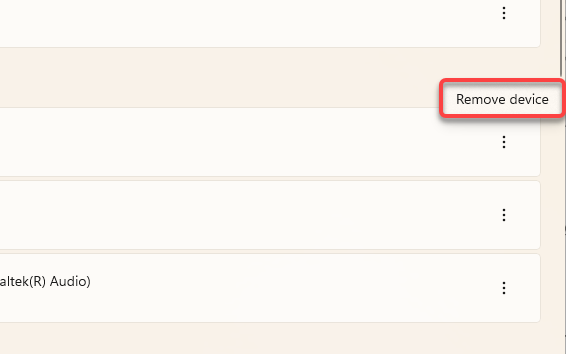
Następnie ponownie sparuj urządzenie audio i sprawdź, czy to rozwiązało problem z dźwiękiem.
Sprawdź mikser głośności
System Windows umożliwia regulację głośności za pomocą aplikacji. Nawet jeśli ikona dźwięku na pasku zadań może nie wyświetlać symbolu wyciszenia, nadal możesz świadomie lub nieświadomie zmienić głośność konkretnej aplikacji.
Możesz sprawdzić poziom odtwarzania dźwięku w konkretnej aplikacji za pomocą miksera głośności. Aby otworzyć mikser głośności, kliknij prawym przyciskiem myszy ikonę głośnika na prawym końcu paska zadań i wybierz Otwórz mikser głośności .
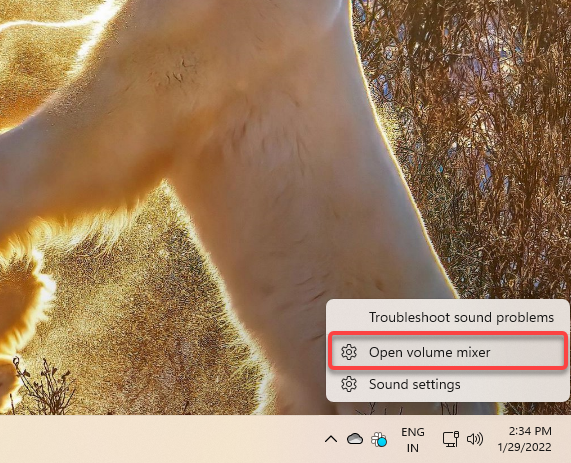
W ten sposób przejdziesz do aplikacji Ustawienia. Możesz dostosować głośność wszystkich aplikacji w sekcji Aplikacje ..
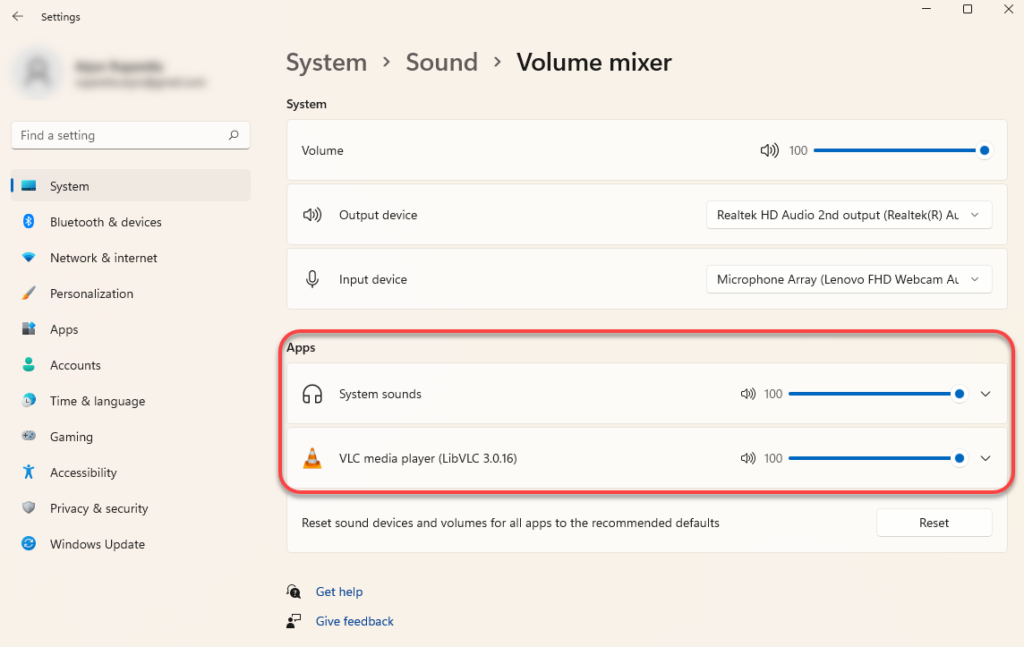
Jeśli głośność którejkolwiek z tych aplikacji jest bliższa 0, wyłącz ją. Zwiększ go do 100, aby go przetestować i sprawdzić, czy to rozwiąże problem z dźwiękiem.
Sprawdź aktywne urządzenie wyjściowe
Jeśli do komputera podłączono więcej niż jedno urządzenie audio, dźwięk może być odtwarzany na innym urządzeniu niż to, którego używasz. Może to być szczególnie prawdziwe, jeśli urządzenie audio zostało podłączone za pomocą kabla USB lub HDMI, ponieważ musisz samodzielnie ustawić te urządzenia jako domyślne.
Możesz zmienić urządzenie audio w ustawieniach dźwięku. Aby otworzyć ustawienia dźwięku, kliknij prawym przyciskiem myszy ikonę głośnika na prawym końcu paska zadań i wybierz Ustawienia dźwięku .
W górnej części okna zobaczysz opcję Wybierz miejsce odtwarzania dźwięku . Wybierz odpowiednie domyślne urządzenie audio i sprawdź, czy to rozwiąże problemy z dźwiękiem na komputerze. Można jednak jednocześnie odtwarzaj dźwięk na wielu urządzeniach.
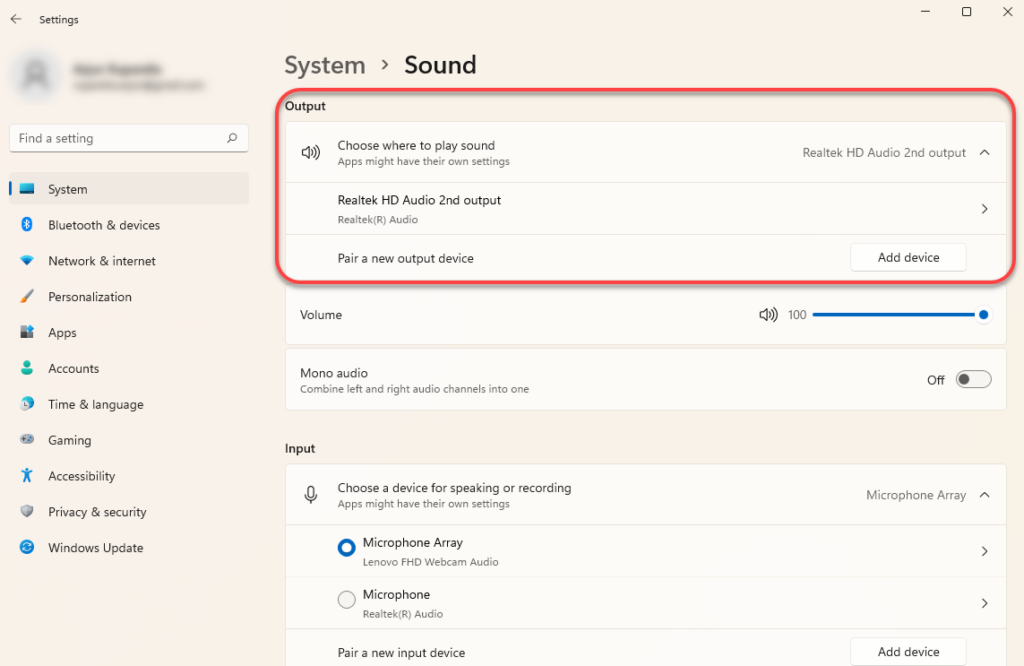
Możesz także przetestować dźwięk, ustawiając urządzenie domyślne, wybierając odpowiednie urządzenie audio i naciskając przycisk Test na następnym ekranie.
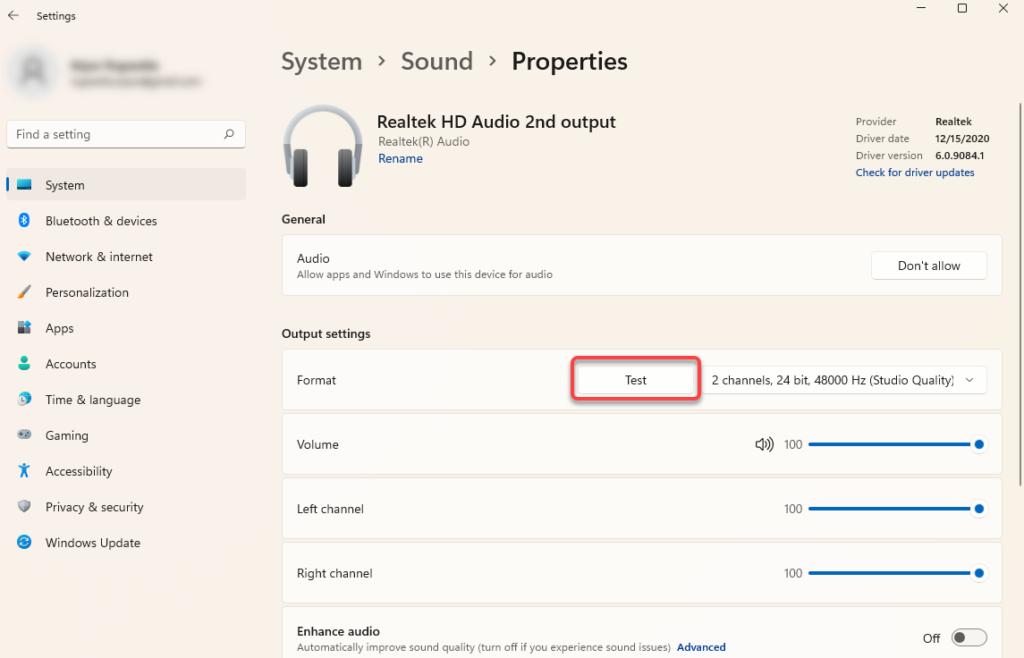
Możesz też wybrać inne urządzenie odtwarzające, wybierając Panel sterowania >Sprzęt i dźwięk >Dźwięk . Przejdź na kartę Odtwarzanie , wybierz urządzenie i wybierz przycisk Ustaw domyślne na dole.
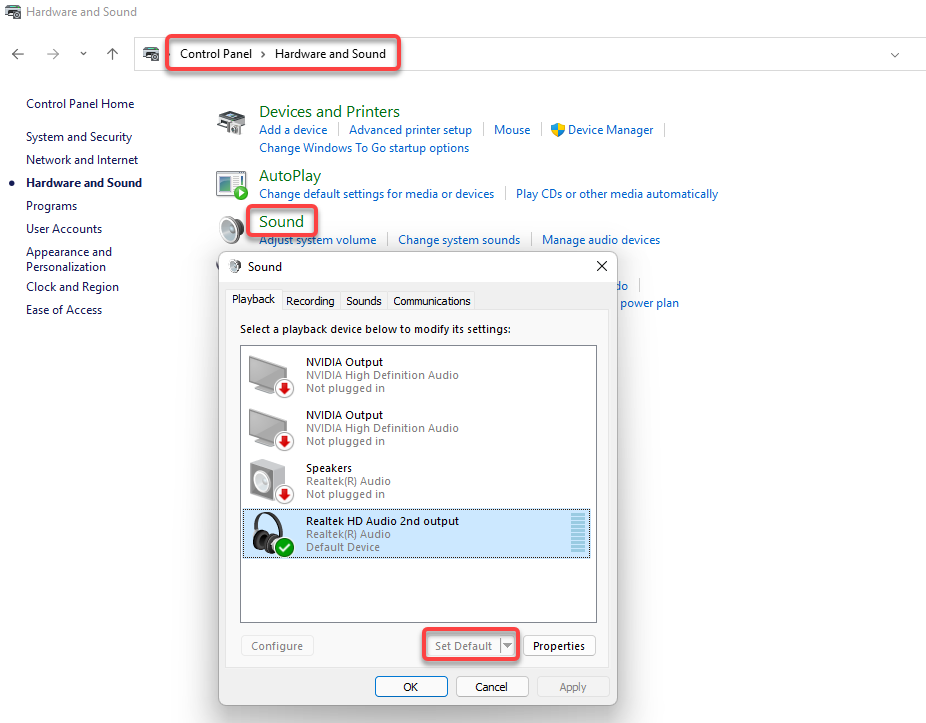
Użyj wbudowanego narzędzia do rozwiązywania problemów z dźwiękiem
System Windows ma kilka wbudowanych narzędzi do rozwiązywania problemów, w tym narzędzie do rozwiązywania problemów z dźwiękiem, które może automatycznie określić i rozwiązać problem. Wbudowane narzędzia do rozwiązywania problemów nie zawszesą skuteczne, ale warto je wypróbować przed wypróbowaniem bardziej inwazyjnych rozwiązań.
Wbudowane narzędzie do rozwiązywania problemów znajdziesz w aplikacji Ustawienia. Naciśnij Win + I , aby uruchomić aplikację Ustawienia i przejdź do System >Rozwiązywanie problemów >Inne narzędzia do rozwiązywania problemów . Przeszukaj listę narzędzi do rozwiązywania problemów dla elementu o nazwie Odtwarzanie dźwięku i wybierz znajdujący się obok niego przycisk Uruchom .
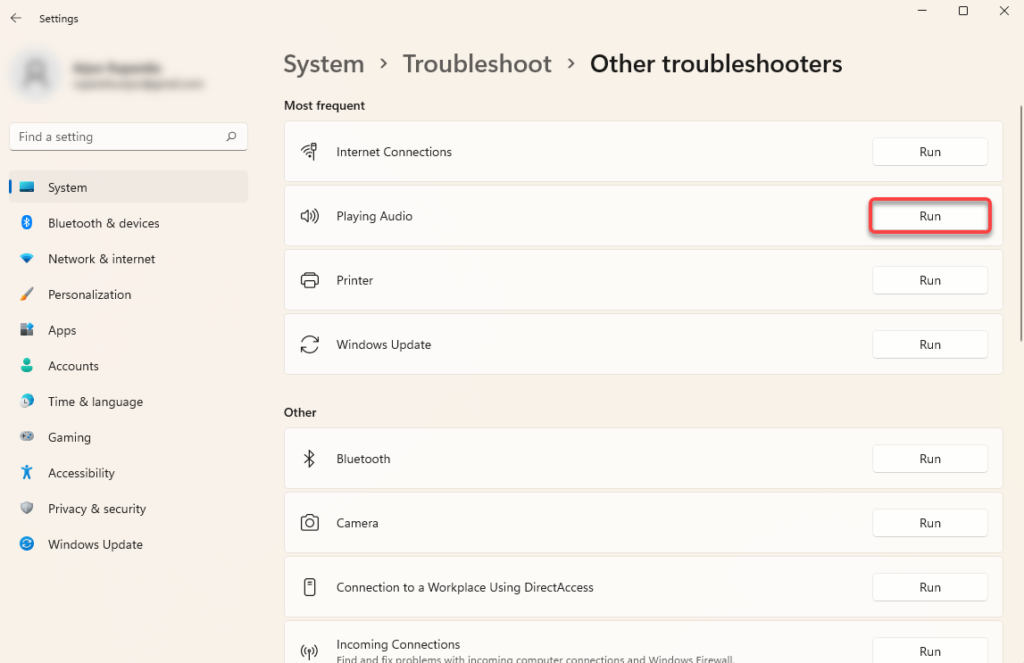
Postępuj zgodnie z instrukcjami wyświetlanymi na ekranie i pozwól systemowi Windows spróbować znaleźć i naprawić problemy..
Zaktualizuj, zainstaluj ponownie lub przywróć sterowniki audio
Jeśli sterowniki dźwięku stały się nieaktualne, uszkodzone lub zostały usunięte, uzyskanie wyjścia audio może nie być możliwe. Możesz rozwiązać problemy z dźwiękiem spowodowane przez sterownik, po prostu go aktualizując lub instalując ponownie. Nawet jeśli nie ma problemów z dźwiękiem, najlepiej od czasu do czasu aktualizować sterowniki.
Aby zaktualizować lub ponownie zainstalować sterownik, musisz skorzystać z Menedżera urządzeń. Naciśnij Win + R , wpisz devmgmt.msc i naciśnij Enter , aby uruchomić Menedżera urządzeń. Wyszukaj kategorię o nazwie Kontrolery dźwięku, wideo i gier i wybierz małą strzałkę po lewej stronie, aby rozwinąć listę.
Znajdź sterownik odpowiedniego urządzenia, kliknij go prawym przyciskiem myszy i wybierz Odinstaluj urządzenie .
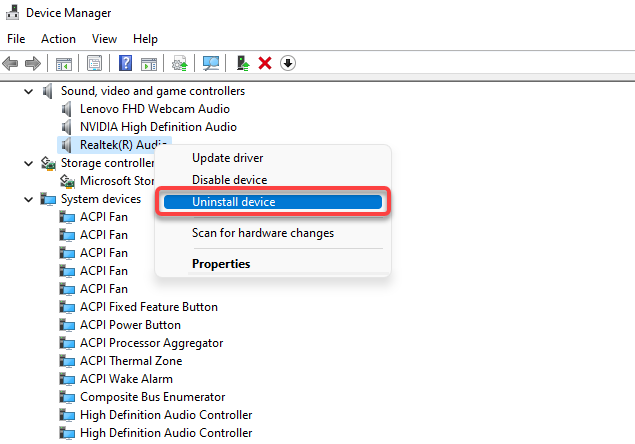
W wielu przypadkach zobaczysz sterownik audio Realtek, ale inne urządzenia mogą być wymienione osobno. Możesz odinstalować wszystkie urządzenia jedno po drugim, a następnie wybrać Akcja na wstążce u góry i wybrać Skanuj w poszukiwaniu zmian sprzętowych .
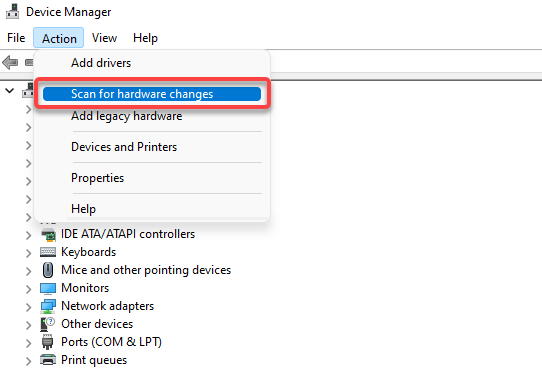
Spowoduje to ponowne zainstalowanie nowych sterowników dla wszystkich odinstalowanych urządzeń. Alternatywnie, jeśli pobrałeś sterowniki ze strony producenta, kliknij urządzenie prawym przyciskiem myszy i wybierz Aktualizuj sterownik .
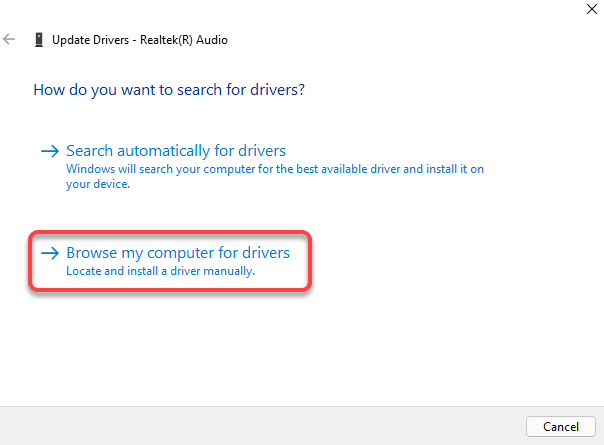
Wybierz opcję Przeglądaj mój komputer w poszukiwaniu sterowników i wybierz pliki sterowników ze swojego komputera.
Jednak w niektórych przypadkach aktualizacja sterownika może być nieprawidłowa. Jeśli Twoje urządzenie odtwarzające działało poprawnie do czasu aktualizacji sterownika urządzenia, możesz wycofaj sterownik i użyć wcześniej zainstalowanego sterownika urządzenia. Pamiętaj, że ta opcja będzie dostępna tylko wtedy, gdy sterownik został przynajmniej raz zaktualizowany, a system Windows nadal ma starszy sterownik, do którego może przywrócić.
Aby przywrócić sterowniki, kliknij urządzenie prawym przyciskiem myszy, wybierz Właściwości , przejdź na kartę Sterownik i wybierz Przywróć sterownik .
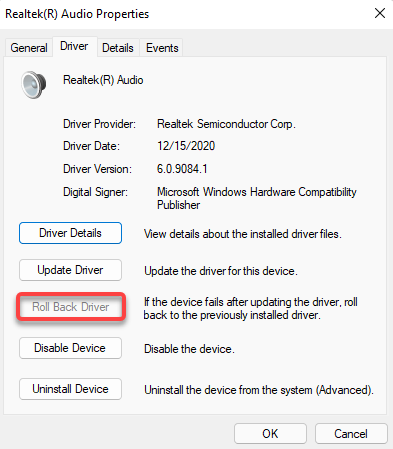
Wyłącz ulepszenia audio systemu Windows
Ulepszenia dźwięku systemu Windows to wbudowana funkcja, która może poprawić jakość dźwięku na komputerach z systemem Windows. Mogą jednak również powodować problemy z dźwiękiem na niektórych komputerach. Zwykle rozwiązaniem jest po prostu wyłączenie ulepszeń..
Możesz wyłączyć ulepszenia w aplikacji Ustawienia. Naciśnij Win + I , aby uruchomić aplikację Ustawienia i przejdź do System >Dźwięk >Wszystkie urządzenia dźwiękowe . Wybierz odpowiednie urządzenie audio i wyłącz przycisk obok opcji Ulepsz dźwięk . Spowoduje to wyłączenie wszystkich ulepszeń.
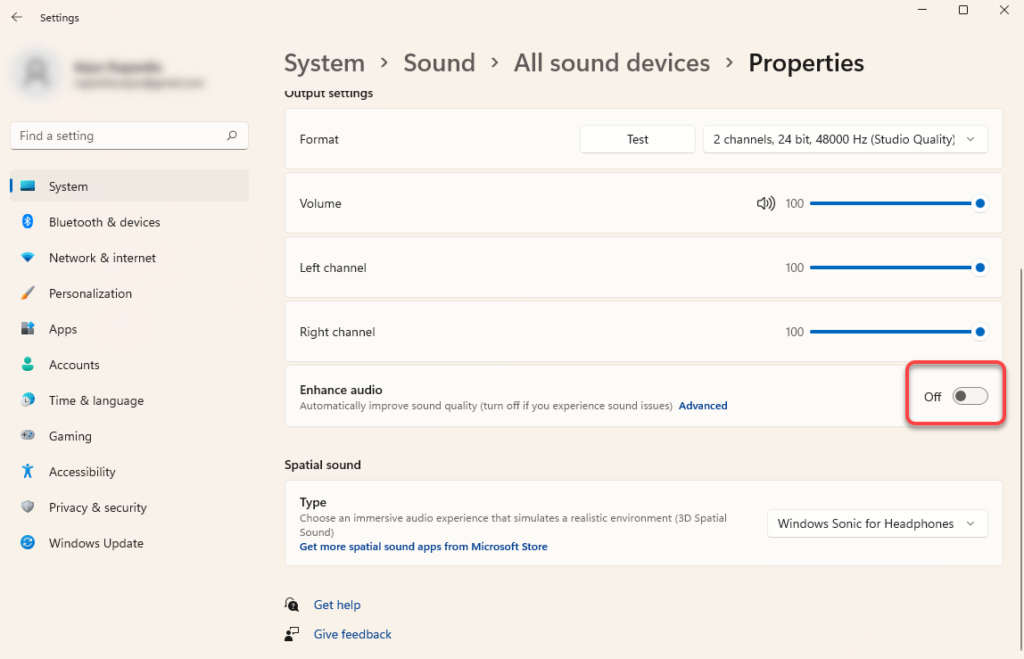
Uruchom ponownie usługę audio systemu Windows
Jeśli nadal próbujesz naprawić dźwięk w systemie Windows 11 lub 10, warto ponownie uruchomić usługi Windows Audio i Windows Audio Endpoint Builder. W niektórych przypadkach usługi mogły się także automatycznie wyłączyć, przez co nie słychać dźwięku.
Naciśnij Win + R , wpisz services.msc i naciśnij Enter , aby uruchomić konsolę Usługi . Wyszukaj na liście usługę o nazwie Windows Audio . Możesz to zrobić, naciskając Ctrl + F , wpisując dźwięk systemu Windows w polu wyszukiwania i naciskając Enter .
Kliknij dwukrotnie usługę, gdy ją znajdziesz. Jeśli Stan usługi jest wyświetlany jako Zatrzymana , po prostu kliknij przycisk Start .
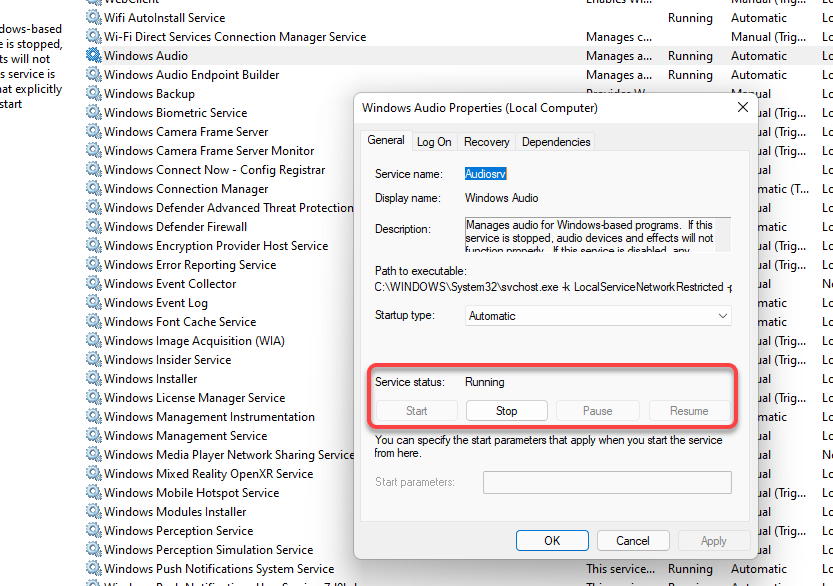
Jeśli usługa jest już uruchomiona, wybierz przycisk Zatrzymaj , a następnie przycisk Start , aby ją ponownie uruchomić.
Sprawdź także Typ uruchomienia . Jeśli jest ustawione na cokolwiek innego niż Automatyczny , zmień je na Automatyczny . Gdy skończysz, wybierz OK . Powtórz ten sam proces dla usługi Kreator punktów końcowych audio systemu Windows .
Naprawiono problemy z dźwiękiem w systemie Windows
Mamy nadzieję, że jedna z tych poprawek zadziałała i dźwięk na Twoim komputerze będzie działał prawidłowo. Jeśli jednak tak się nie stanie, możesz rozważyć Przywracanie systemu. Jeśli masz także wiele innych problemów, resetowanie Windowsa może być kolejną realną opcją. Pamiętaj tylko o wykonaj kopię zapasową komputera przed użyciem którejkolwiek z tych opcji.
.