Kompresja plików może zaoszczędzić miejsce na Chromebooku. Spakowanie plików to także szybki sposób na udostępnienie grupy plików bez utraty danych. Podobnie jak Windows, macOS i Linux, system operacyjny Chrome (Chrome OS) może zip i rozpakuj pliki.
W tym samouczku pokazano, jak pakować pliki i foldery w pliki ZIP na Chromebooku. Poznasz także różne sposoby wyodrębniania zawartości plików ZIP w systemie ChromeOS.
Jak spakować pliki na Chromebookach
Za pomocą menedżera plików ChromeOS możesz łączyć różne typy plików (zdjęcia, pliki audio, filmy itp.) w plik ZIP.
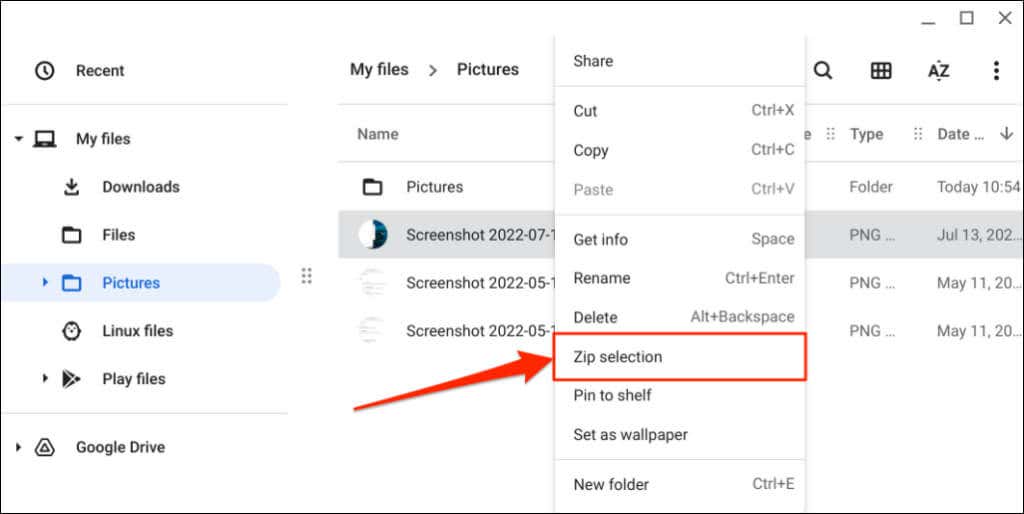
ChromeOS utworzy plik ZIP o tej samej nazwie, co plik oryginalny.
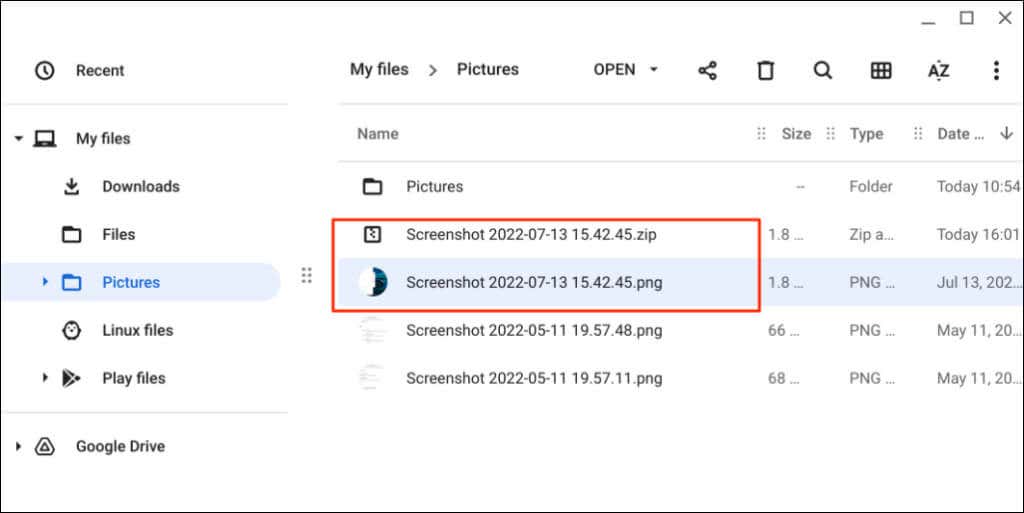
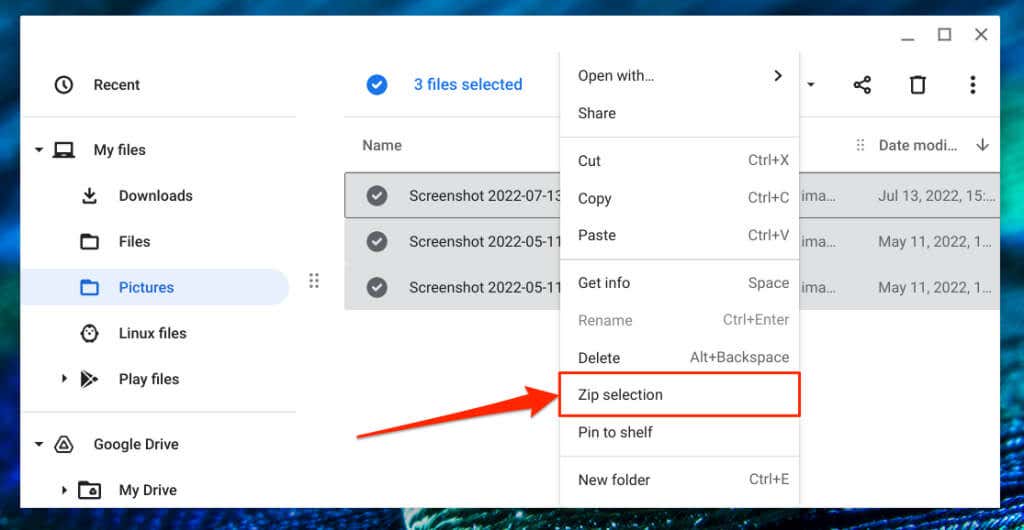
Chrome OS skompresuje zaznaczenie do pliku ZIP o nazwie „Archive.zip”. Aby zmienić domyślny tytuł, kliknij plik ZIP prawym przyciskiem myszy, wybierz Zmień nazwęi wprowadź preferowany tytuł. Alternatywnie wybierz plik ZIP i naciśnij Ctrl+ Enter, aby szybko zmienić jego tytuł.
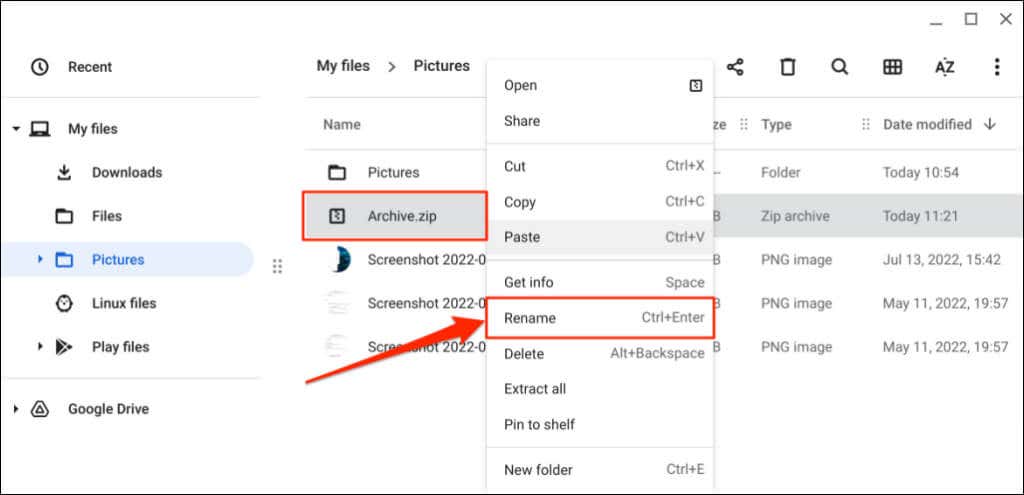
Jeśli spakujesz folder, wygenerowany plik ZIP będzie miał taką samą nazwę/tytuł jak folder. Oznacza to, że „Screenshots.zip” będzie plikiem powstałym w wyniku spakowania folderu „Screenshots”.
Jak chronić pliki ZIP hasłem na Chromebookach
ChromeOS nie obsługuje szyfrowanie plików ZIP. Aby zabezpieczyć skompresowane pliki hasłem na swoim Chromebooku, musisz użyć aplikacji innych firm. Aplikacje na Androida, takie jak RAR (z RARLAB) i ZAarchiver, wykonają to zadanie.
Obie aplikacje są bezpłatne i łatwe w użyciu, ale RAR (firmy RARLAB) ma lepszy interfejs. Wykonaj poniższe czynności, aby dowiedzieć się, jak używać aplikacji do tworzenia chronionych hasłem plików ZIP na Chromebooku..
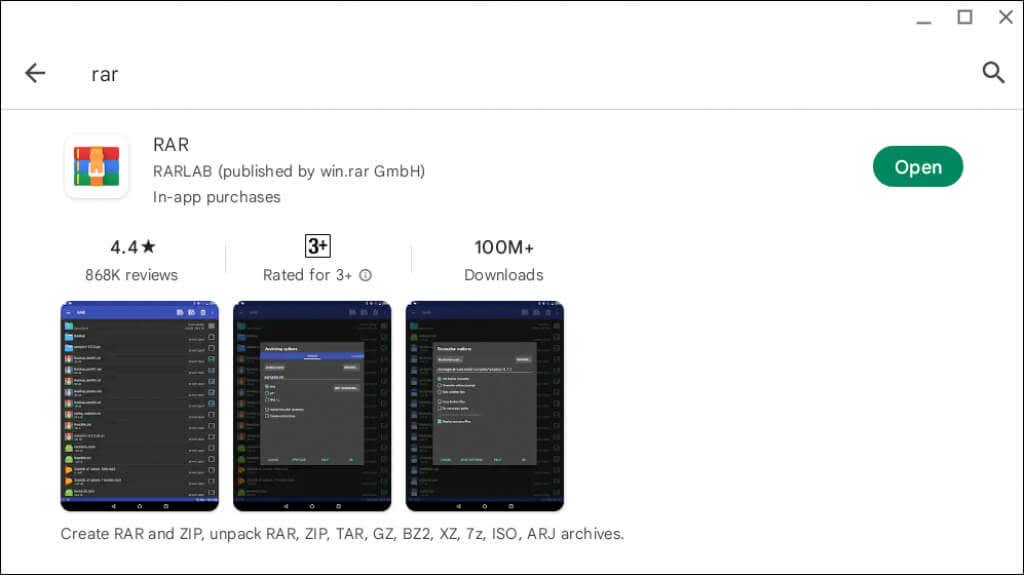
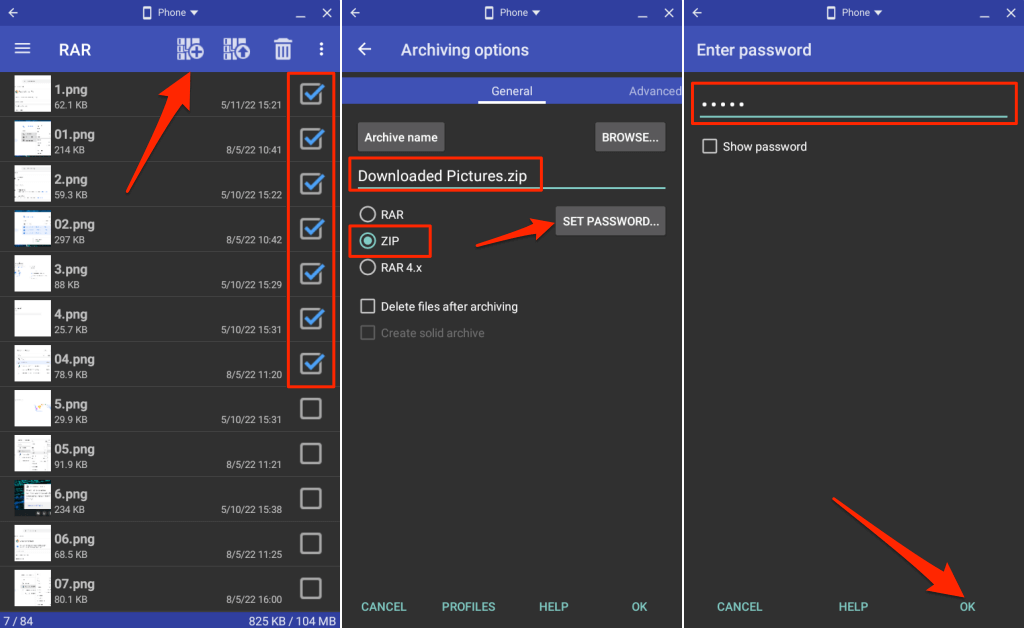
Sprawdź folder docelowy w aplikacji Pliki i sprawdź, czy RAR pomyślnie utworzył zaszyfrowany plik ZIP. Osoba bez hasła szyfrowania nie może otworzyć ani wyodrębnić zawartości pliku ZIP na Twoim Chromebooku i innych urządzeniach.
Jak rozpakować pliki na Chromebooku
Istnieją dwa różne sposoby wyodrębniania plików ZIP na Chromebookach. Możesz użyć funkcji wyodrębniania ZIP w ChromeOS lub ręcznie powielić zawartość pliku ZIP.
Rozpakuj pliki, korzystając z funkcji wyodrębniania systemu ChromeOS
Chromebooki z systemem ChromeOS 101 lub nowszym mogą bezpośrednio wyodrębnić zawartość zarchiwizowane/skompresowane pliki ISO, TAR i RAR. Kliknij prawym przyciskiem myszy plik, który chcesz rozpakować, i wybierz Wyodrębnij wszystkoz wyskakującego menu.
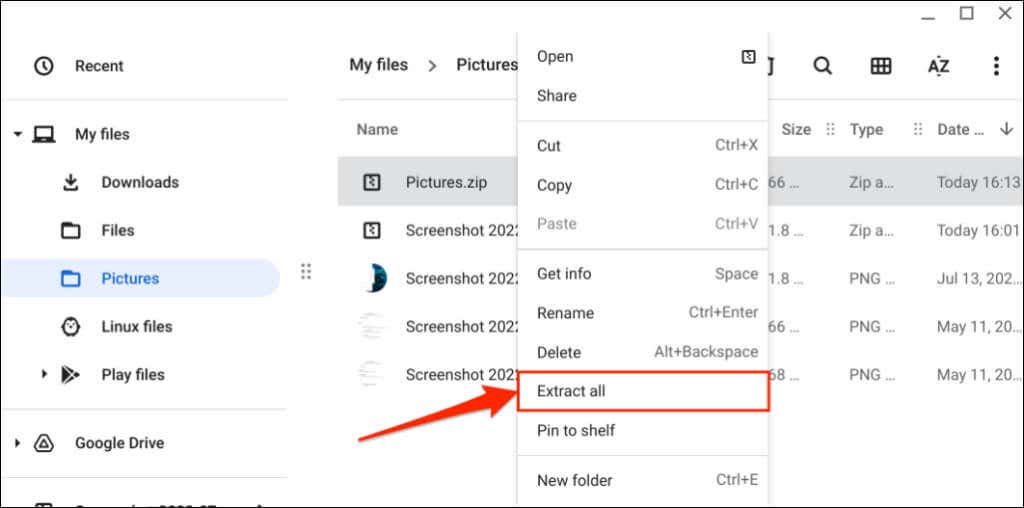
ChromeOS wyodrębni zawartość pliku ZIP do folderu o nazwie podobnej do oryginalnego pliku ZIP. Jeśli rozpakujesz plik „Pictures.zip”, Chromebook rozpakuje jego zawartość do folderu „Pictures”.
Zaktualizuj swojego Chromebooka, jeśli po kliknięciu spakowanego pliku prawym przyciskiem myszy nie widzisz opcji „Wyodrębnij wszystko” w menu kontekstowym.
Połącz swojego Chromebooka z siecią Wi-Fi, otwórz Ustawienia, wybierz Informacje o ChromeOSna pasku bocznym i wybierz Sprawdź dostępność aktualizacji. Wybierz Uruchom ponownie, aby zainstalować na Chromebooku pobraną wcześniej aktualizację.
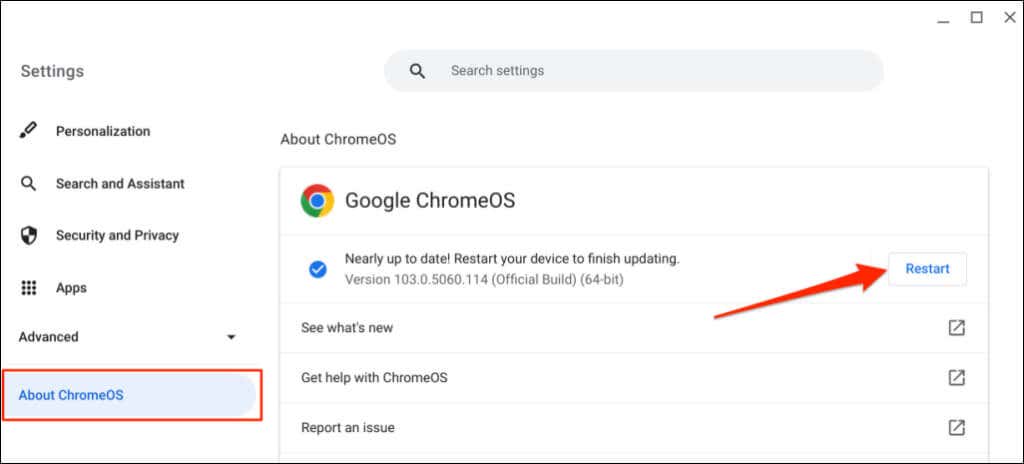
Ręcznie rozpakuj pliki
Ta metoda polega na skopiowaniu i wklejeniu zawartości spakowanego pliku do innego folderu na Chromebooku..
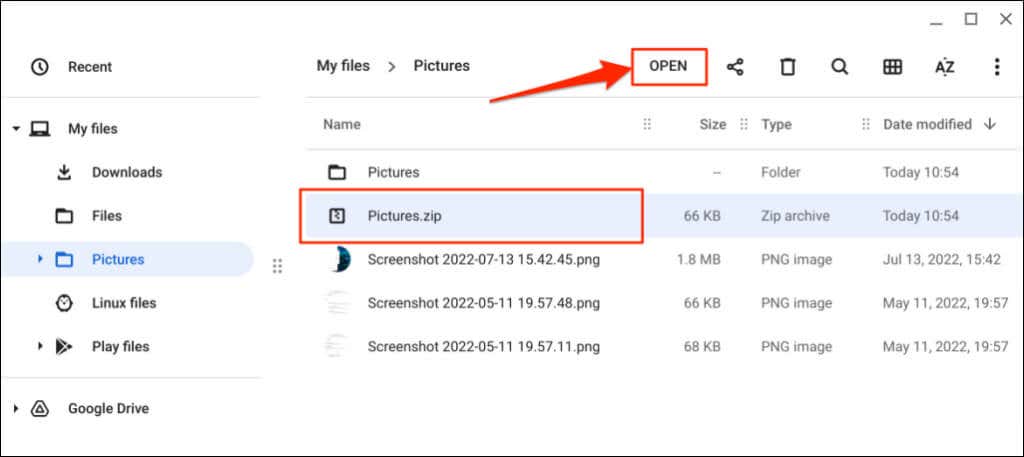
Jeśli plik ZIP jest chroniony hasłem, wprowadź hasło szyfrowania i wybierz opcję Odblokuj.
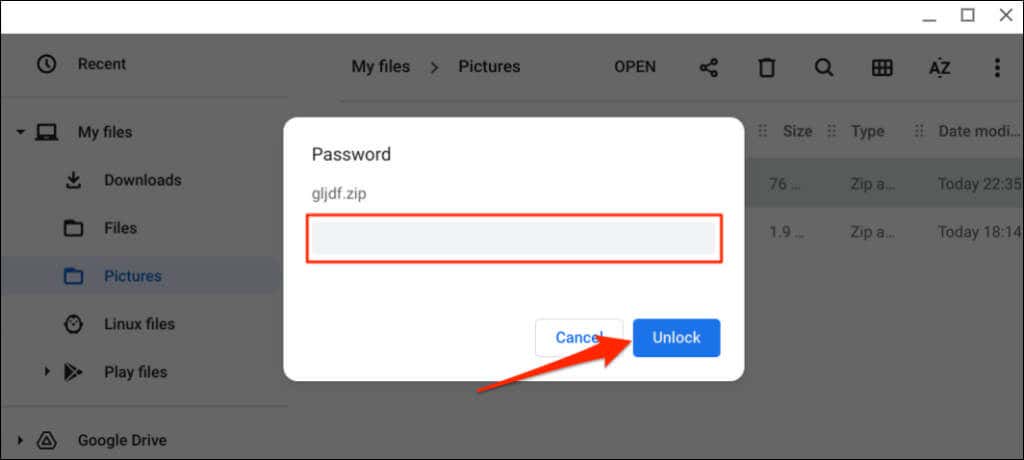
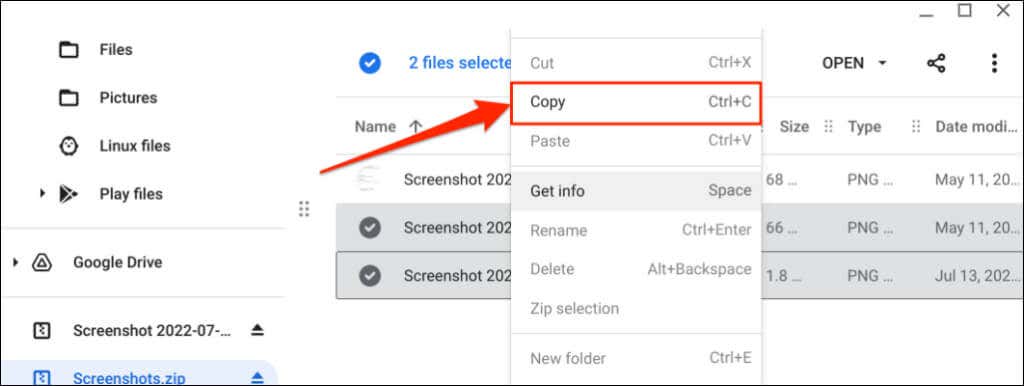
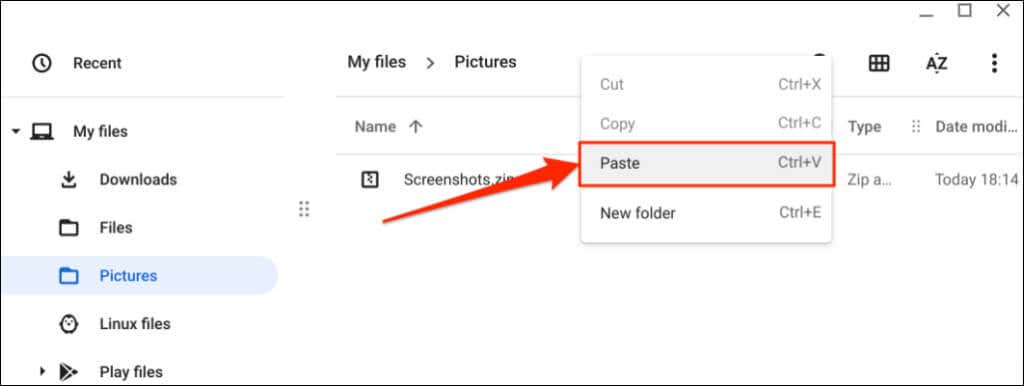
Wskazówka:użyj klawiatury Ctrl+ Ci Ctrl+ Vskróty umożliwiające szybkie kopiowanie i wklejanie plików na Chromebooku.
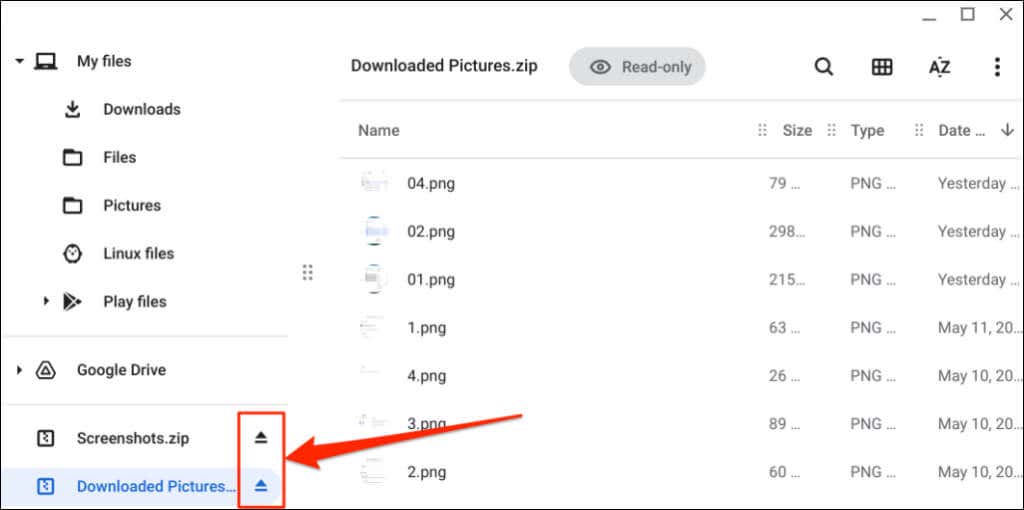
Ciesz się bezstratną kompresją i ekstrakcją
ChromeOS nie zmniejsza rozmiaru ani jakości poszczególnych plików spakowanych w jeden spakowany plik. Proces rozpakowywania nie powoduje również utraty jakości ani zmniejszenia rozmiaru. Uruchom ponownie Chromebooka lub zaktualizuj jego system operacyjny, jeśli masz problemy z zipowaniem i rozpakowywaniem plików.
.