Istnieje wiele powodów, dla których gracze chcieliby podłączyć urządzenie Przełącznik do komputera z systemem Windows 10 lub 11 i mają różne znaczenia w stosunku do tego, co oznacza „podłączenie” tych dwóch urządzeń.
Jeśli masz pomysł, jak połączyć Switch z komputerem, przeprowadzimy Cię przez różne dostępne opcje i możliwości.
Podłącz swój przełącznik do monitora
Jeśli chcesz tylko grać w gry Nintendo Switch na monitorze komputera, nie musisz podłączać go do komputera. Większość nowoczesnych monitorów ma złącza HDMI i prawdopodobnie ma ich więcej niż jedno. Wszystko, co musisz zrobić, to podłączyć stację dokującą Switch do monitora za pomocą kabla HDMI.
Musisz przełączyć wejścia na port, do którego podłączyłeś stację dokującą na monitorze. Jeśli monitor ma wbudowane głośniki, dźwięk można uzyskać bezpośrednio z ekranu. Nawet jeśli nie ma głośników, wiele monitorów ma wyjście słuchawkowe, do którego można podłączyć głośniki lub słuchawki.

Pamiętaj, że Switch obsługuje teraz dźwięk Bluetooth, o ile zaktualizowałeś oprogramowanie do odpowiedniej wersji. Możesz także użyć wyjścia słuchawkowego na samym Switchu po podłączeniu do monitora komputera.
Użyj karty przechwytującej
Załóżmy, że chcesz zobaczyć wyjście wideo i audio swojego Switcha na ekranie komputera, np. laptopa. W takim przypadku możesz użyć urządzenia do przechwytywania wideo USB, takiego jak Elgato HD60 S+, które zastępuje Elgato Game Capture HD60 S i oferuje kilka istotnych ulepszeń w stosunku do starego modelu.
Ta karta przechwytująca doskonale nadaje się do przesyłania dźwięku i obrazu z Switcha do komputera. Nawet jeśli chcesz także przechwytywać materiał filmowy ze swojego Switcha, o ile Twój komputer spełnia wymagania karty, nie odczujesz opóźnień. Oprogramowanie karty przechwytującej działa najlepiej w systemach Microsoft Windows, ale komputery Mac to oficjalnie wspierane.

Jeśli posiadasz konsolę Playstation 4 lub 5, Xbox One lub Xbox Series, możesz także podłączyć je do urządzenia przechwytującego i grać podczas nagrywania rozgrywki bez żadnych opóźnień. Konfiguracja wszystkiego i przejście do trybu pełnoekranowego w oprogramowaniu Elgato wymaga kilku kliknięć, ale dla rezultatu warto..
Uwaga na temat Switch Lite
W urządzeniu Przełącz Lite brakuje sprzętu do wysyłania sygnału wideo, dlatego żadne rozwiązanie zależne od wyjścia HDMI w stacji dokującej Switch nie będzie działać z Switch Lite. Istnieją specjalistyczne modyfikacje sprzętu, aby dodać tę funkcję do Switch Lite, ale taniej jest kupić drugi zwykły Switch. W przeciwnym razie utkniesz na ekranie przełączania.
Użyj kabla USB do przesyłania zdjęć i filmów
Począwszy od wersji oprogramowania Switch System Software 11.0.0, Switch można podłączyć do komputera za pomocą kabla USB-C podłączonego do portu USB komputera. Switch po prostu pojawi się na Twoim komputerze jako dysk USB. Po prostu przejdź do:
Ustawienia systemu >Zarządzanie danymi >Zarządzaj zrzutami ekranu i filmami >Kopiuj do komputera przez połączenie USB
Jeśli zobaczysz komunikat „Podłączono do komputera”, możesz otworzyć dysk Switch w swoim systemie operacyjnym. Po zakończeniu pamiętaj, aby wybrać opcję Rozłącz.
Użyj inteligentnego przesyłania zdjęć i filmów
Możesz szybko przesyłać filmy i zdjęcia z Switcha na komputer, korzystając z funkcji przesyłania do urządzenia inteligentnego. Gdy te multimedia znajdą się na Twoim urządzeniu inteligentnym, możesz je zsynchronizować z chmurą lub w inny sposób przenieść na komputer w taki sam sposób, w jaki przenosisz każdy inny plik ze smartfona na komputer. Jedynym ograniczeniem jest to, że możesz udostępnić tylko dziesięć zdjęć (i jeden film) jednocześnie.
Ta metoda polega na tymczasowym przekształceniu Switcha w serwer internetowy. Oto jak korzystać z tej funkcji:
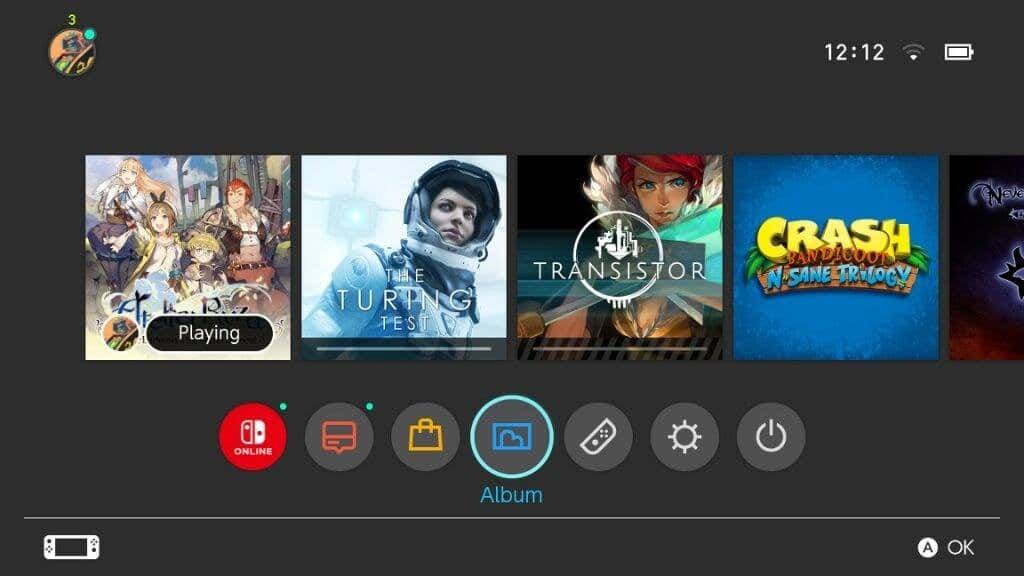
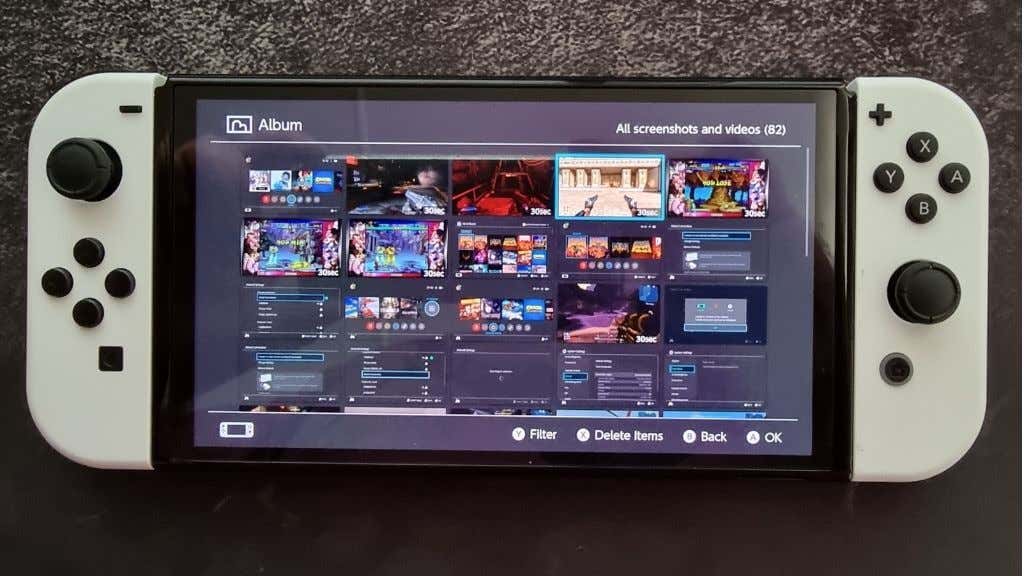
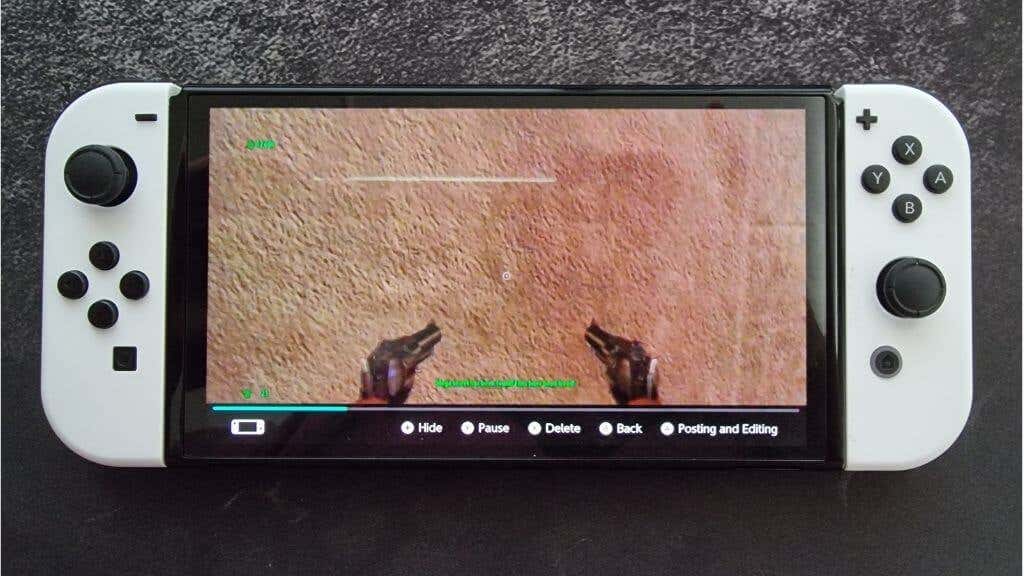
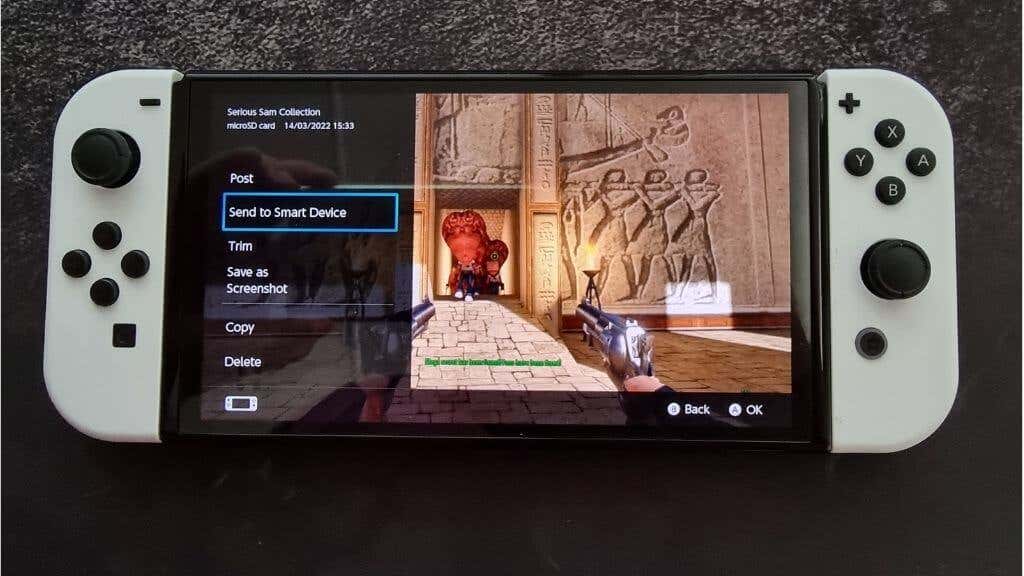
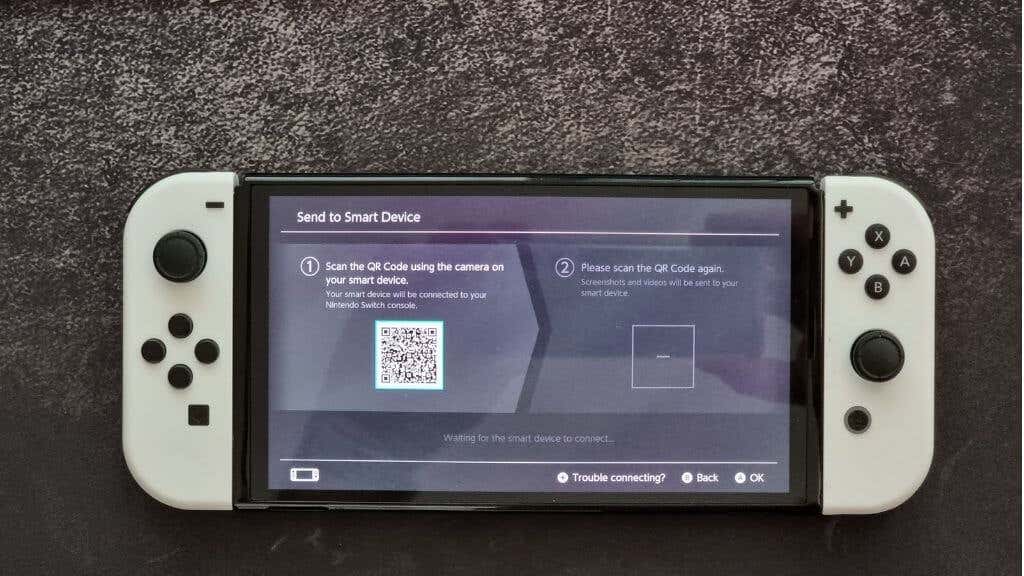
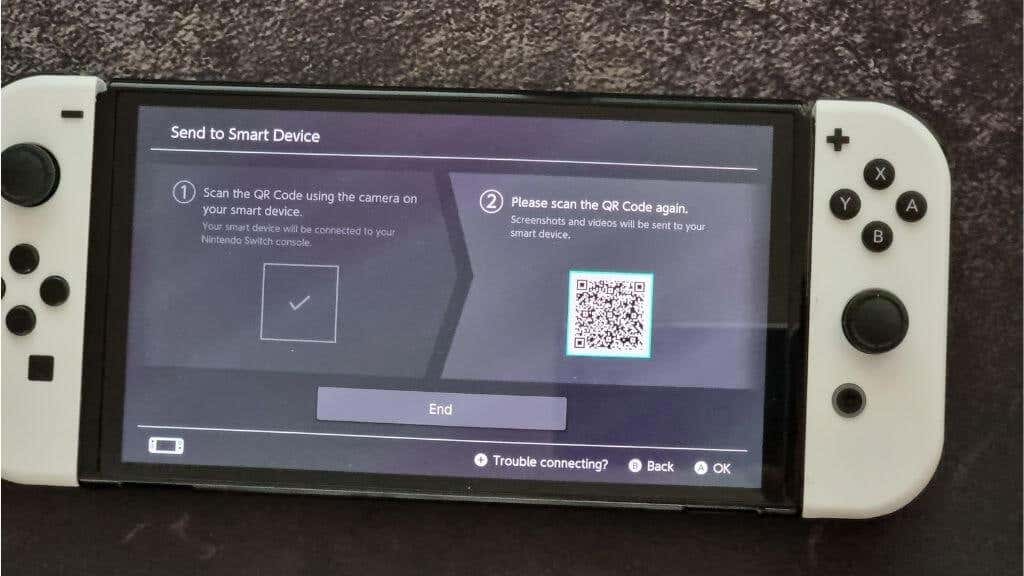
To genialne rozwiązanie ze strony Nintendo, ale nie zawsze działa dla wszystkich. Dobra wiadomość jest taka, że możesz uzyskać dostęp do danych bezpośrednio z karty SD.
Użyj czytnika kart SD
Jeśli chcesz skopiować całą zawartość na komputer ze swojego Switcha, możesz po prostu wyjąć kartę SD z gniazda i użyć adaptera kart SD USB lub zintegrowanego gniazda kart SD, aby wyświetlić zawartość karty.
Pamiętaj, aby wyłączyć Switch przed wyjęciem karty SD. Nie powinieneś zmieniać zawartości żadnej karty SD, jeśli nie wiesz dokładnie, co robisz. Możesz także wykonać kopię zapasową zawartości karty SD, jeśli coś pójdzie nie tak z aktualnie posiadaną kartą, ale nie możesz używać tej zawartości na innej konsoli.
Jeśli chcesz uaktualnij do większej karty SD, możesz użyć komputera do skopiowania zawartości i będzie działać bez problemu.
Zamiast tego zagraj w wersję gry na Switcha na PC
Wiele gier na Switcha innych firm jest dostępnych jako porty dla komputerów PC. Jeśli więc chcesz grać w tę samą grę na swoim komputerze, często masz możliwość zakupu gry na komputerze. Niestety oznacza to zakup gry dwukrotnie, ale przekonasz się, że wersja na PC jest tańsza niż na Switcha i inne konsole.

Oczywiście nie pomoże to, jeśli chcesz nadal korzystać z tych samych plików zapisu, które znajdują się na Twoim Switchu. Niestety, niewiele gier na Switcha oferuje synchronizację w chmurze z wersjami na PC, ale kilka kluczowych tytułów na to pozwala. Na przykład Diablo II Resurrected (planowana jest progresja krzyżowa), Wiedźmin 3 i Divinity Original Sin 2 oferują funkcje progresji krzyżowej.
Jeśli chcesz mieć uniwersalną możliwość wzajemnego postępu na komputerze stacjonarnym i urządzeniu przenośnym, rozważ zakup komputera przenośnego Pokład parowy lub podobnego, na którym działa Steam lub dowolnego innego klienta do gier na PC, który obsługuje synchronizację w chmurze.
Użyj emulatora przełącznika
Innym sposobem uruchomienia gry na Switchu na komputerze jest użycie emulatora Switcha. To oprogramowanie symuluje sprzęt Switches, umożliwiając uruchamianie tych gier na komputerze. Jeśli Twój komputer jest wystarczająco szybki, możesz nawet uruchamiać gry na Switchu w lepszej rozdzielczości i liczbie klatek na sekundę, niż jest to możliwe na Switchu..

Istnieją nawet sposoby przenoszenia plików zapisu do i z Switcha oraz emulatora. Nie jest to jednak dopracowane i przyjazne dla użytkownika doświadczenie. Głównym problemem związanym z opcją emulatora jest to, że może być ona nielegalna tam, gdzie mieszkasz.
Musisz posiadać legalną kopię gry, w którą chcesz grać, ale zawsze pamiętaj o sprawdzeniu lokalnych przepisów i sprawdzenia, czy zakupione oprogramowanie emulujące jest legalne w Twojej części świata!
Podłącz Joy-Cony lub kontroler Switch Pro do swojego komputera
Być może próbujesz podłączyć kontroler Joy-Con lub Pro do komputera, a nie do całego Switcha. Chociaż do gier na PC lepiej jest używać kontrolera Xbox lub nawet kontrolera Playstation, jeśli masz tylko kontroler Nintendo (lub emulujesz tytuły Nintendo), łatwo je podłączyć do komputera.
Jeśli używasz kontrolerów Joy-Con, Twój komputer będzie postrzegał każdy kontroler jako osobne urządzenie. Jest to w porządku, jeśli chcesz grać w gry retro w trybie 2 graczy na swoim komputerze, ale nowoczesne gry w ogóle nie będą działać. Jedną z opcji jest ręczne przypisanie elementów sterujących w grze do poszczególnych Joy-Conów, ale większość tytułów tego nie obsługuje.
Możesz użyć Aplikacja BetterJoy, aby Twoje Joy-Cony działały jako pojedynczy kontroler, kompatybilny z dowolną grą współpracującą z kontrolerem Xbox. BetterJoy zapewnia kompatybilność kontrolera Pro w ten sam sposób.
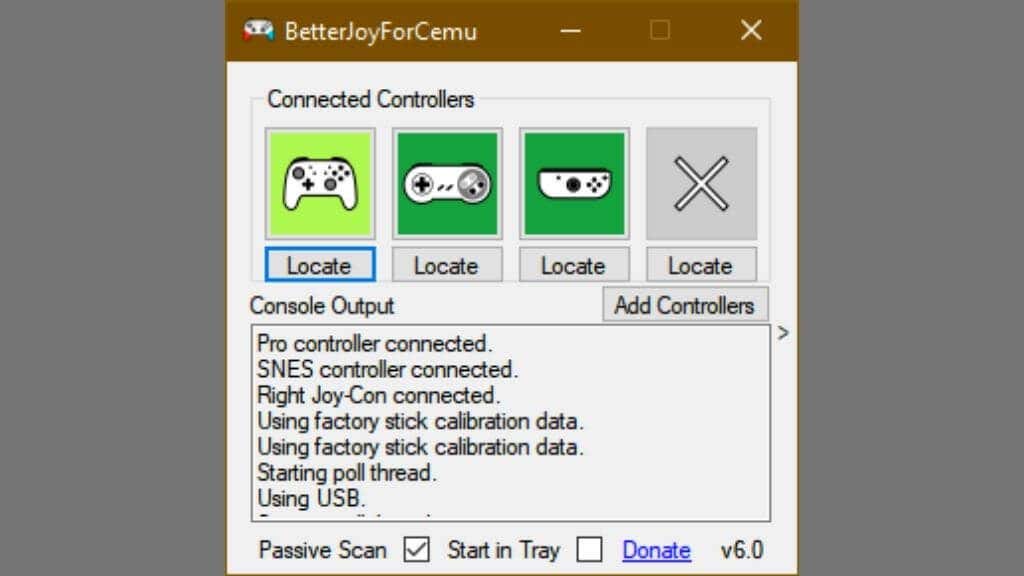
Jeśli Twój komputer nie jest wyposażony w Bluetooth, przed podłączeniem Joy-Conów musisz kupić adapter Bluetooth. Przecież nie mają żadnych portów do podłączenia kabla USB.

Musisz przytrzymać przycisk synchronizacji na każdym Joy-Conie (lub kontrolerze Pro), aż lampki zaczną migać.
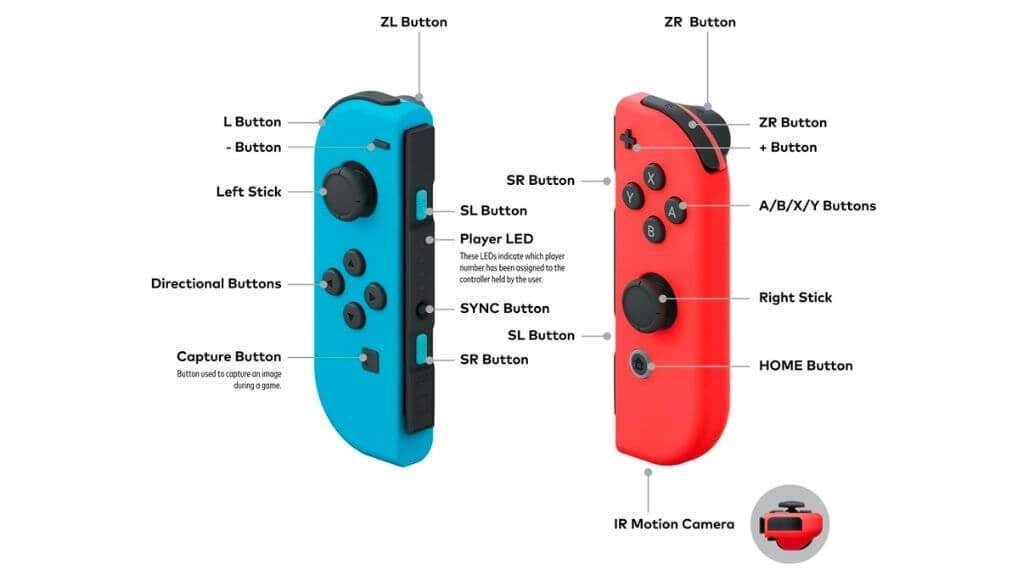

Następnie znajdź kontroler w obszarze Urządzenia Bluetooth na swoim komputerze.
W przypadku kontrolera Pro możesz po prostu podłączyć go do komputera za pomocą przewodowego połączenia USB i będzie działać bez większego wysiłku.
Opcja alternatywna: użyj przenośnego monitora
Jeśli chcesz mieć tylko duży ekran, do którego można podłączyć Switch, ale chcesz mieć przenośność laptopa, inną opcją jest użycie przenośnego monitora. Mogą być zasilane przez USB, mają wbudowane głośniki i porty wejściowe HDMI. Możesz użyć kabla USB-C dołączonego do kontrolera Switch Pro..
Te ekrany są na tyle cienkie, że zmieszczą się w tej samej torbie na laptopa, jeśli podróżujesz z laptopem. Co więcej, jeśli nie używasz przenośnego monitora do swojego Switcha, możesz go używać jako drugiego ekranu do laptopa lub komputera stacjonarnego. To naprawdę uzasadniony wydatek!
Kamienisty związek
Jak widać z różnych obejść, nie ma prawdziwego sposobu na podłączenie konsol Nintendo Switch do komputera, który umożliwiłby działanie tych urządzeń. W najlepszym przypadku możesz sprawić, że Twój komputer będzie działał jak telewizor, ale jeśli Twoim głównym celem jest przechwytywanie materiału z gry, to właśnie to chcesz zrobić!
Jeśli chcesz po prostu grać w Super Mario lub Pokemony na ekranie komputera, mamy nadzieję, że przedstawione tutaj alternatywy zapewnią Ci bardziej przystępną opcję niż zakup karty przechwytującej. A teraz możesz cieszyć się średniej wielkości Switchem z dala od ekranów telewizorów.
.