Aktualizacje przeglądarki wprowadzają nowe funkcje oraz poprawiają ogólną wydajność i stabilność. Co więcej, poprawiają kompatybilność, naprawiają luki w zabezpieczeniach i rozwiązują liczne błędy i inne problemy. Chociaż przeglądarki internetowe są w stanie same się aktualizować, zawsze masz możliwość ręcznego sprawdzenia i zainstalowania najnowszych aktualizacji.
W tym przewodniku dowiesz się, co należy zrobić, aby zaktualizować popularne przeglądarki, takie jak Google Chrome, Microsoft Edge i Apple Safari na komputerach PC i Mac.
Wskazówka : jeśli chcesz zaktualizować przeglądarkę na urządzeniu z Androidem lub iOS, po prostu wyszukaj przeglądarkę w Sklepie Play lub App Store. Jeśli jest oczekująca aktualizacja, kliknij Aktualizuj .
Jak zaktualizować przeglądarkę Google Chrome
Google publikuje główne aktualizacje wersji przeglądarki Chrome co cztery do sześciu tygodni, z przerwami w aktualizacjach punktowych mających na celu usunięcie luk w zabezpieczeniach. Automatycznie instalują go w tle, gdy korzystasz z Chrome, ale czasami szybciej jest po prostu zmusić przeglądarkę do sprawdzania dostępności aktualizacji.
1. Otwórz menu Więcej przeglądarki Chrome (wybierz ikonę trzech kropek w prawym górnym rogu ekranu).
2. Wskaż Pomoc i wybierz Informacje o Google Chrome .
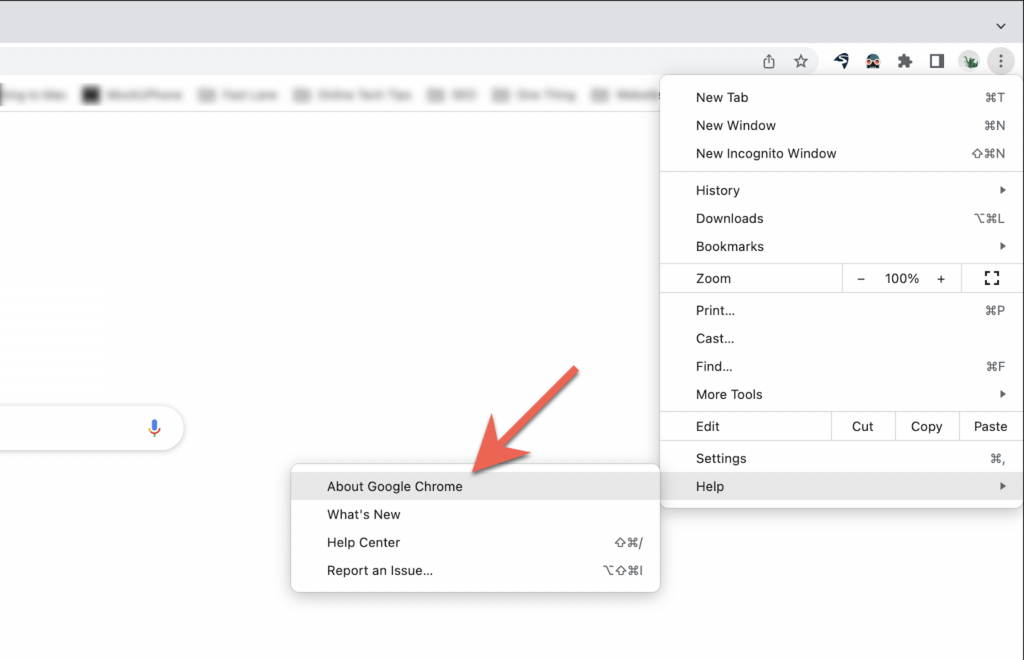
3. Poczekaj, aż przeglądarka Chrome sprawdzi dostępność aktualizacji. Jeśli coś wykryje, rozpocznie pobieranie aktualizacji. Następnie musisz wybrać opcję Uruchom ponownie , aby sfinalizować i zainstalować aktualizację w bieżącej wersji. Zanim to zrobisz, zapisz swoją pracę.
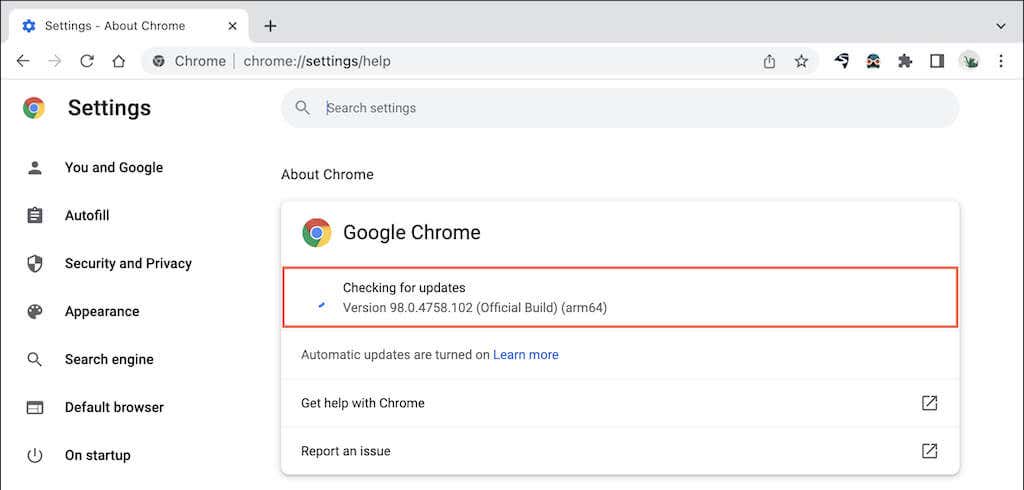
Uwaga : jeśli ikona Więcej przeglądarki Chrome ma kolor zielony, pomarańczowy lub czerwony, oznacza to, że automatyczna aktualizacja nie została ukończona. W takim przypadku otwórz menu Więcej i wybierz Pomoc >Google Chrome - informacje >Aktualizuj Google Chrome >Uruchom ponownie , aby zaktualizować przeglądarkę Chrome do najnowszej wersji.
Jak zaktualizować Microsoft Edge
Na komputerze PC przeglądarka Microsoft Edge (następca przeglądarki Internet Explorer) otrzymywała aktualizacje za pośrednictwem witryny Windows Update przed przeróbką Chromium. Jednak teraz pobiera aktualizacje bezpośrednio. Dotyczy to również Wersja przeglądarki Microsoft Edge na macOS/OS X..
1. Wybierz przycisk menu Ustawienia i więcej (trzy kropki w prawym górnym rogu okna).
2. Wskaż Pomoc i opinie i wybierz Informacje o Microsoft Edge .
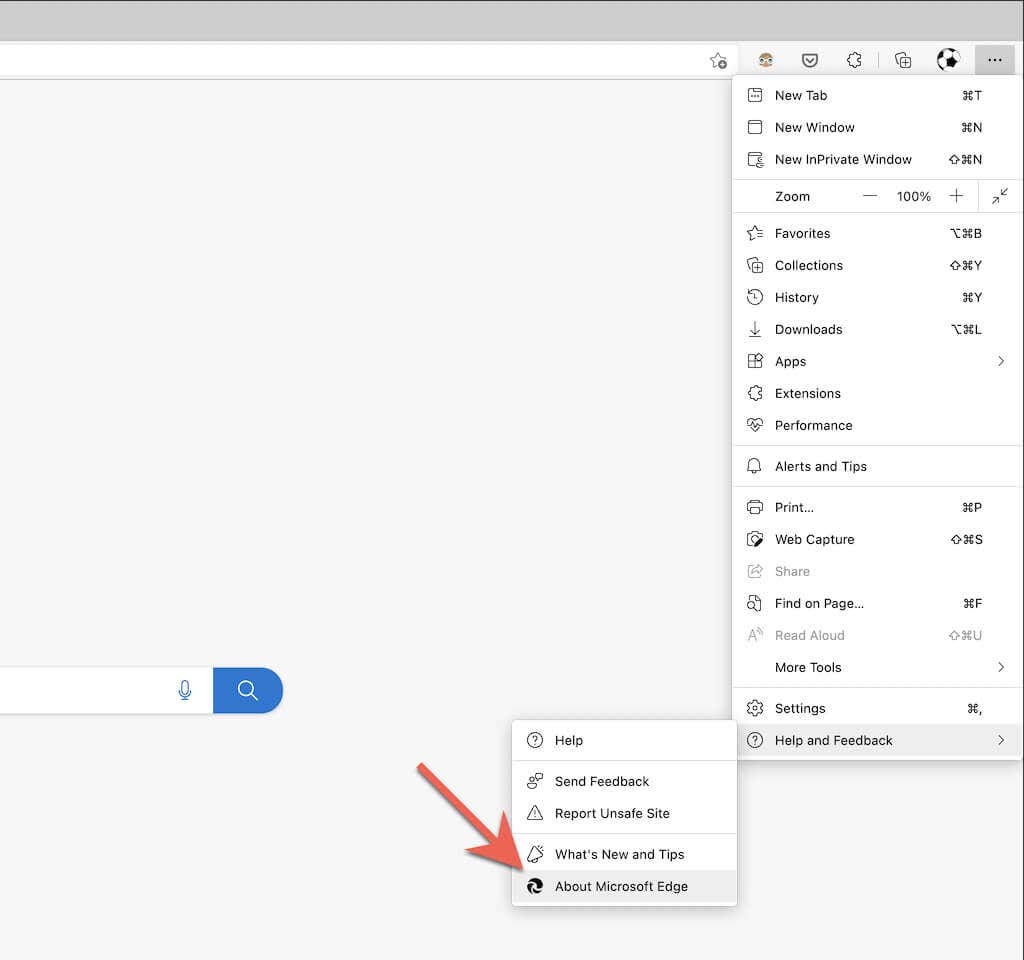
3. Poczekaj, aż Edge sprawdzi dostępność nowszej wersji przeglądarki. Jeśli coś wykryje, rozpocznie pobieranie aktualizacji. Następnie musisz ponownie uruchomić przeglądarkę, aby zaktualizować Edge do najnowszej wersji.
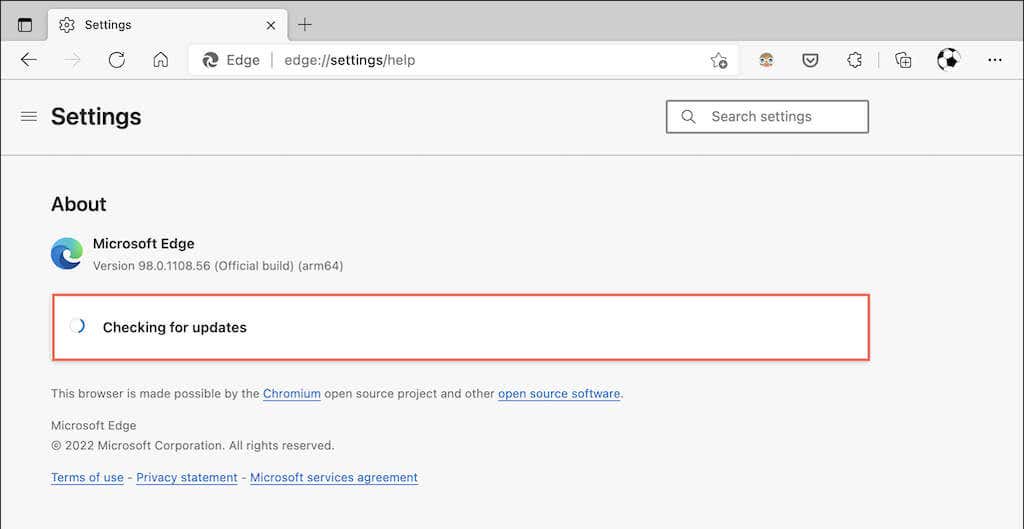
Uwaga : jeśli Edge automatycznie pobrał aktualizację, ale jeszcze nie uruchomiłeś ponownie przeglądarki, zobaczysz małą zieloną lub pomarańczową strzałkę w Ustawieniach i nie tylkoikona. W takim przypadku wystarczy zamknąć i ponownie otworzyć przeglądarkę, aby sfinalizować aktualizację.
Jak zaktualizować przeglądarkę Mozilla Firefox
Mozilla w krótkim, czterotygodniowym cyklu udostępnia aktualizacje głównych wersji przeglądarki Firefox, a pomiędzy nimi publikuje drobne aktualizacje zabezpieczeń i poprawki błędów. Domyślnie Firefox aktualizuje się automatycznie, ale możesz wymusić na nim sprawdzanie dostępności aktualizacji, kiedy tylko chcesz.
1. Otwórz menu Opcje Firefoksa (wybierz trzy ułożone linie w prawym górnym rogu okna).
2. Wybierz Ustawienia .
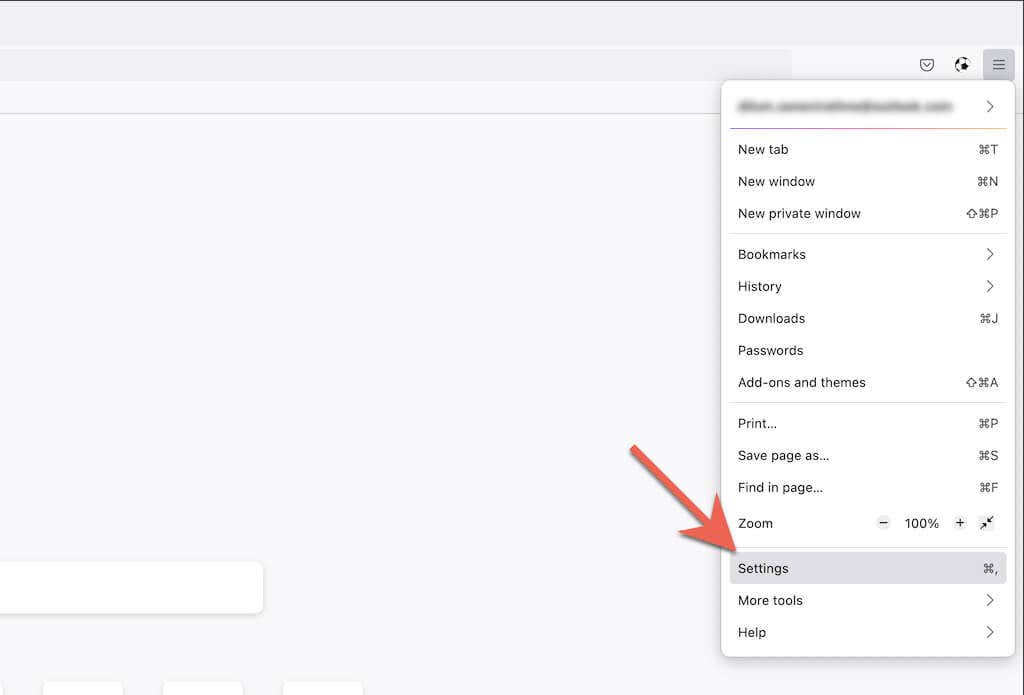
3. Przewiń kartę Ogólne do sekcji Aktualizacje Firefoksa .
4. Wybierz Sprawdź aktualizacje .
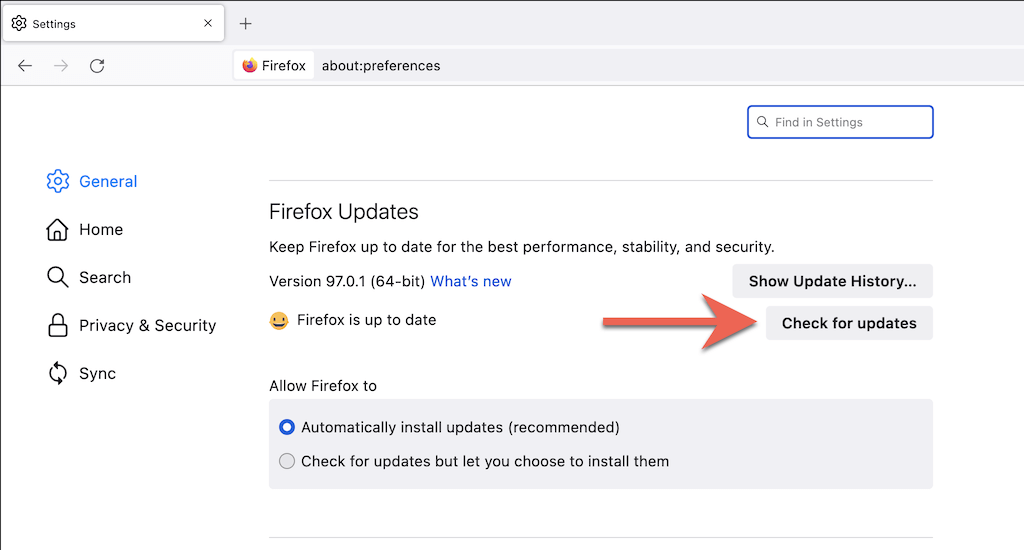
5. Poczekaj, aż Firefox wyszuka nową wersję przeglądarki. Jeśli coś wykryje, rozpocznie pobieranie aktualizacji. Następnie musisz wybrać opcję Uruchom ponownie, aby zaktualizować Firefoksa , aby sfinalizować aktualizację.
Uwaga : jeśli wolisz ręczne aktualizacje Firefoksa, zaznacz przycisk opcji obok opcji Sprawdź dostępność aktualizacji, ale pozwól na ich instalację .
Jak zaktualizować Apple Safari
Natywna przeglądarka Safari na komputerze Mac jest w pełni zintegrowana z systemem macOS i otrzymuje aktualizacje w ramach regularnych aktualizacji oprogramowania systemowego. Aby zaktualizować Safari, musisz zaktualizować system operacyjny swojego Maca.
1. Otwórz menu Apple i wybierz Informacje o tym Macu .
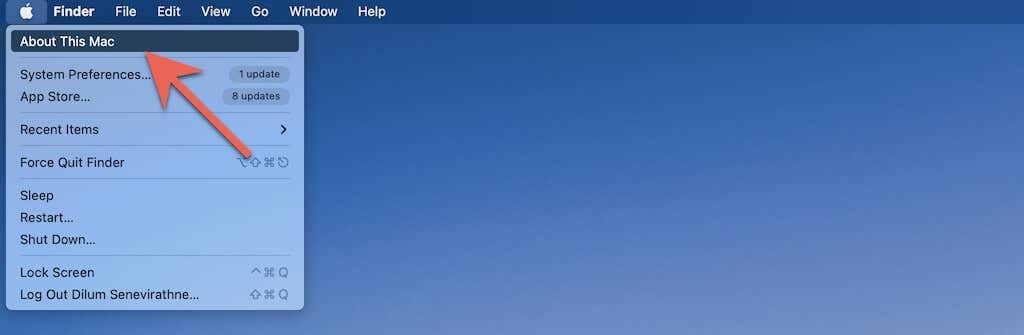
2. Wybierz Aktualizacja oprogramowania .
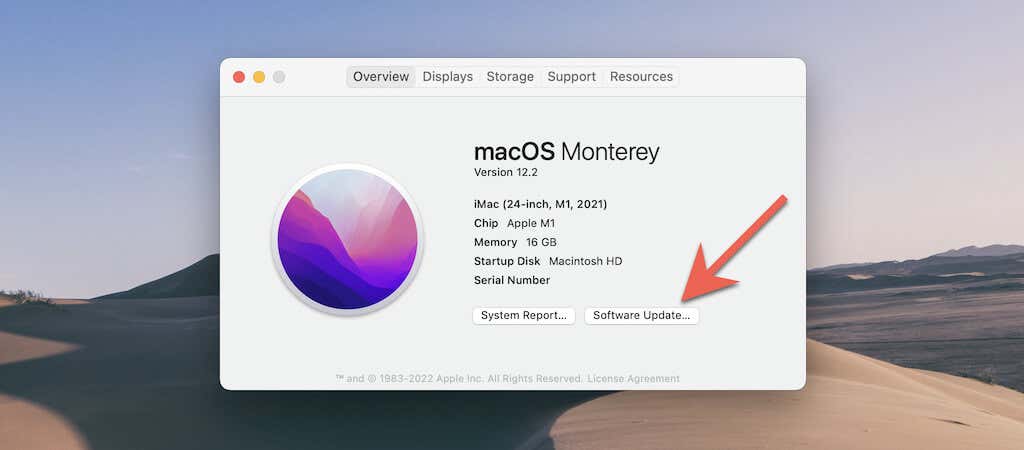
3. Wybierz Aktualizuj teraz .
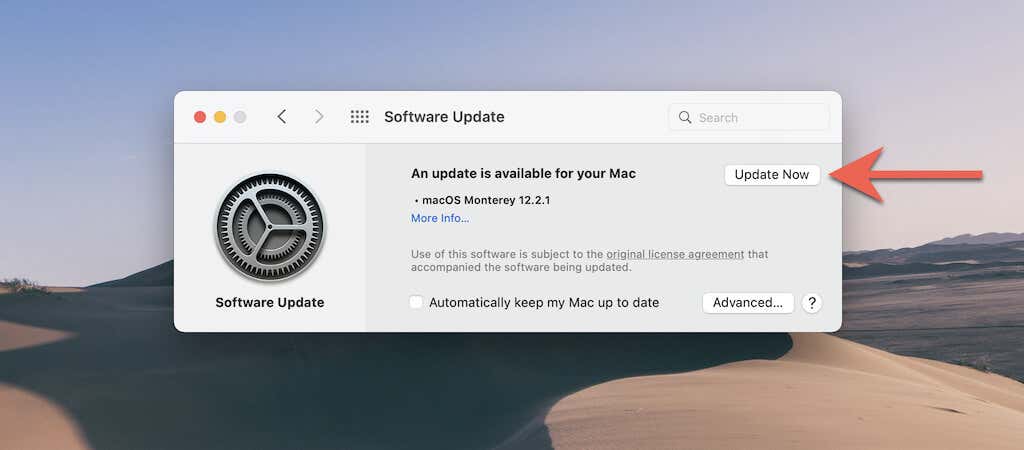
Uwaga : w rzadkich przypadkach może być dostępna opcja zainstalowania aktualizacji przeglądarki Safari bez aktualizacji systemu operacyjnego. Spróbuj wybrać opcję Więcej informacji w Aktualizacji oprogramowania. Jeśli widzisz aktualizację dla Safari, wybierz ją i użyj opcji Zainstaluj teraz , aby ją zainstalować..
Nie możesz zaktualizować swojego Maca? Oto dziesięć powodów.
Jak zaktualizować przeglądarkę Tor
Aktualizacja przeglądarki Tor do najnowszej wersji zmniejsza ryzyko naruszenia Twojej prywatności i anonimowości podczas przeglądania stron internetowych. Jednak pomimo obsługi automatycznych aktualizacji, możesz przyspieszyć działanie, zmuszając go do sprawdzania dostępności aktualizacji. Tor działa na bazie kodu Firefoksa, więc proces jest identyczny.
1. Otwórz menu Opcje w Tor.
2. Wybierz Ustawienia .
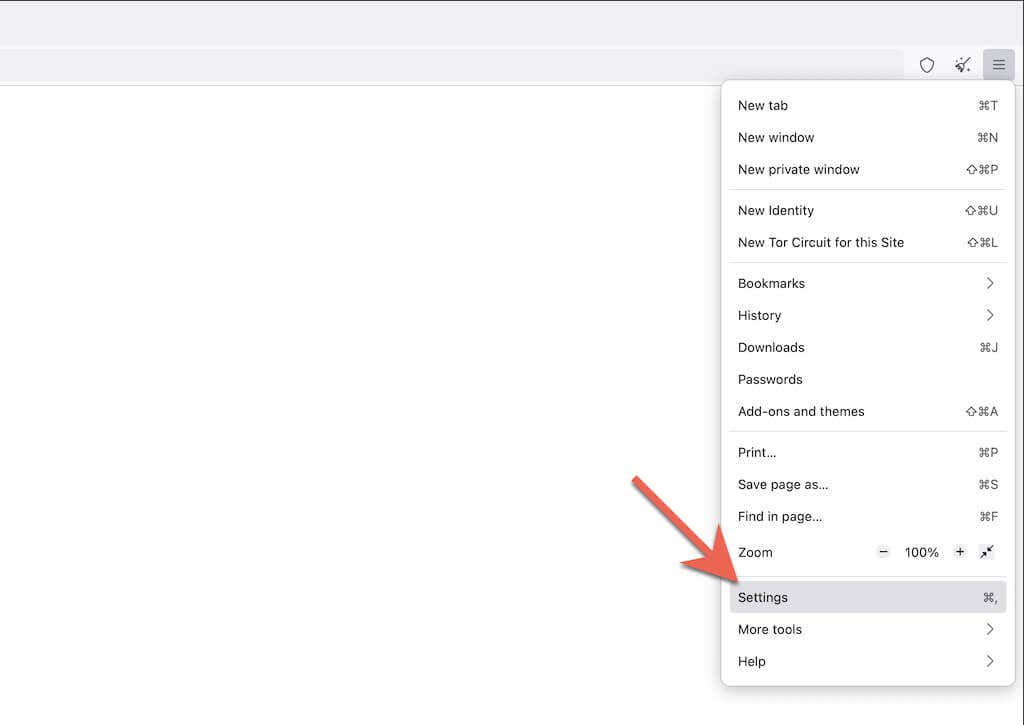
3. Przewiń w dół kartę Ogólne do sekcji Aktualizacje przeglądarki Tor .
4. Wybierz Sprawdź aktualizacje .
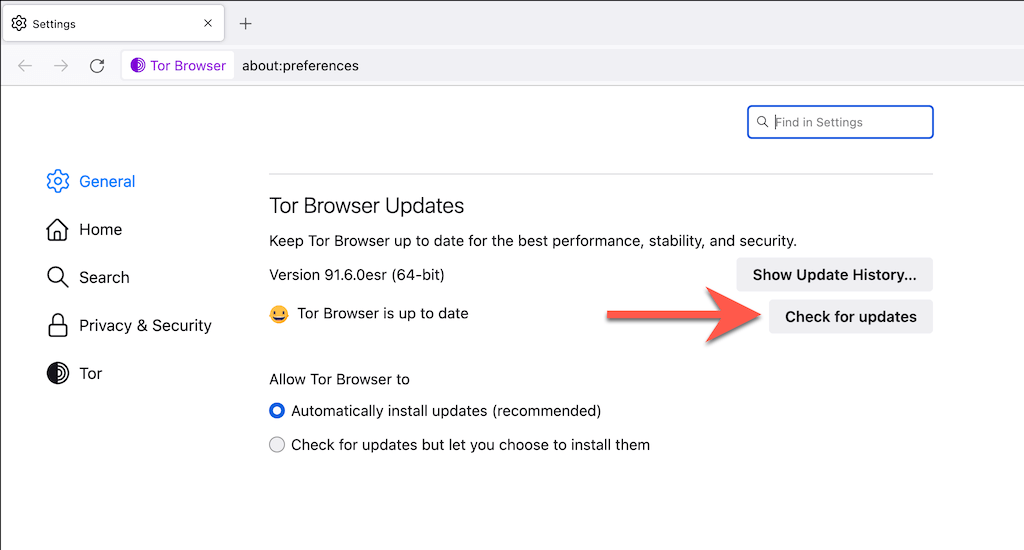
5. Poczekaj, aż Tor sprawdzi i zastosuje wszelkie oczekujące aktualizacje. Następnie wybierz Uruchom ponownie, aby zaktualizować przeglądarkę Tor , aby sfinalizować aktualizację.
Uwaga : jeśli Tor pobrał już aktualizację w tle, w menu Opcje zobaczysz opcję Uruchom ponownie, aby zaktualizować przeglądarkę Tor . Uruchom ponownie przeglądarkę, aby sfinalizować aktualizację.
Jak zaktualizować przeglądarkę Opera
Opera to kolejna popularna przeglądarka Chromium, która otrzymuje ciągłe aktualizacje. Aby upewnić się, że nie używasz starszej wersji przeglądarki, sprawdź dostępność aktualizacji. Poniższe kroki dotyczą również Opera GX.
1. Wybierz Logo Opery w lewym górnym rogu okna. W wersji Opery na macOS wybierz Opera na pasku menu.
2. Wybierz Aktualizacja i odzyskiwanie .
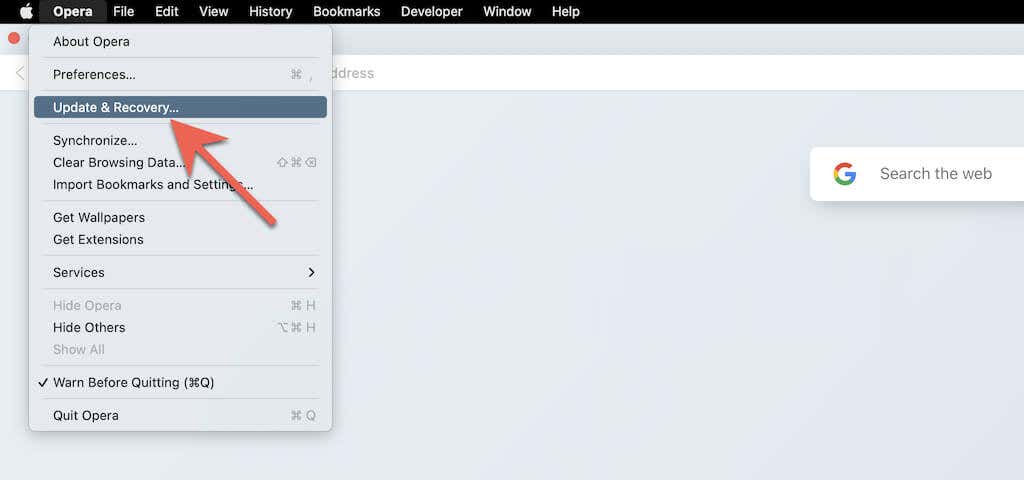
3. Wybierz Sprawdź dostępność aktualizacji . Jeśli Opera wykryje nową aktualizację, poczekaj, aż pobieranie się zakończy. Następnie uruchom ponownie przeglądarkę.
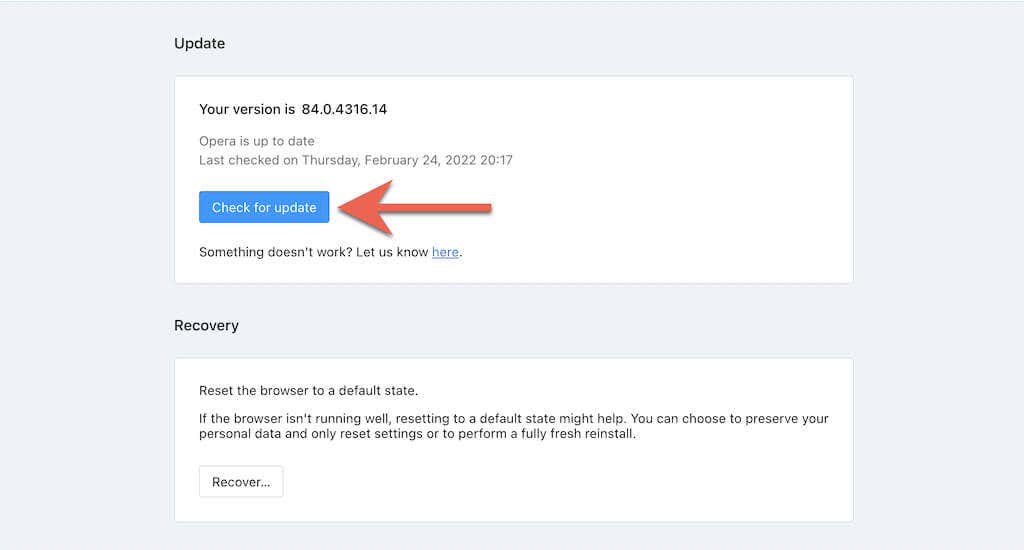
Jak zaktualizować przeglądarkę Brave
Jeśli używasz Odważna przeglądarka, możesz zainicjować sprawdzanie dostępności aktualizacji podobnych do inne przeglądarki internetowe oparte na Chromium.
1. Otwórz menu Dostosuj Brave (wybierz trzy ułożone linie w prawym górnym rogu okna przeglądarki).
2. WybierzO Brave .
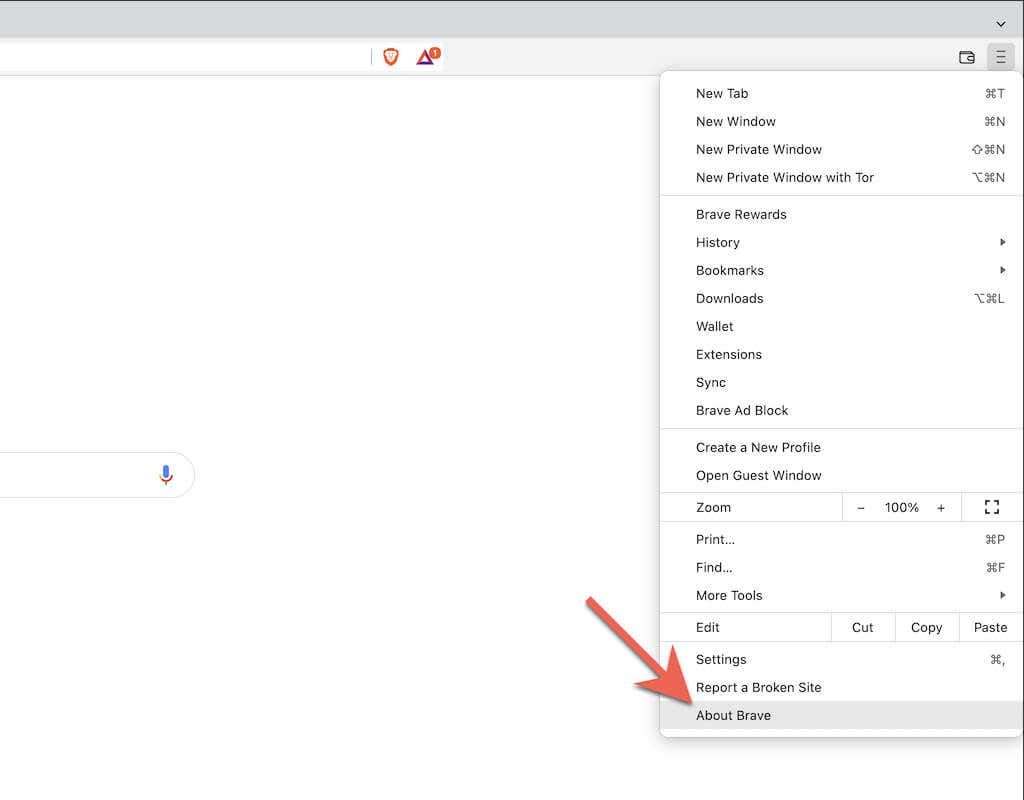
3. Poczekaj, aż Brave sprawdzi i zainstaluje nowsze aktualizacje. Następnie wybierz Uruchom ponownie , aby je zastosować.
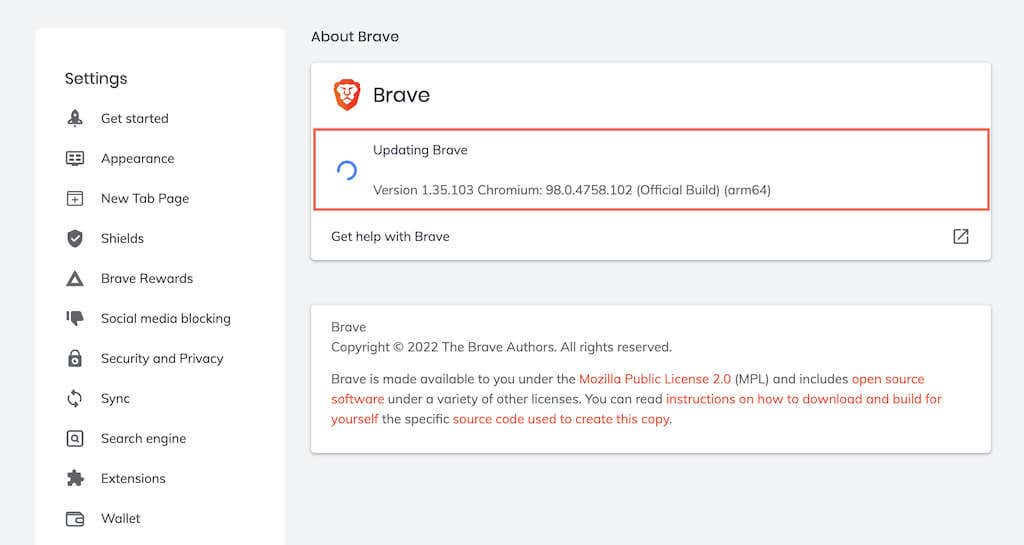
Bądź na bieżąco
Aktualizacja przeglądarki internetowej ma kluczowe znaczenie dla zapewnienia najlepszego możliwego doświadczenia podczas minimalizując potencjalne zagrożenia prywatności i bezpieczeństwa. Możesz pozwolić na automatyczną aktualizację, ale okresowe sprawdzanie dostępności nowszych aktualizacji daje pewność, że nie pozostawisz niczego przypadkowi..
.