Nauka przenoszenia systemu Windows na inny dysk może wydawać się bezużyteczna, dopóki nie nadejdzie czas na modernizację dysku twardego. Technologia wyrasta z obecnych urządzeń i aby zapewnić aktualizację systemu, co jakiś czas będziesz musiał aktualizować komponenty sprzętowe. Na przykład możesz chcieć przejść na dysk SSD (dysk półprzewodnikowy), aby uzyskać więcej miejsca na dane lub poprawić wydajność.
Gdy modernizujesz dysk twardy, konieczna będzie także migracja systemu operacyjnego. Będziesz mieć dwie opcje do wyboru podczas migracji systemu Windows.
Najpierw zainstaluj system Windows od zera. Będziesz musiał zainstalować czystą kopię systemu Windows na nowym dysku SSD, ponownie zainstalować aplikacje, a następnie skorzystać z kopii zapasowej, aby wszystko skonfigurować. Drugą, łatwiejszą opcją jest przeniesienie systemu Windows 10/11 na nowy dysk twardy, dzięki czemu można pominąć żmudny proces instalacji systemu Windows. W tym przewodniku przeprowadzimy Cię przez drugą metodę.
Co warto wiedzieć przed przeniesieniem systemu Windows na inny dysk
Przed migracją systemu operacyjnego musisz wiedzieć i mieć pod ręką kilka rzeczy.
Po pierwsze, pamiętaj, że chociaż zawsze możesz przenieść system Microsoft Windows na inny dysk twardy, może się zdarzyć, że nie będzie możliwe przeniesienie go na dysk twardy zainstalowany na innym komputerze, w zależności od wartości licencję, którą posiadasz.
Licencje OEM są powiązane z płytą główną i nie można ich przenieść na nowy komputer, tak jak w przypadku licencji detalicznych lub zbiorczych. Jeśli nie znasz typu swojej licencji, wykonaj następujące polecenie w wierszu poleceń lub programie PowerShell:
slmgr /dli
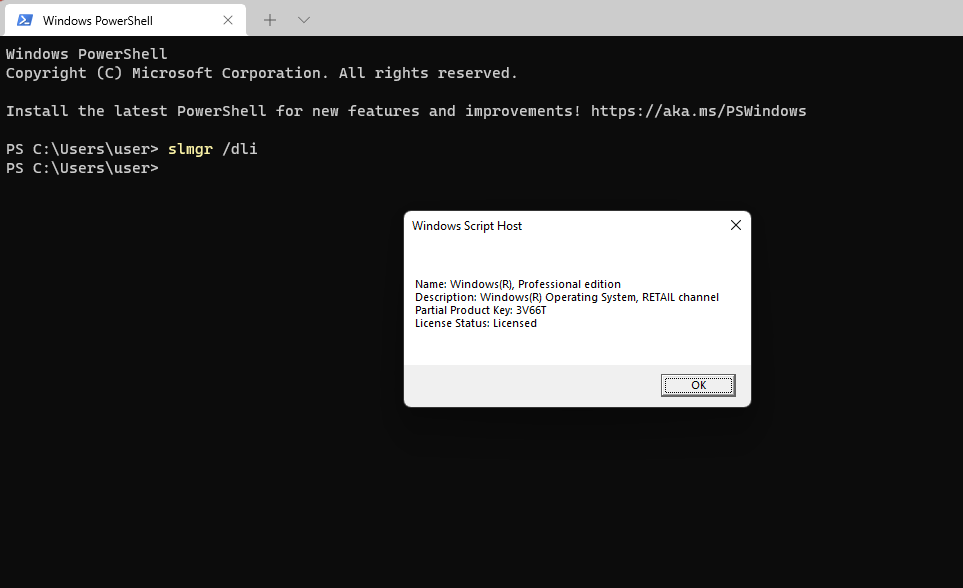
Po drugie, będziesz potrzebować kilku rzeczy:
Po umieszczeniu dysku twardego na miejscu podłącz kabel danych SATA (lub IDE, jeśli używasz starego komputera), aby podłączyć dysk twardy do płyty głównej. Następnie uruchom komputer i sprawdź oprogramowanie układowe BIOS lub UEFI. Jeśli oprogramowanie sprzętowe wykryje dysk twardy, będzie gotowe do użycia..
Kiedy będziesz gotowy, aby rozpocząć, upewnij się, że masz około 60 do 90 minut na ten proces.
Jak przenieść system Windows 10 na inny dysk za pomocą wbudowanego obrazowania systemu
Windows ma wbudowane narzędzie, które pozwala utworzyć obraz systemu. Możesz użyć obrazu systemu, aby przenieść system Windows na inny dysk i uniknąć nowej instalacji systemu Windows od zera.
Jednakże tej metody należy używać tylko wtedy, gdy nowy dysk twardy, niezależnie od tego, czy jest to dysk twardy, czy SSD, ma taki sam rozmiar lub większy rozmiar niż stary dysk twardy. Jeśli mimo wszystko spróbujesz tej metody, system Windows zatrzyma Cię przy próbie przywrócenia obrazu i wyświetli komunikat wskazujący, że nowy dysk jest za mały. Jeśli nowy dysk jest mniejszy niż stary, skorzystaj z kolejnej metody opisanej w tym przewodniku.
Korzystanie z wbudowanego narzędzia składa się z dwóch części. Pierwsza część polega na utworzeniu obrazu systemu. W drugiej części używasz obrazu systemu do migracji systemu Windows.
Część 1: Tworzenie obrazu systemu
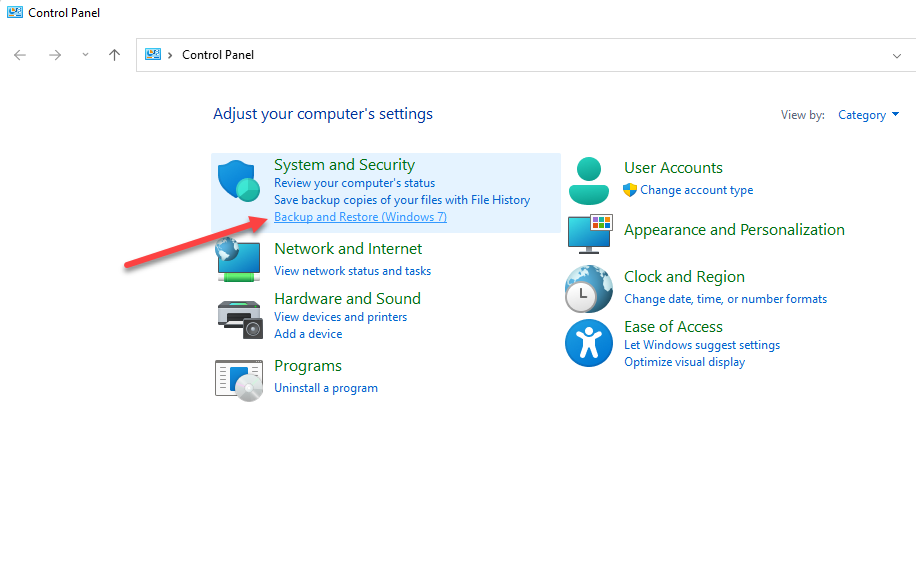
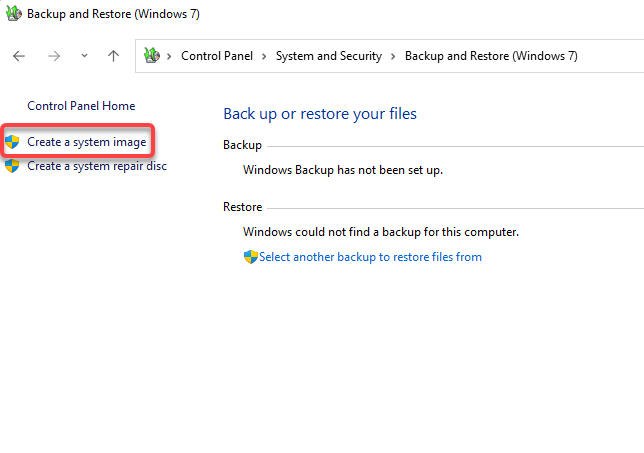
Kreator automatycznie wybierze dysk, ale możesz też wybrać go samodzielnie. Najlepiej byłoby wybrać zewnętrzny dysk twardy lub urządzenie magazynujące, aby nie utracić kopii zapasowej w przypadku awarii dysku. Po wybraniu dysku wybierz Dalej .
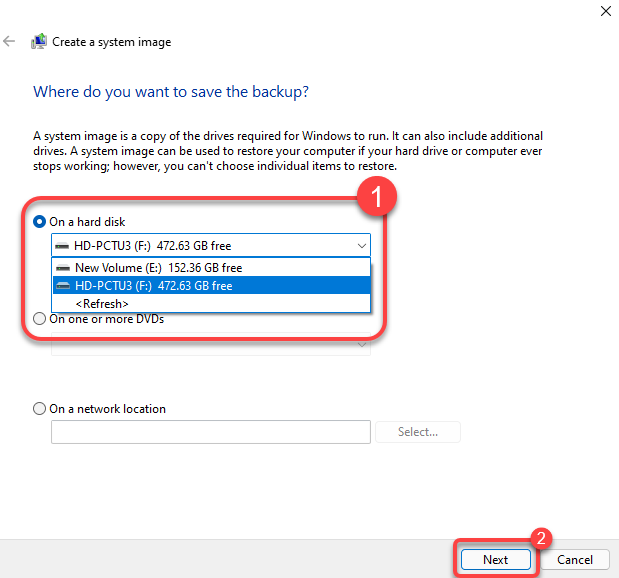
Jeśli zastanawiasz się, dlaczego wybrano partycje inne niż partycja systemowa, dzieje się tak dlatego, że dyski te mogą zawierać pliki programów wymagane do uruchomienia aplikacji aktualnie zainstalowanych na Twoim komputerze. Po wybraniu dysków kliknij Dalej ..
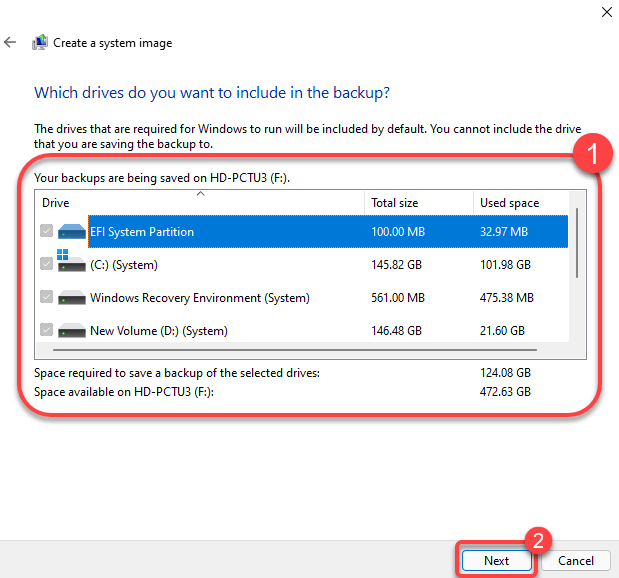
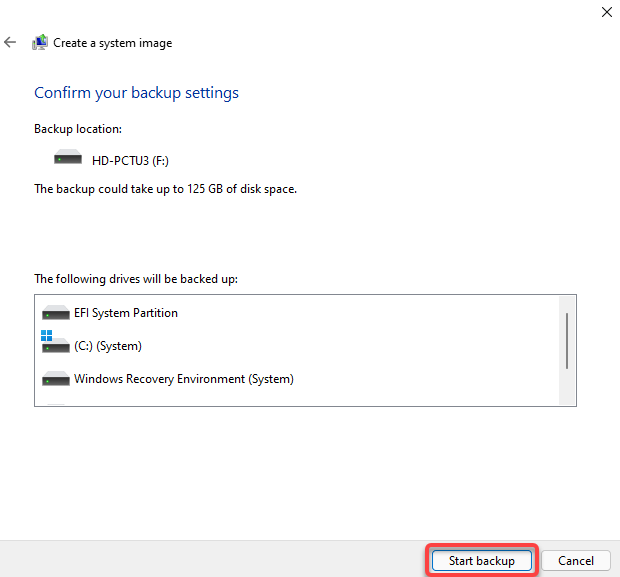
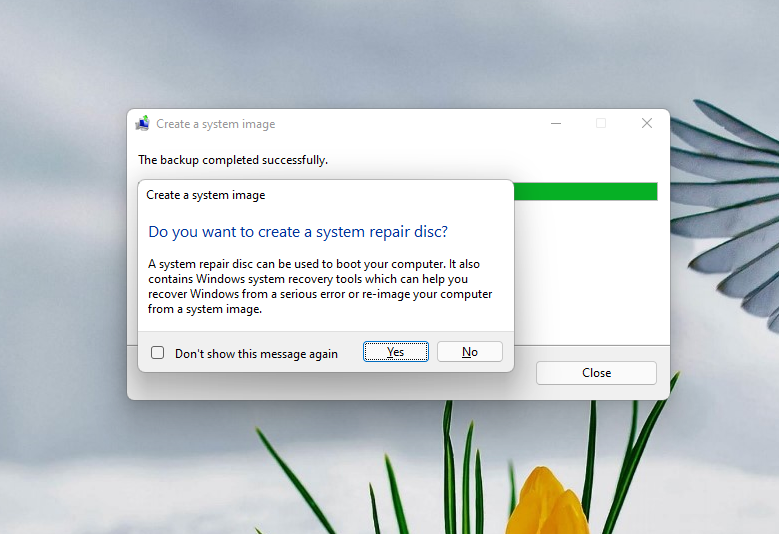 s>
s>
Część 2: Przenoszenie systemu Windows na inny dysk
Gdy już będziesz mieć obraz systemu i nowy dysk twardy zostanie zainstalowany na komputerze, możesz rozpocząć migrację systemu Windows na nowy dysk.
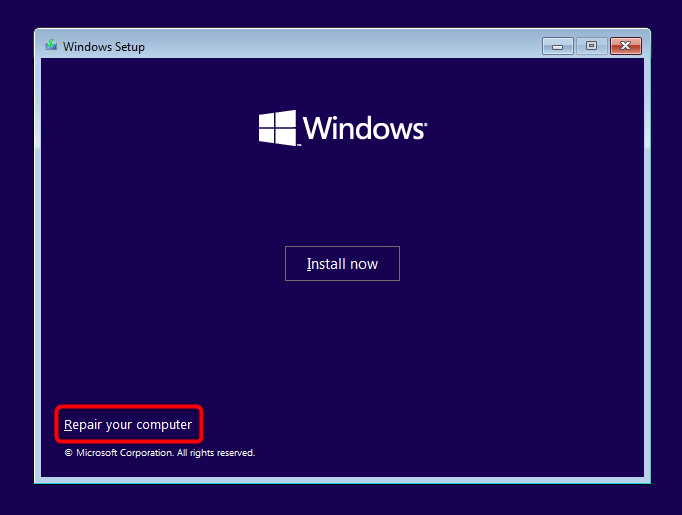
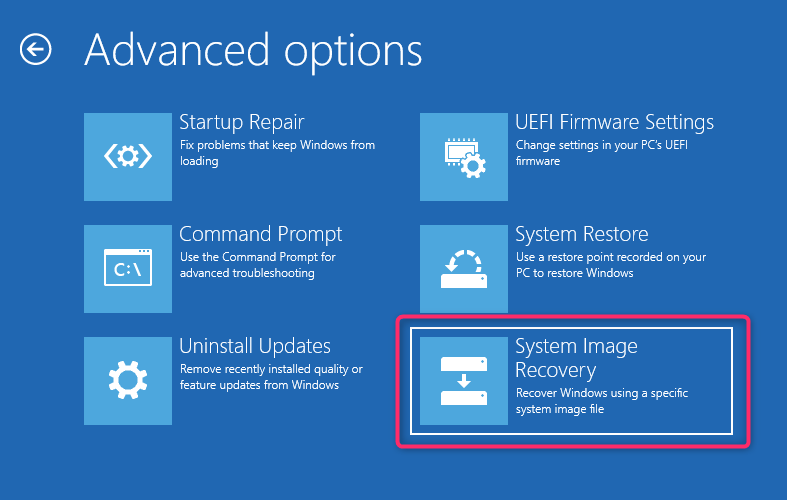
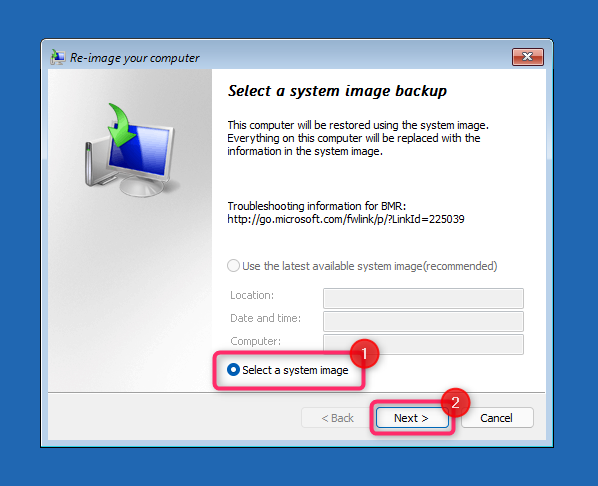
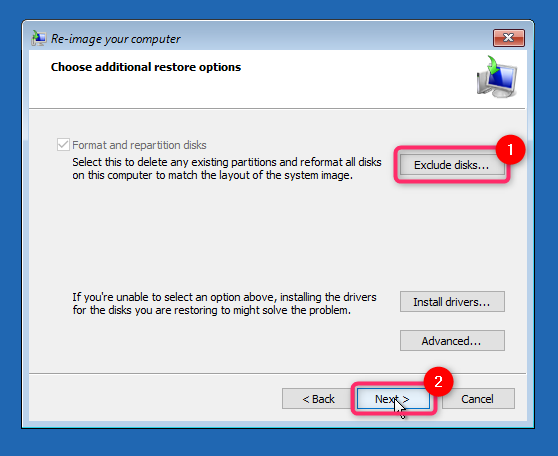
Jak przenieść system Windows 10 na inny dysk za pomocą narzędzia innej firmy
System Windows nie pozwala na używanie obrazu systemu do tworzenia obrazów na mniejszym dysku. Jeśli Twój nowy dysk twardy lub dysk SSD jest mniejszy niż starszy, konieczne będzie sklonowanie dysku w celu migracji do systemu Windows 10/11. Istnieje kilka narzędzi do tworzenia kopii systemu Windows, ale zilustrujemy ten proces za pomocą Standard kopii zapasowych AOMEI.
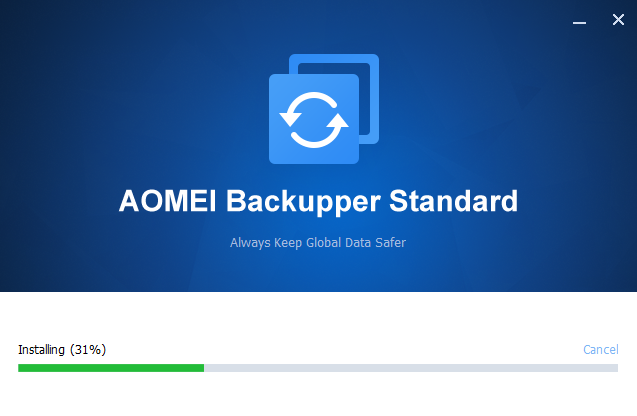
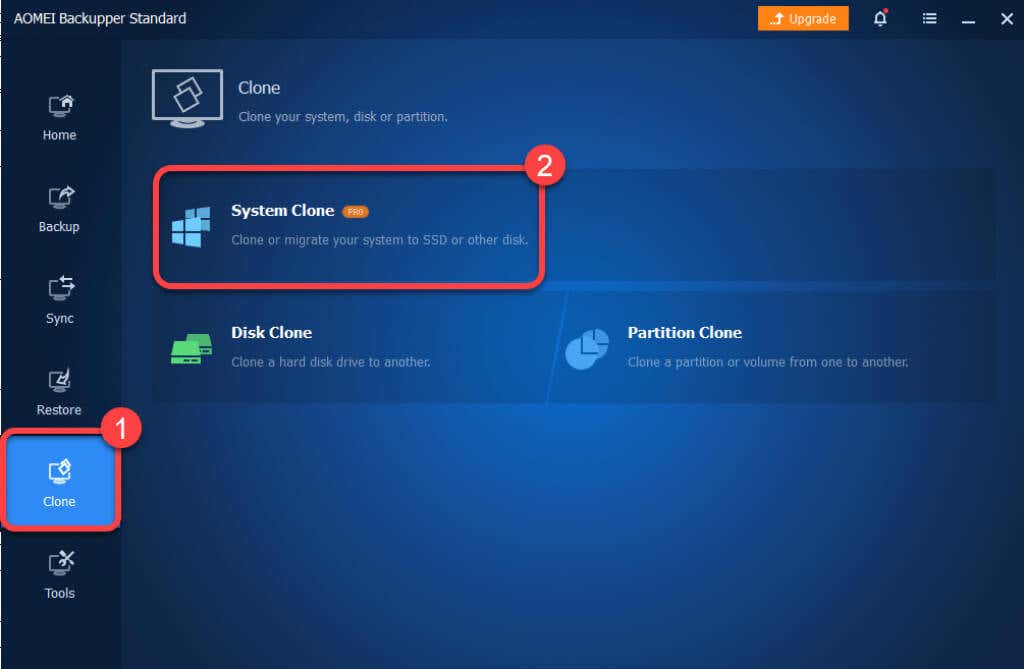
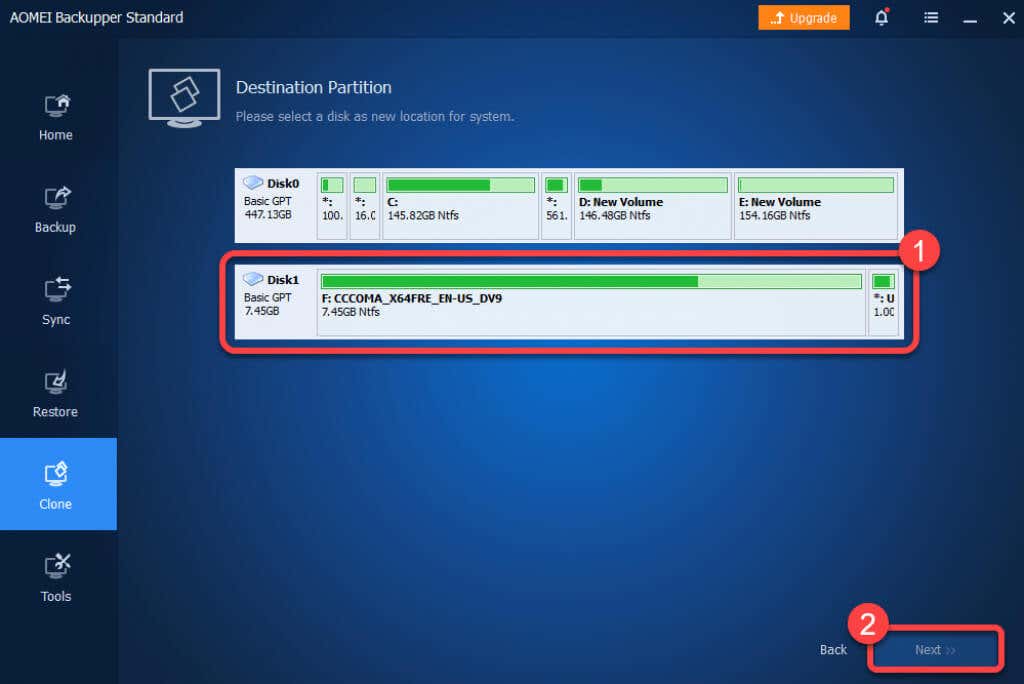
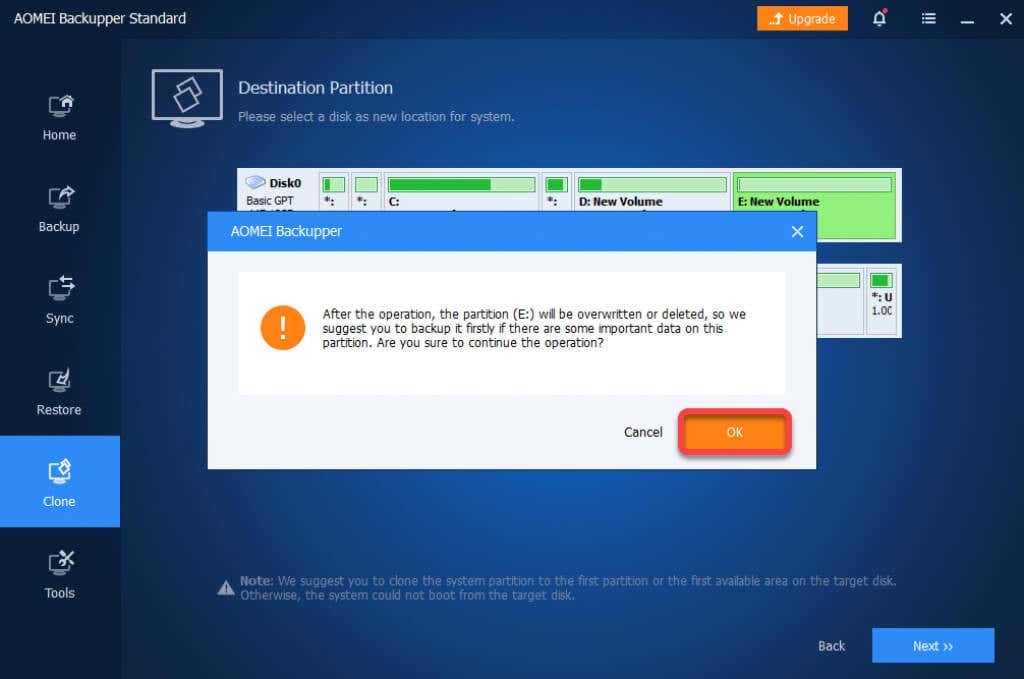
Po zakończeniu procesu będzie można uruchomić system Windows z nowego dysku twardego. Możesz usunąć stary dysk lub sformatować go ponownie w konsoli Zarządzanie dyskami po zalogowaniu się do systemu Windows z nowego dysku twardego.
Co się stanie, jeśli coś pójdzie nie tak?
Jeśli dokładnie wykonasz te kroki, ryzyko, że coś pójdzie nie tak, jest niewielkie. Rzadko zdarza się, że coś może pójść nie tak, nawet jeśli zrobisz wszystko dobrze. Na przykład, jeśli podczas przenoszenia systemu Windows na inny dysk nastąpi przerwa w dostawie prądu, niewiele możesz z tym zrobić, chyba że masz zasilacz UPS lub falownik albo baterię wystarczającą na ponad godzinę.
Jeśli coś pójdzie nie tak, zawsze możesz zapisać czysta instalacja systemu Windows na nowym dysku. Ponowna instalacja systemu Windows wymaga ponownej instalacji aplikacji i ponownej aktywacji systemu Windows, ale nadal będzie możliwe bezproblemowe przesyłanie plików osobistych.
.