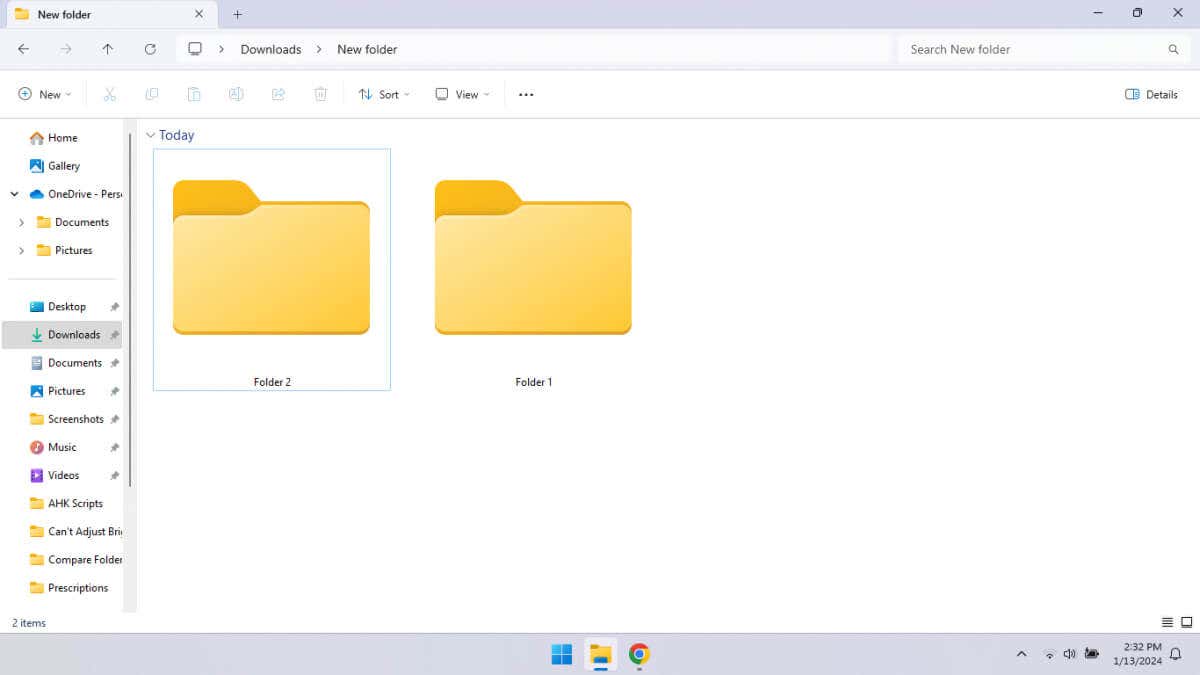
Porównanie dwóch folderów bez sprawdzania ich zawartości może być czasami przydatne. Przyjrzyjmy się niektórym metodom osiągnięcia tego w systemie Windows.
Oczywiście zawsze możesz ręcznie otworzyć każdy katalog, aby sprawdzić pliki, ale jest to niewygodne — zwłaszcza jeśli przeglądasz dziesiątki, a nawet setki folderów zawierających podobne pliki (na przykład kopie zapasowe). W takich scenariuszach potrzebne jest lepsze podejście.
Korzystanie z okna Właściwości
Prostym sposobem na szybkie przejrzenie szczegółów dowolnego folderu jest przejrzenie jego właściwości. Chociaż pozwala to uniknąć konieczności otwierania folderu i przeglądania jego zawartości, nadal musisz osobno klikać prawym przyciskiem myszy każdy katalog, którego właściwości chcesz sprawdzić.
To sprawia, że nie nadaje się do porównań na dużą skalę, ale dla większości użytkowników domowych nie stanowi to problemu. Jeśli chcesz tylko sprawdzić rozmiar każdego folderu i liczbę zawartych w nim plików, wystarczy okno Właściwości.
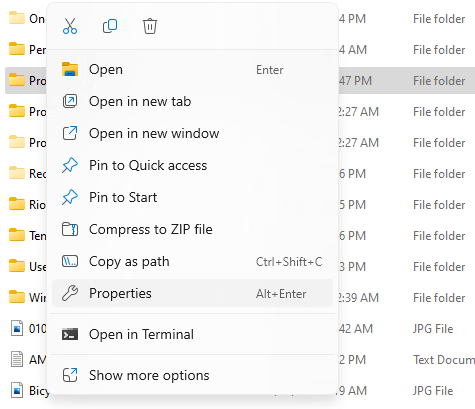
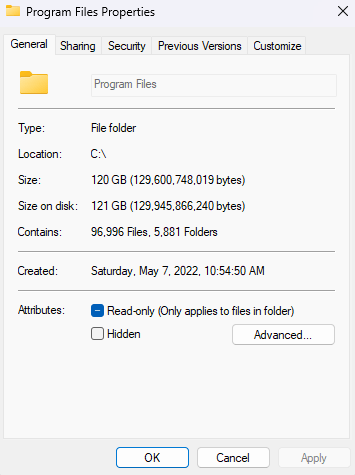
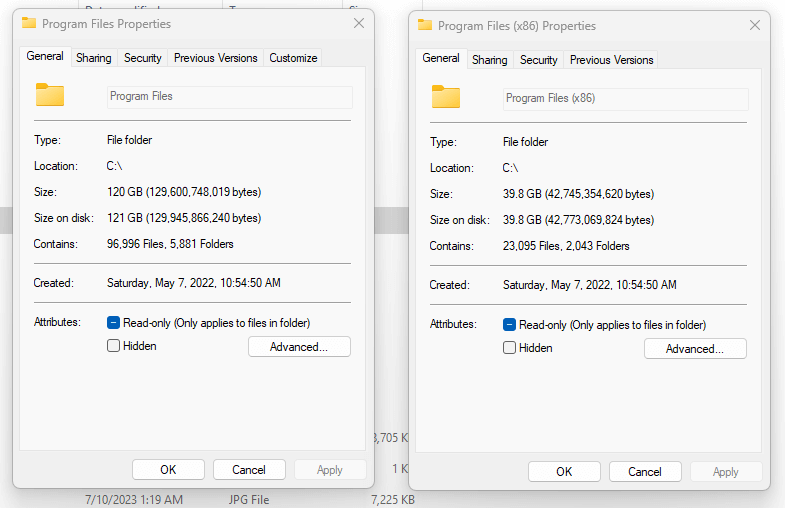
Dzięki WinMerge
Oprócz okna Właściwości istnieją inne sposoby porównywania plików i folderów w systemie Windows, ale najpierw przejdziemy od razu do narzędzia innej firmy. Dlaczego? Ponieważ jest to o wiele łatwiejsze.
Spójrzmy prawdzie w oczy – nikt nie lubi używać wiersza poleceń ani wpisywać skryptu PowerShell do dowolnego zadania. Chociaż metody te mają swoje zastosowania (szczególnie w administrowaniu systemem), dla większości użytkowników końcowych łatwiej będzie skorzystać z dedykowanego narzędzia do porównywania plików..
I tu z pomocą przychodzi WinMerge. Istnieje oczywiście wiele takich aplikacji, ale zdecydowanie najpopularniejszy jest WinMerge. Jest to bezpłatne narzędzie, więc pobranie i używanie go nic nie kosztuje, jeśli porównujesz foldery.
Nie daj się zwieść jego nazwie – chociaż jego głównym zastosowaniem jest połączyć foldery, może
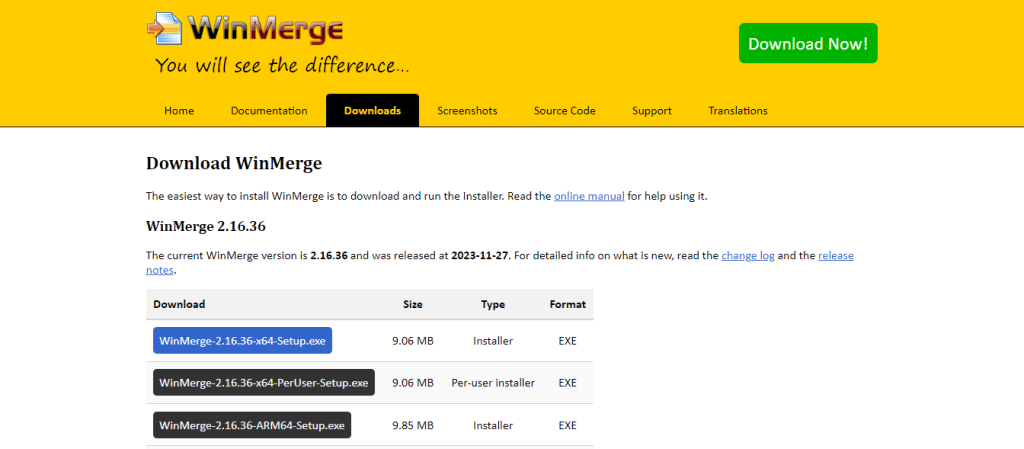
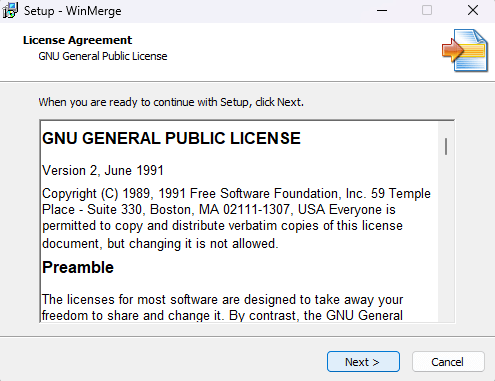
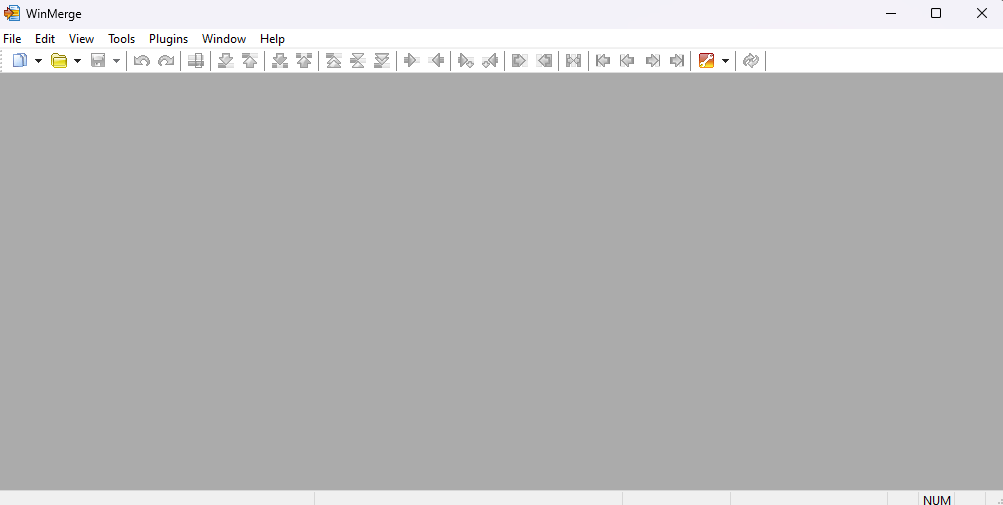
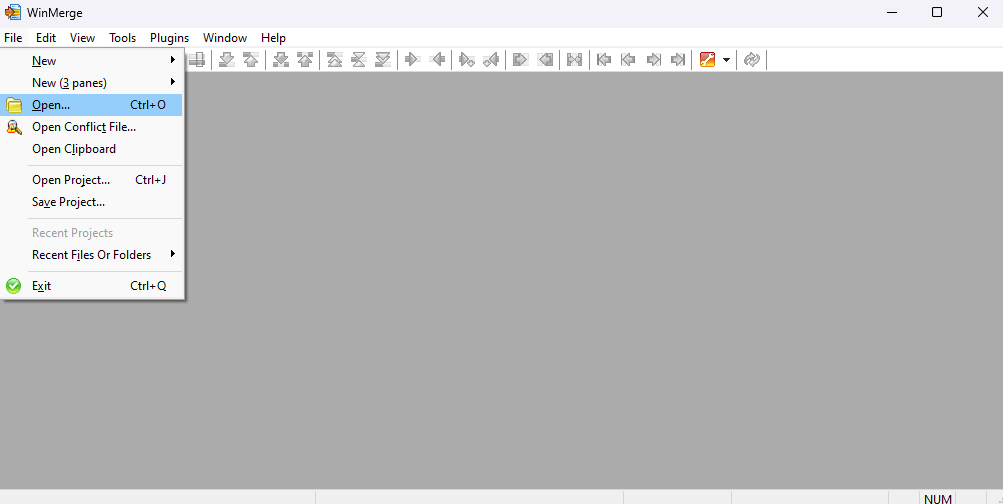
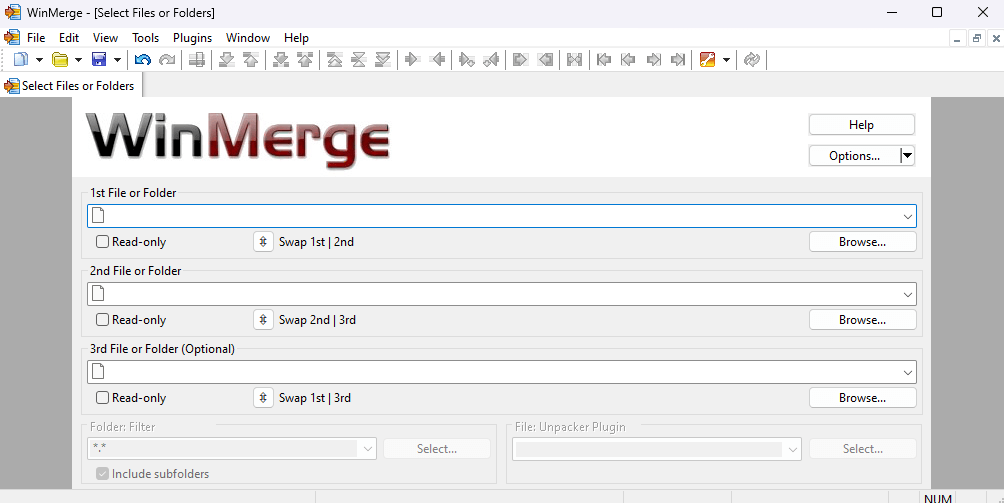
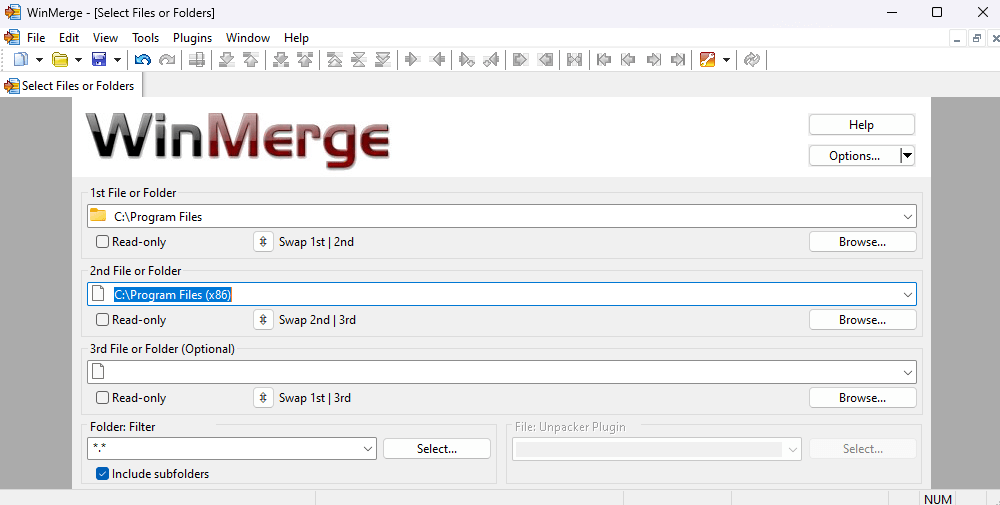
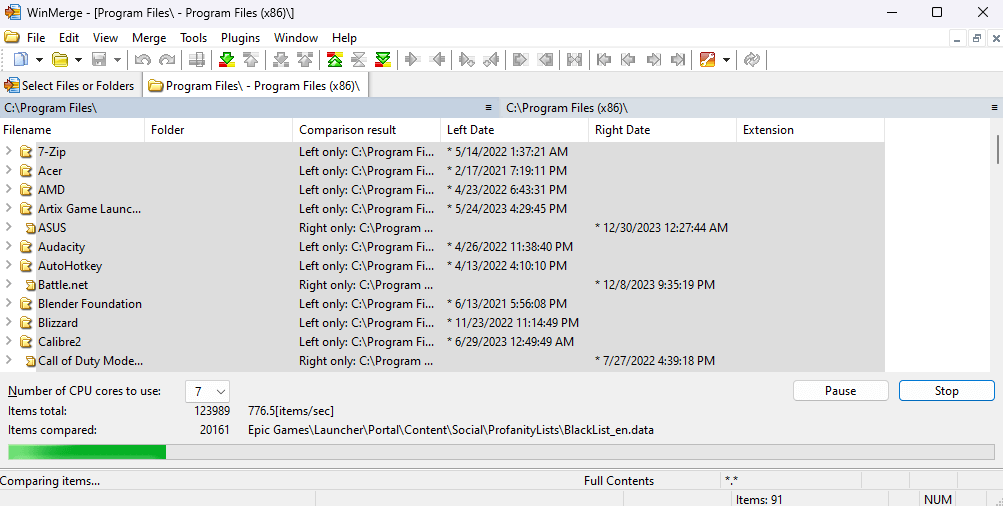
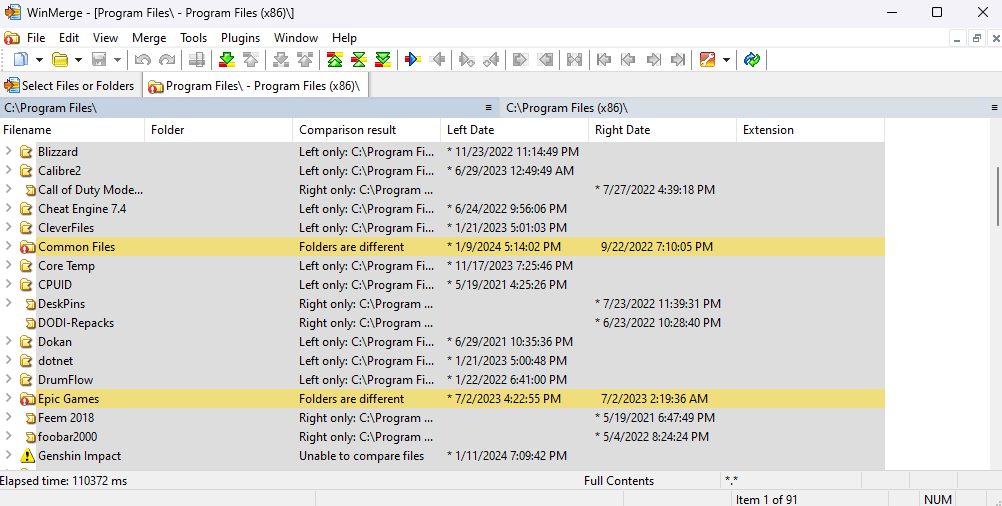
Za pomocą wiersza poleceń
Pomijając narzędzia innych firm, system Windows zawiera również narzędzia do porównywania plików. Niestety brakuje im GUI, ponieważ mówimy o Polecenia CMD. Ale jeśli ekran terminala Cię nie odstrasza, polecenie robocopy (i tak, to jest rzeczywista nazwa polecenia) może być potężnym narzędziem..
Chociaż okno Właściwości dobrze nadaje się do szybkiego porównywania folderów, tak naprawdę nie mówi wiele o ich zawartości ani różnicach między nimi. Stanowi to problem podczas porównywania folderów kopii zapasowych, ponieważ trzeba szybko znaleźć w nich unikalne pliki. Polecenie robocopy jest do tego idealne.
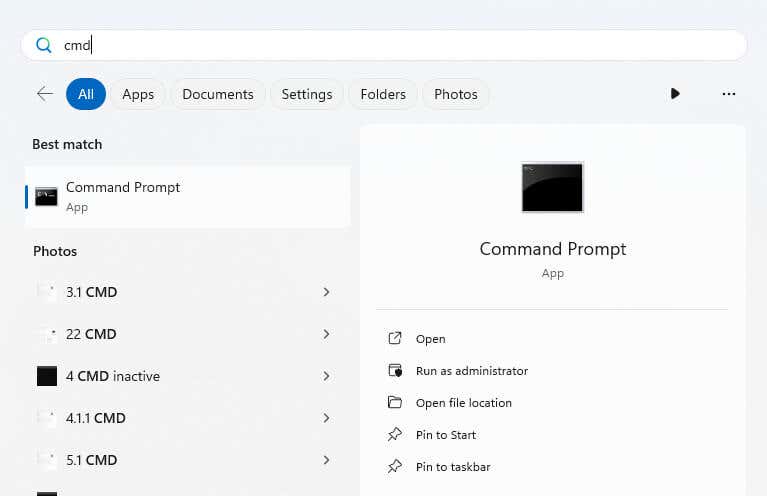
robocopy „C:\Users\lloyd\Documents” „C:\Users\lloyd\Downloads”

/L /NJH /NJS /NP /NS
Ostateczne polecenie będzie wyglądać następująco:
robocopy „C:\Users\lloyd\ Dokumenty” „C:\Users\lloyd\Downloads” /L /NJH /NJS /NP /NS

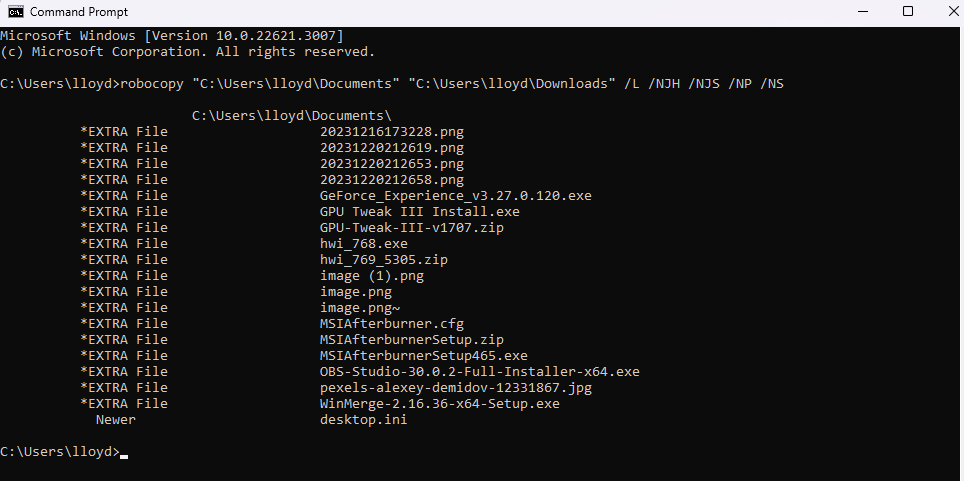
Korzystanie z programu PowerShell
Wiersz poleceń nie jest jedynym interfejsem opartym na poleceniach w systemie Windows. Powershell to nowocześniejsza i potężniejsza funkcja skryptowa, której można używać do automatyzacji większości zadań systemu Windows i oczywiście porównywania folderów.
Jednak w przeciwieństwie do wiersza poleceń Powershell nie ma dedykowanego polecenia do porównywania folderów. Zamiast tego musimy połączyć wiele poleceń, aby uzyskać różnice między dwoma katalogami.
Aby to zrobić, najpierw rekurencyjnie użyjemy polecenia Get-ChildItem w obu katalogach i zapiszemy je w różnych zmiennych. Następnie możemy użyć polecenia Compare-Object, aby porównać dane i wyświetlić różnice..
Jeśli wydaje się to bardziej skomplikowane niż wiersz poleceń, rzeczywiście tak jest. Główną zaletą programu Powershell jest to, że można go łatwo skalować do setek, a nawet tysięcy folderów.
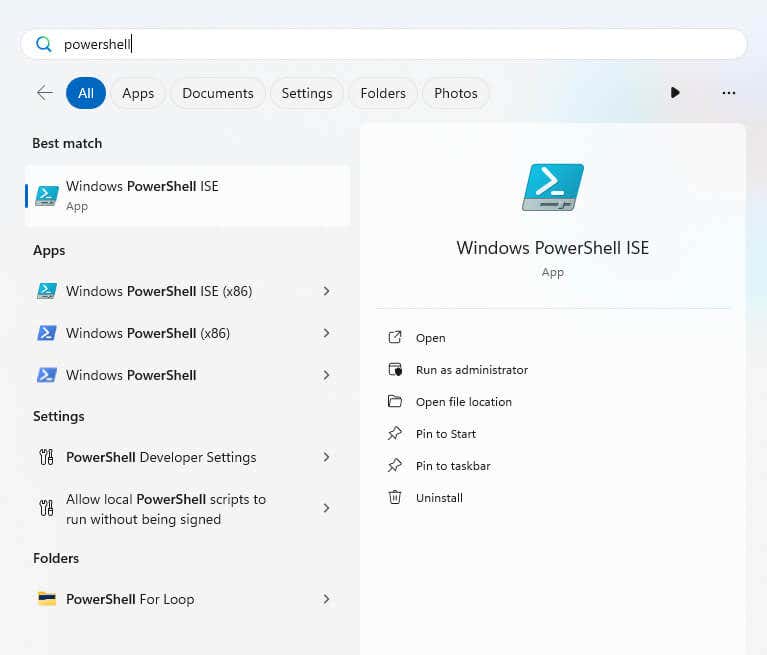
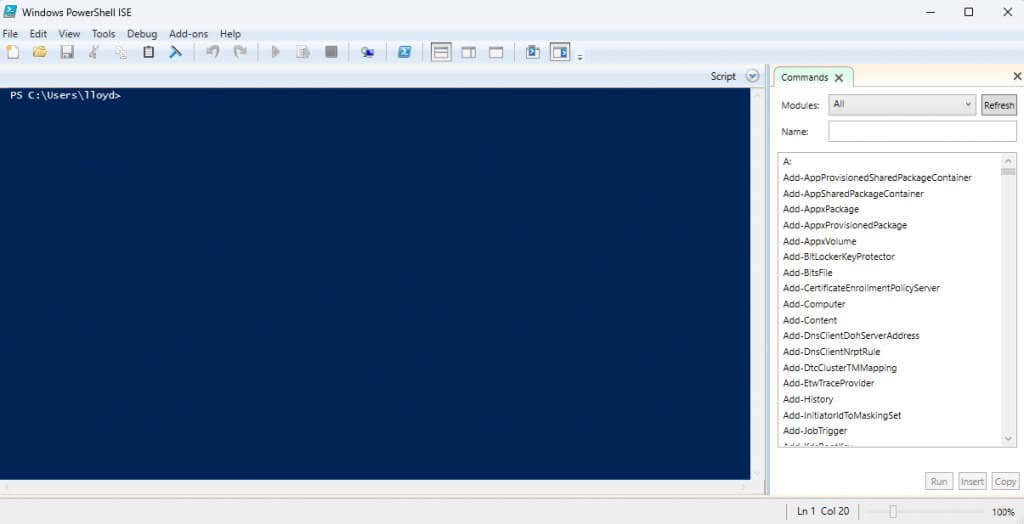
$folder1 = Get-ChildItem -Recurse -Path „C:\Users\lloyd\Documents”
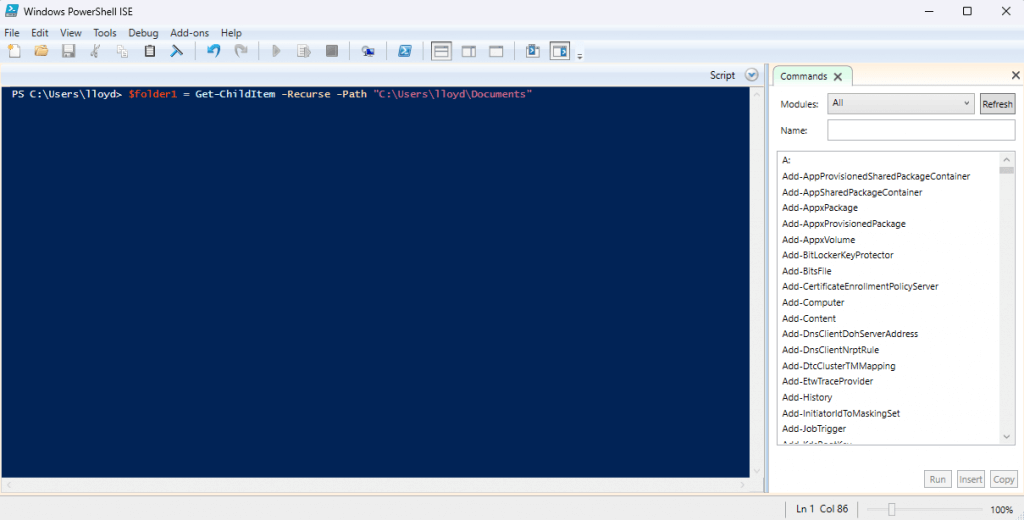
$folder2 = Get-ChildItem -Recurse -Path „C:\Users\lloyd\Downloads”
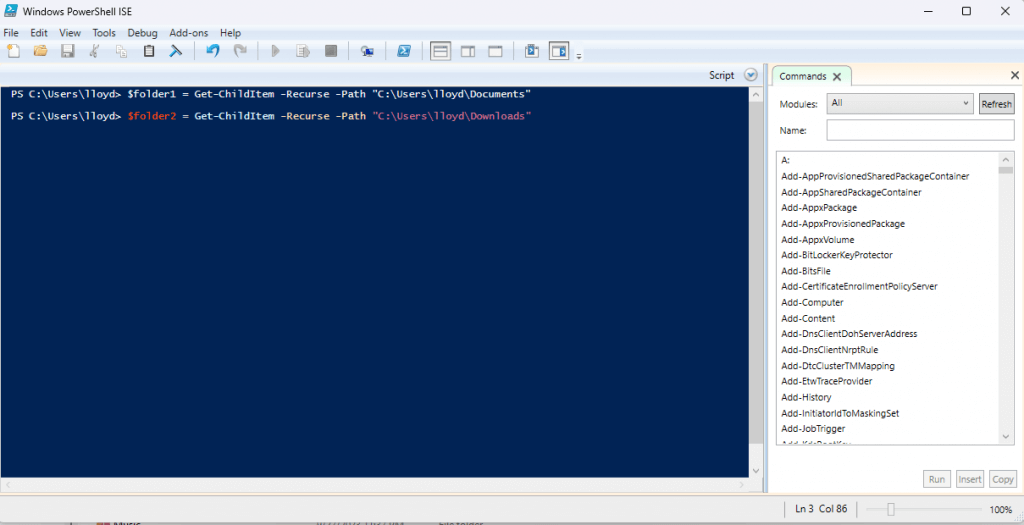
Compare-Object -ReferenceObject $folder1 -DifferenceObject $folder2
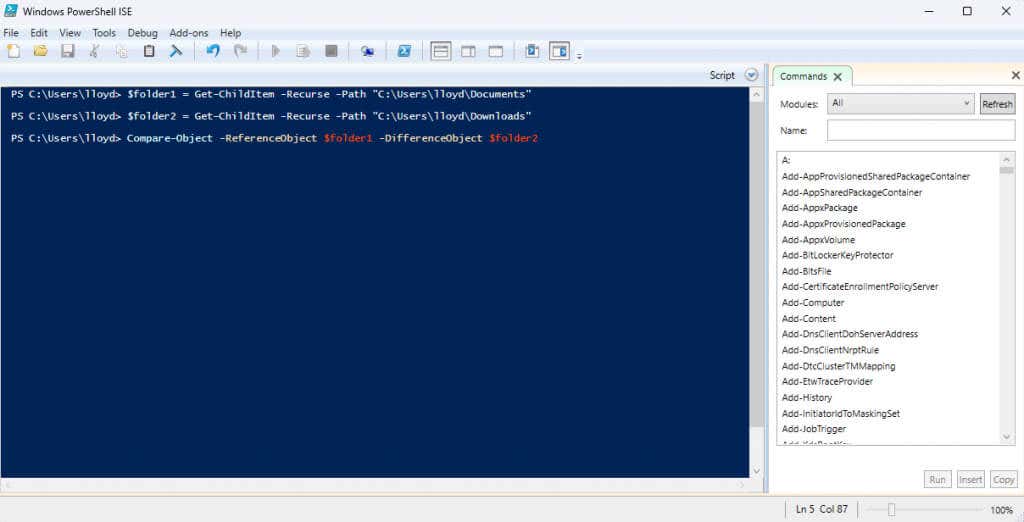
Jaka jest najlepsza metoda porównywania dwóch folderów w systemie Windows?
W systemie Windows brakuje wbudowanych metod porównywania katalogów, dlatego najwygodniejszą opcją jest użycie narzędzia innej firmy, takiego jak WinMerge. Taka metoda jest przyjazna dla użytkownika i elastyczna, zapewniając najlepsze wrażenia podczas porównywania wielu folderów bez przytłaczania.
Jeśli interesuje Cię tylko porównanie na poziomie powierzchni, wystarczy otworzyć okno Właściwości folderów obok siebie. Jest to przydatne przy określaniu rozmiaru folderów lub liczby zawartych w nich plików.
Ale najskuteczniejszą metodą porównywania katalogów jest niezmiennie użycie skryptów lub poleceń. W tym celu możesz skorzystać z programu Powershell lub wiersza poleceń. Składnia jest nieco dziwna w obu przypadkach, ale zawsze możesz skopiować polecenie do kolejnych zastosowań, a także skopiować ścieżki z karty Właściwości.
.