Zamiana twarzy, mimo tego, jak głupia może się wydawać, może być świetnym narzędziem dla fotografów. Jeśli na przykład okaże się, że ktoś miał zamknięte oczy na każdym zdjęciu, z zamianą twarzy można rozwiązać problem. Możesz zmienić twarz na złym zdjęciu z tą samą twarzą z lepszego zdjęcia.
Chociaż podmiana twarzy w celu uzyskania efektu komediowego jest również powszechna i można ją łatwo wykonać w Photoshop, jeśli taki jest Twój cel. Czasami może wyglądać zaskakująco realistycznie, jeśli zostanie wykonany poprawnie. Więc czytaj dalej, jeśli chcesz zrobić kilka zdjęć z zamianą twarzy.

Jak do zamiany twarzy w Photoshopie z maskami
Istnieje kilka różnych sposobów zamiany twarzy, a jednym z nich jest użycie warstw masek w Photoshopie. Ułatwia to zmianę twarzy i sprawienie, aby wyglądała tak, jakby pasowała do reszty osoby.
Ta metoda działa najlepiej, jeśli oba używane zdjęcia są podobne. Oto, jak to zrobić:
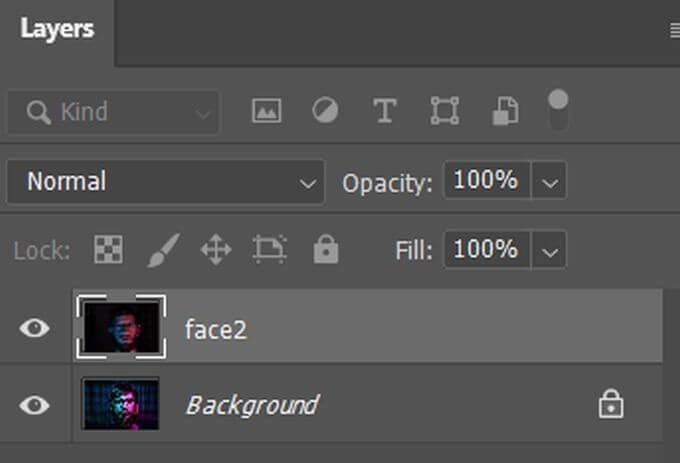

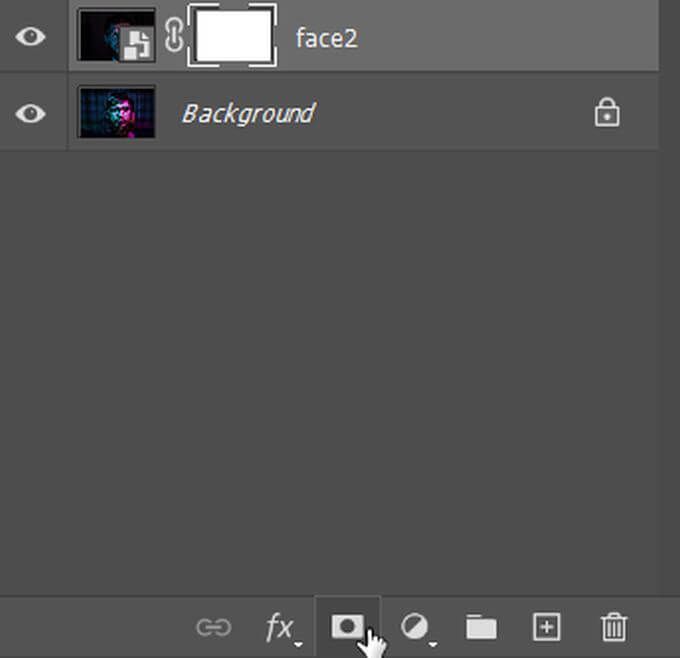
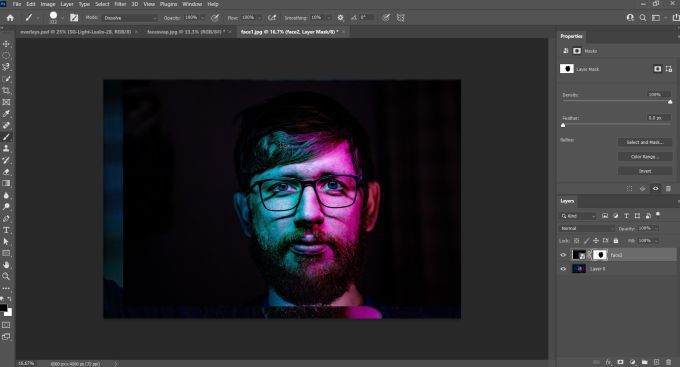
Ta metoda działa wystarczająco dobrze do podstawowej zamiany twarzy, jeśli nie próbujesz uzyskać zbyt wielu szczegółów lub chcesz, aby wyglądała bardzo realistycznie. Ale jeśli chcesz czegoś bardziej realistycznego, możesz również użyć wyboru obiektów, aby wykonać zadanie.
Jak zamienić twarz w Photoshopie z zaznaczaniem obiektów
Ta metoda zapewnia znacznie czystszą zamianę twarzy, ale nie jest też zbyt trudna do wykonania. Wszystko, co robisz, to wybranie twarzy, której chcesz użyć do zamiany, i przeniesienie jej na inne zdjęcie. Wykonaj następujące kroki, aby zmienić twarz w ten sposób:

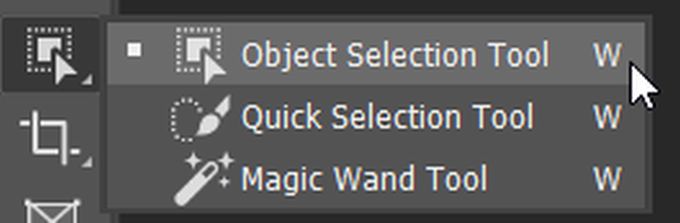


Ta metoda działa najlepiej, jeśli oba obrazy mają podobny poziom jakości i oświetlenia. Jeśli chcesz naprawić cokolwiek innego, na przykład oświetlenie lub kolor, możesz rozwiązać te problemy na kilka sposobów.
Naturalny wygląd zamiany twarzy
Jeśli Twoja zamiana twarzy wygląda trochę dziwnie i pokazuje, że na zdjęciu wykonano trochę pracy, możesz chcieć wypróbować metody nadania zamianie twarzy bardziej naturalnego wyglądu. Dzięki temu zamieniona twarz będzie wyglądać bardziej tak, jakby nigdy nie została zmieniona. Zwróć uwagę na różnice w oświetleniu i kolor podczas zamiany twarzy.

Jak widać na tym zdjęciu twarz zastępująca oryginalną twarz jest znacznie jaśniejsza niż oryginalne zdjęcie.
Istnieje kilka różnych sposobów naprawiania wszelkich zauważonych anomalii. Jedną z nich jest funkcja Dopasuj kolor. Może to pomóc w mieszanka różnych odcieniach skóry lub innych problemach z kolorami.
Oto jak korzystać z tej funkcji:
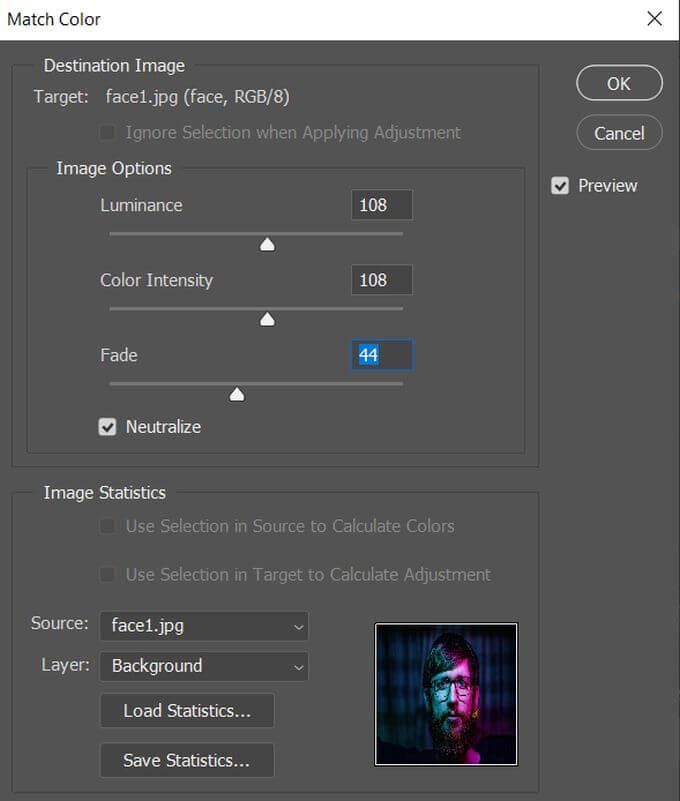
Oprócz korzystania z opcji Dopasuj kolor, możesz także użyć narzędzia Mieszanie, aby płynnie połączyć zamienioną twarz z nowym obrazem. Możesz także skorzystać z opcji Automatyczne mieszanie warstwi wybrać opcję Jednolite tony i kolory, aby naprawić pewne rozbieżności między dwiema powierzchniami.

Gdy obraz już Ci się podoba, zapisz go, aby niczego nie stracić.
Zamiana twarzy w Photoshopie
Niezależnie od tego, czy chcesz dokonać naturalnie wyglądającej zmiany na zdjęciu, czy tylko szybką zamianę twarzy, aby pokazać znajomym, łatwo zrobić w Photoshopie, postępując zgodnie z tym przewodnikiem. Jeśli masz obrazy, które będą dobrze działać przy zamianie twarzy, nie powinieneś mieć problemu z ich zrobieniem.