Kilka lat temu przesyłanie plików z urządzenia mobilnego na komputer było prawdziwym bólem. Nie było wbudowanych narzędzi ułatwiających przesyłanie plików, ale dziś już tak nie jest.
Istnieje wiele sposobów przesyłania zdjęcia w wysokiej rozdzielczości, długie filmy, pliki audio lub duże dokumenty z urządzenia mobilnego na komputer (iz powrotem). Niektóre metody przesyłania plików działają między systemami Android lub iOS i Windows, podczas gdy inne są natywne dla każdego systemu operacyjnego.

Oto wszystko, co musisz wiedzieć o przesyłaniu plików z iPhone'a lub Androida na komputer.
Jak przesyłać pliki ze smartfona na komputer
Możesz przesyłać pliki ze smartfona na komputer za pośrednictwem poczty elektronicznej, po prostu załączenie pliku lub dokumentu na nowy e-mail i wysłanie go do siebie.
Jednak jeśli masz plik jest większy niż 25 MB (lub przekroczysz limit załączników w Twojej konkretnej usłudze e-mail), e-mail może nie być najlepszą opcją . W takich przypadkach bardziej praktyczne są inne opcje, takie jak USB, WiFi, Bluetooth, Udostępnianie w pobliżu, AirDrop, korzystanie z karty SD lub przechowywanie w chmurze.
Jak przesyłać pliki z Androida na komputer
Przyjrzyjmy się każdej opcji i jak możesz ich użyć do przenoszenia plików między urządzeniami.
In_content_1 all: [300x250] / dfp: [640x360]->Przesyłanie plików przez USB
Jeśli masz telefon z Androidem, możesz użyć oryginalnego kabla USB, który został dostarczony z nim, do przesyłania plików między urządzeniami.
typowe kable USB to micro-USB do USB-A / B / C, USB-C-USB-A lub USB-C do USB-C, ale musisz sprawdź porty komputera przed połączeniem.

Na przykład, jeśli Twój telefon został dostarczony z kablem USB-C do USB-C, a Twój komputer ma tylko klasyczny port USB-A, do połączenia potrzebny będzie kabel USB-C do USB-A.
Metoda USB jest bezpieczna i szybka. Po podłączeniu telefonu do komputera sprawdź telefon w oknie Eksploratora plików. Wybierz pliki, które chcesz przenieść, a następnie przeciągnij je do miejsca, w którym chcesz je zapisać na komputerze.
Przesyłanie plików za pomocą karty SD
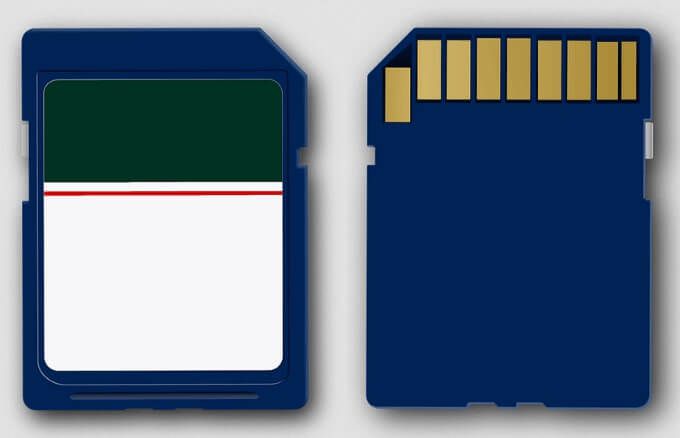
Jeśli nie masz kabla USB, możesz użyć karty Karta micro sd lub SD w telefonie z systemem Android do przesyłania plików z Androida na komputer. Wystarczy skopiuj pliki, które chcesz przenieść na kartę SD, a następnie użyj adaptera karty microSD lub SD, aby przenieść pliki na komputer i wyświetlić dane.
Przesyłanie plików przez Wi-Fi
Korzystanie z Wi-Fi to szybki, prosty i niezawodny sposób przenoszenia plików z urządzenia mobilnego na komputer. Jeśli Twój telefon z Androidem i komputer są połączone z siecią bezprzewodową, możesz użyć programu innej firmy, takiego jak AirDroid, który umożliwi przesyłać ekran telefonu połączenie z komputerem i pozwoli sterować telefonem z komputera. Wystarczy pobrać AirDroid, zsynchronizować telefon i komputer, a następnie sterować telefonem zdalnie przesyłać pliki przez sieć lokalną.
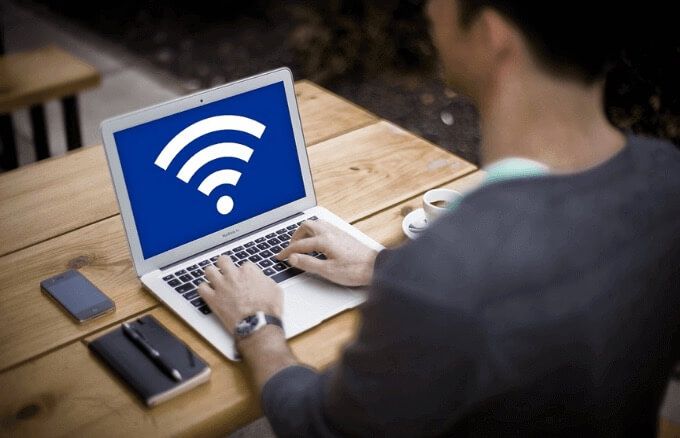
Jeśli masz za pomocą telefonu Samsung z Samsung DeX, możesz podłączyć telefon do komputera przez sieć lokalną, a następnie przeciągnąć pliki z okna DeX do folderu na komputerze.
Przesyłanie plików przez Bluetooth
Bluetooth to kolejna świetna opcja, jeśli nie masz kabla USB, karty microSD lub SD ani WiFi. Jednak ma niską szybkość transferu, szczególnie w przypadku dużych plików.
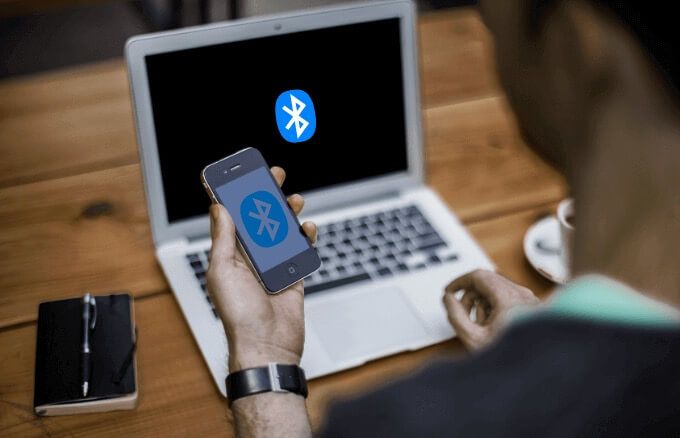
Upewnij się, że Bluetooth jest włączony w telefonie i komputerze. Więcej informacji znajdziesz w naszym przewodniku po jak przesyłać pliki do komputera przez Bluetooth. Jeśli Twój komputer jest stary i nie ma Bluetooth, zapoznaj się z naszym przewodnikiem na temat jak sprawić, by komputer mógł obsługiwać technologię Bluetooth.
Przesyłanie plików przez pamięć w chmurze
Jeśli masz duże pliki i chcesz przenieść je z telefonu z systemem Android na komputer, możesz skorzystać z usługi przechowywania w chmurze, takiej jak natywny Dysk Google dla telefonów z systemem Android. Jeśli miejsce na Dysku Google jest zajęte, możesz wypróbować Dropbox lub Microsoft OneDrive.
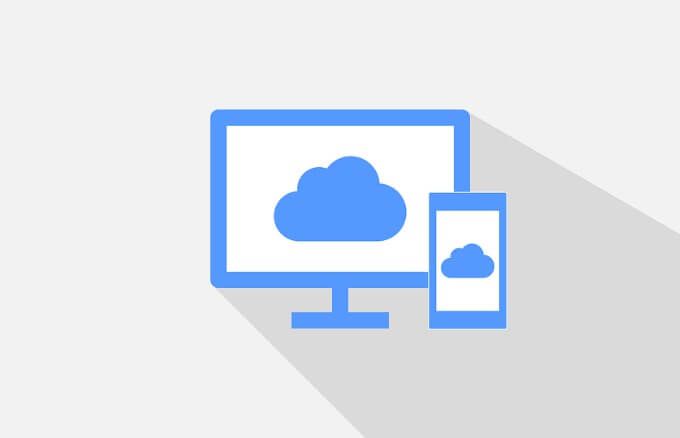
W przypadku telefonów Samsung zapoznaj się z naszym przewodnikiem po jak uzyskać dostęp do wbudowanej usługi pamięci masowej Samsung Cloud w celu zapisania plików w chmurze i otwórz je na swoim komputerze.
Przesyłanie plików przy udostępnianiu w pobliżu
Android’s Udostępnianie w pobliżu Funkcja Google jest odpowiedzią Google na funkcję udostępniania AirDrop firmy Apple.
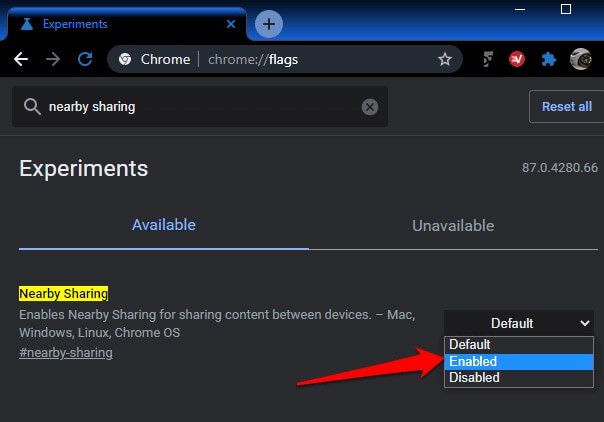
Udostępnianie w pobliżu to dostępne dla użytkowników systemu Windows, ale potrzebujesz obsługiwanego smartfona i komputera z systemem Windows. Oba urządzenia muszą mieć włączony Bluetooth i lokalizację. Musisz także włączyć udostępnianie w pobliżu w systemie Windows na kanale Chrome Dev lub Canary, zanim będzie można przesyłać pliki z Androida na komputer.
Jak przesyłać pliki z iPhone'a na komputer
Podobnie jak urządzenia z Androidem, możesz korzystać z oryginalny kabel dostarczony z iPhonem, WiFi, Bluetooth, lub przechowywanie w chmurze, takie jak Dropbox, do przenoszenia plików na komputer.
Możesz użyć innych metod natywnych dla systemu iOS, takich jak AirDrop i iCloud, do przesyłania plików z iPhone'a, ale AirDrop nie działa z komputerami z systemem Windows . W takim przypadku możesz użyj interfejsu internetowego iCloud przenieść pliki z iPhone'a do chmury, a następnie uzyskać do nich dostęp z komputera.

Jeśli nie masz iCloud na swoim komputerze możesz użyć rozwiązania innej firmy, takiego jak Dokumenty autorstwa Readdle, Snapdrop lub Wyślij wszędzie, aby przesłać pliki z iPhone'a na komputer sieć lokalna.
Łatwe przenoszenie plików
Istnieje wiele sposobów przesyłania plików z iPhone'a lub Androida na komputer. Jeśli używasz komputera Mac, mamy obszerne przewodniki po jak przesyłać pliki z Androida na Maca i jak AirDrop z iPhone'a na Maca. Daj nam znać, która metoda jest dla Ciebie najlepsza, zostawiając komentarz poniżej.