Zazwyczaj router sieciowy przypisuje dynamiczny adres IP łączy się z Twoimi urządzeniami, w tym komputerami z systemem Windows 10 i 11. Jeśli potrzebujesz statycznego adresu IP dla swojego komputera, musisz skonfigurować router lub zmienić opcję ustawień na swoim komputerze.
Dobrą rzeczą jest to, że istnieje wiele sposobów przypisania statycznego adresu IP do komputera z systemem Windows. W zależności od tego, z czym czujesz się komfortowo, możesz wybrać metodę i kontynuować ją, aby uzyskać stały adres IP dla swojego komputera.
Dlaczego warto używać statycznego adresu IP?
Istnieje wiele powodów, dla których potrzebujesz statycznego adresu IP. Możliwe jest użyj połączenia zdalnego połączenie się z komputerem. W takim przypadku posiadanie stałego adresu IP ułatwia nawiązanie zdalnego połączenia.
Podobnie, jeśli używać komputera do udostępniania plików w sieci, statyczny adres IP gwarantuje, że inne urządzenia w Twojej sieci będą mogły łączyć się z Twoim komputerem bez konieczności ponownej konfiguracji.
Przypisz statyczny adres IP do komputera z systemem Windows 11/10 za pomocą routera
Jednym ze sposobów uzyskania statycznego adresu IP dla komputera jest konfigurowanie routera przydzielenie komputerowi określonego adresu IP. Większość routerów oferuje tę opcję, ale sposób konfiguracji routera jest inny w zależności od modelu routera.
Zazwyczaj należy wykonać poniższe kroki, aby skonfigurować statyczny adres IP komputera na routerze sieciowym.
Znajdź adres MAC karty sieciowej
Aby router mógł zidentyfikować Twój komputer i przypisać mu konkretny adres IP, musisz wprowadzić adres karty sieciowej (która znajduje się w Twoim komputerze) unikalny adres MAC na stronie ustawień routera.
A więc najpierw znajdźmy adres MAC Twojej karty sieciowej:
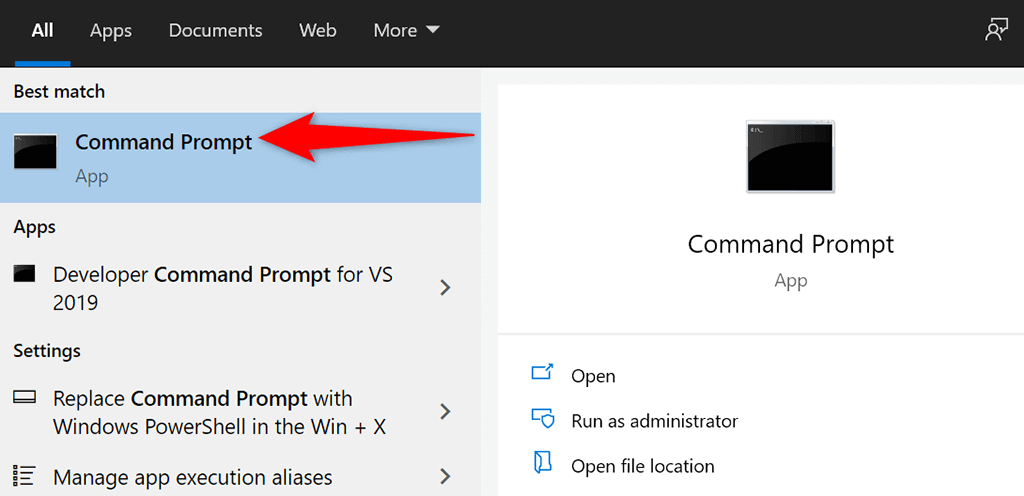
ipconfig /all
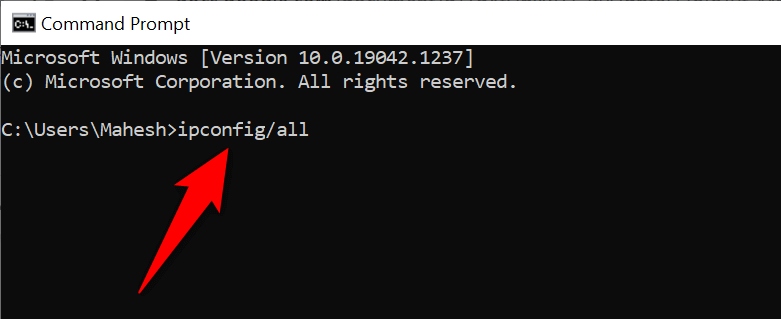
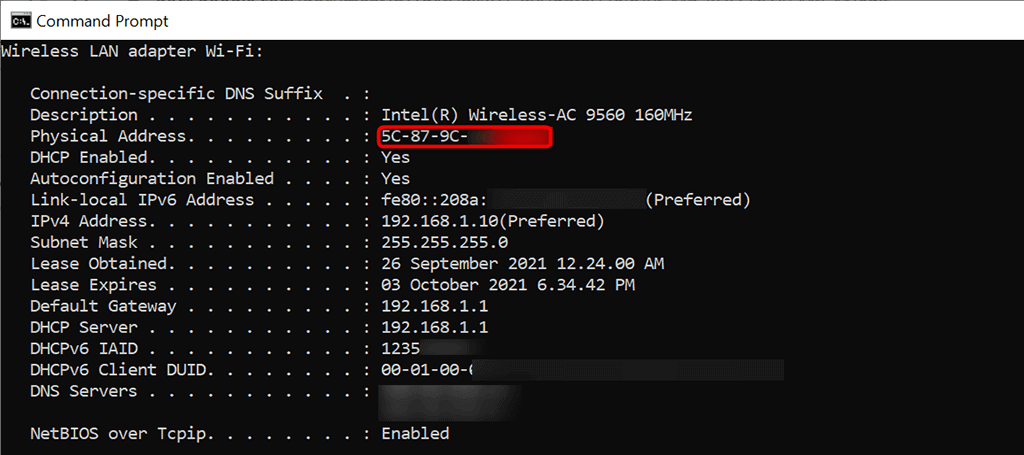
Skonfiguruj router tak, aby przypisywał statyczny adres IP Twojemu komputerowi
Musisz teraz uzyskać dostęp do ustawień routera przejść na stronę. W przypadku większości routerów można to zrobić, wprowadzając adres IP 192.168.1.1 w przeglądarce internetowej na komputerze. Jeśli to nie zadziała, zapoznaj się z instrukcją obsługi routera, aby dowiedzieć się, jak uzyskać dostęp do strony ustawień.
192.168.1.1
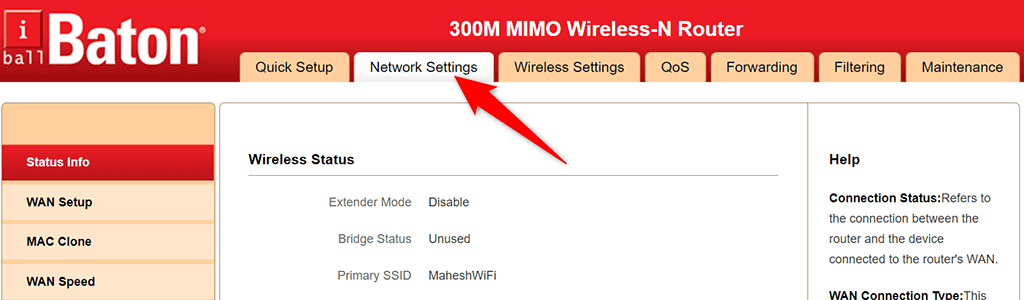
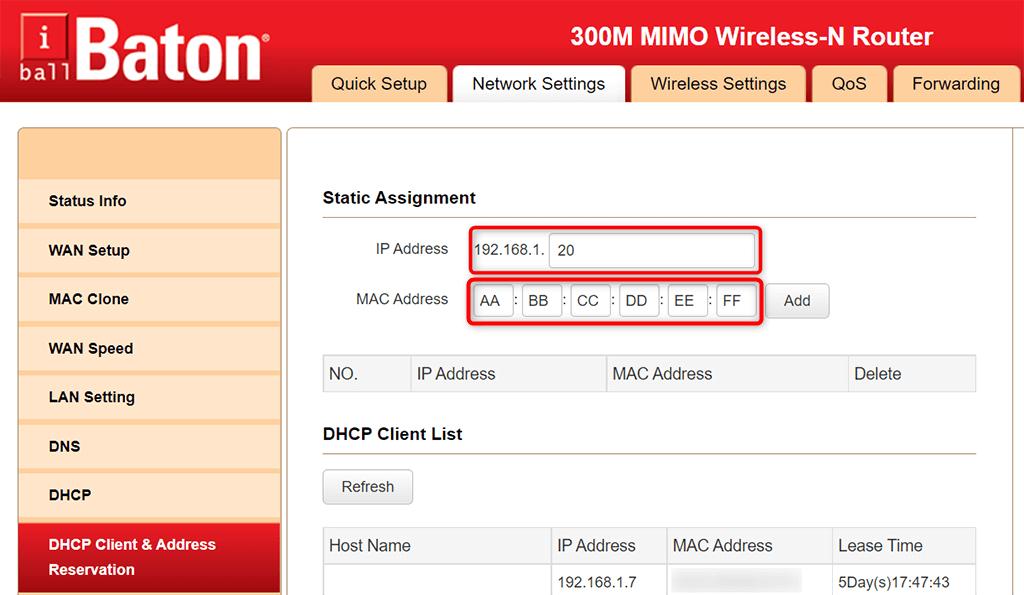
Gdy komputer z systemem Windows 11 lub 10 połączy się z routerem, router przypisze komputerowi określony adres IP. Dzieje się tak za każdym razem, gdy podłączasz komputer do routera.
Przypisz statyczny adres IP do komputera z systemem Windows 10
Jeśli nie chcesz konfigurować ustawień routera, innym sposobem przypisania statycznego adresu IP do komputera z systemem Windows 10 jest użycie aplikacji Ustawienia systemu Windows. W tej aplikacji możesz skonfigurować ustawienia adresu IP, aby mieć pewność, że Twój komputer zawsze otrzyma unikalny, statyczny adres IP.
Występuje jednak niewielki problem z tą metodą. Jeśli router przypisał już adres IP, który chcesz dla swojego komputera, innemu urządzeniu, zobaczysz komunikat problemy z połączeniem komputera z routerem.
Aby obejść ten problem, spróbuj użyć adresu IP znacznie wykraczającego poza ogólne adresy IP przydzielane przez router. Na przykład, jeśli router zwykle przydziela adresy IP do, powiedzmy, 192.168.1.10, użyj 192.168.1.20 jako statycznego adresu IP swojego komputera..
Aby kontynuować tę metodę:
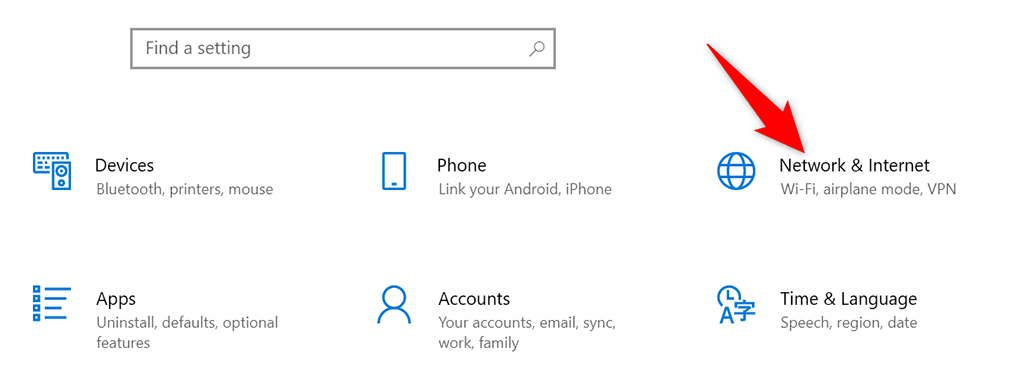
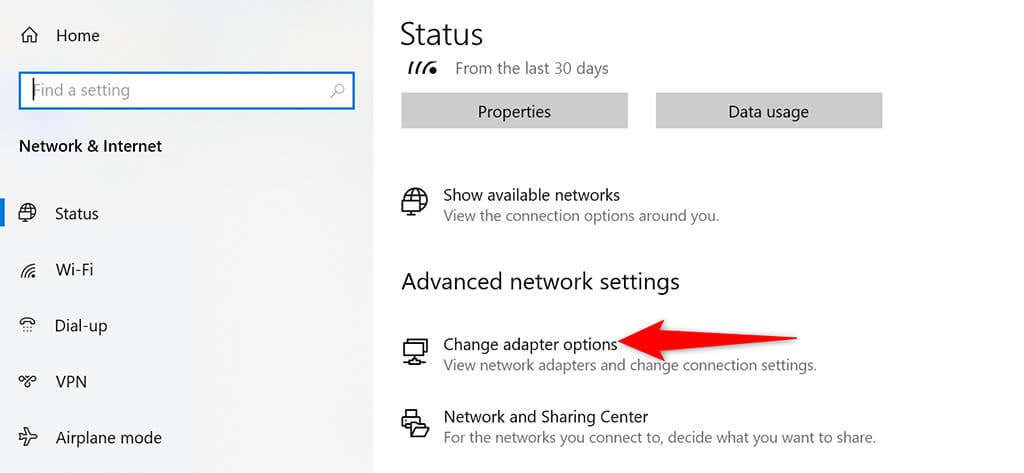
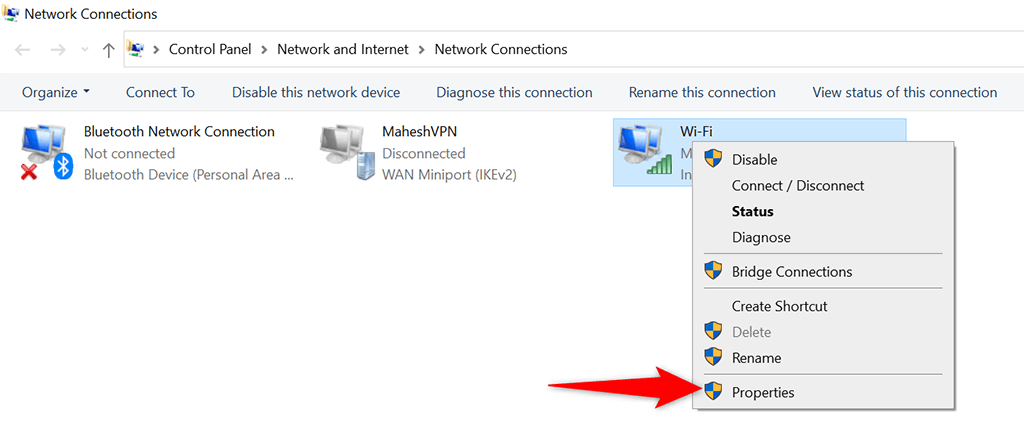
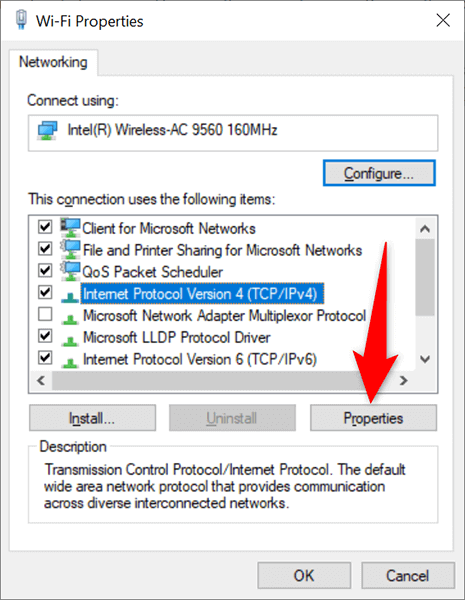
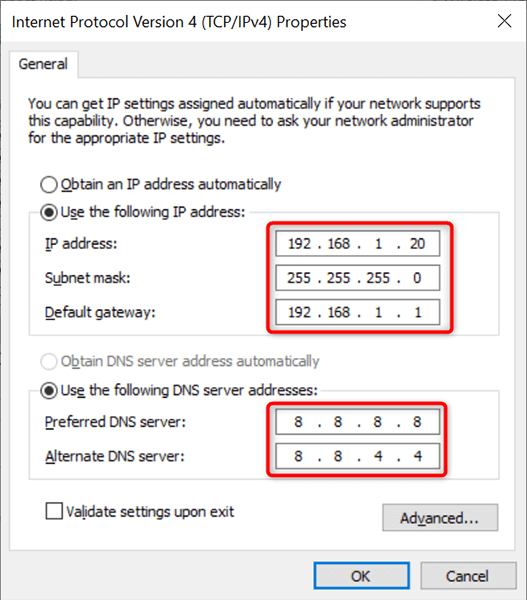
Twój komputer z systemem Windows 10 zostanie odłączony od routera, a następnie automatycznie ponownie się połączy. Po ponownym połączeniu komputer powinien mieć przydzielony określony statyczny adres IP.
Przypisz statyczny adres IP do komputera z systemem Windows 11
Podobnie jak w systemie Windows 10, możesz użyć aplikacji Ustawienia systemu Windows, aby przypisać statyczny adres IP do komputera z systemem Windows 11.
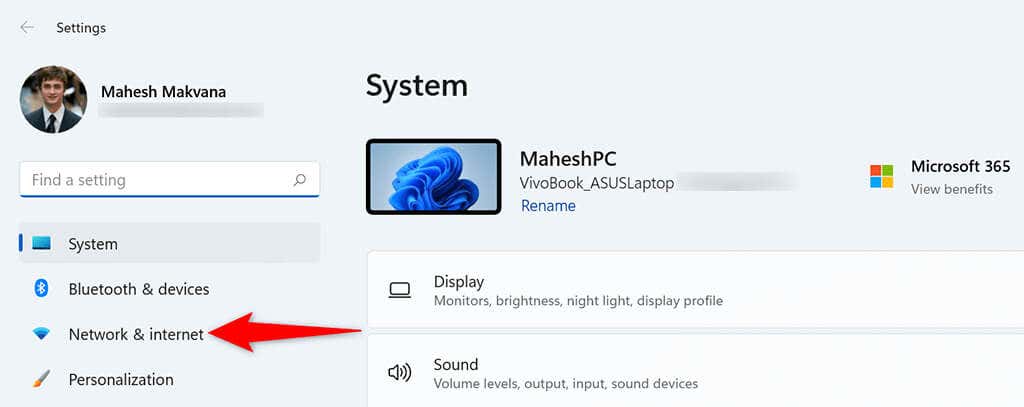
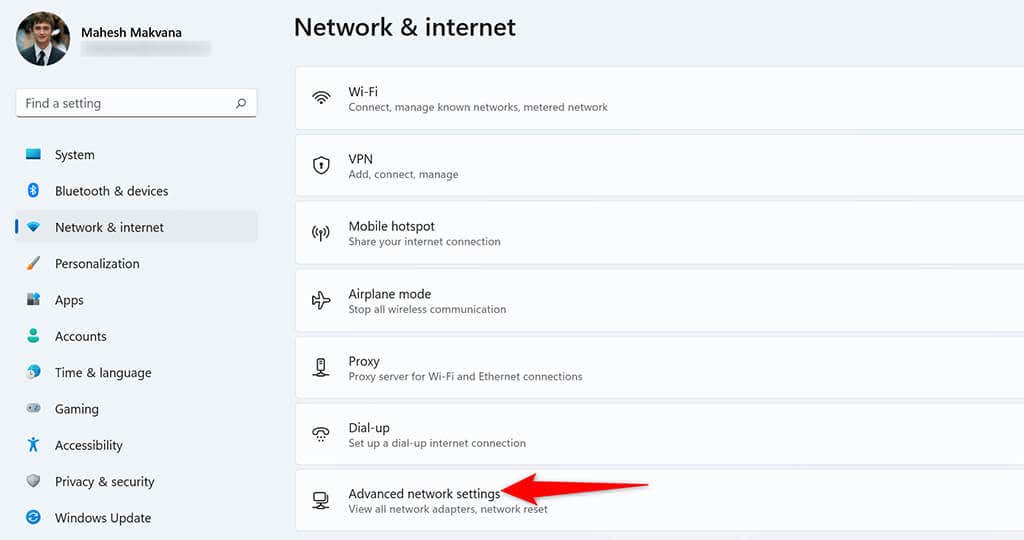
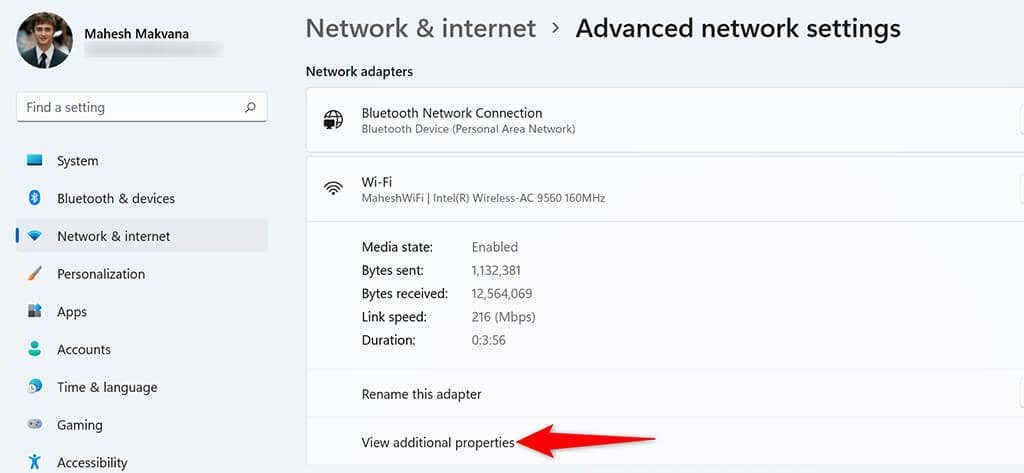
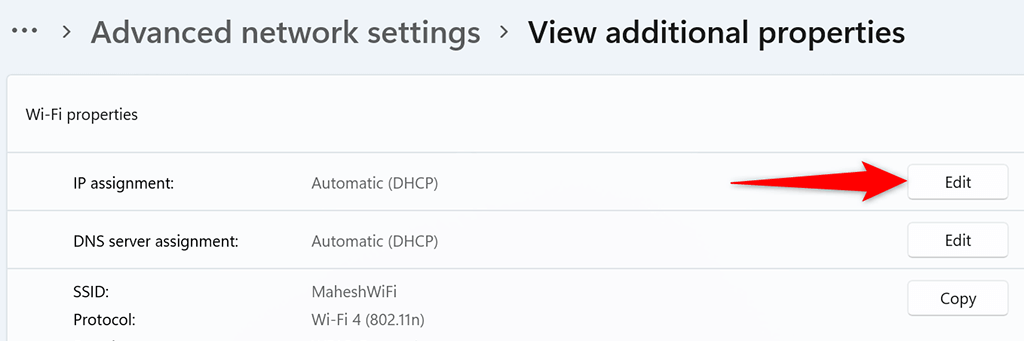
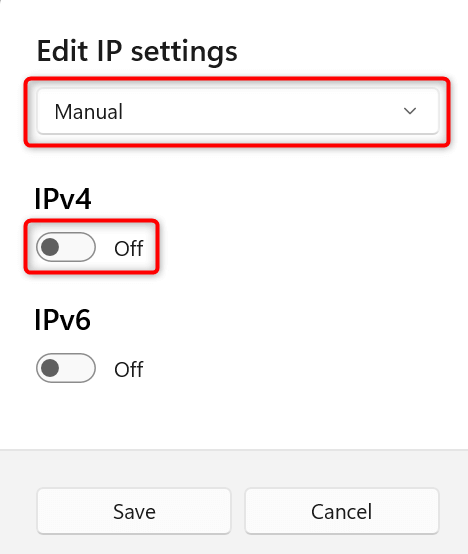
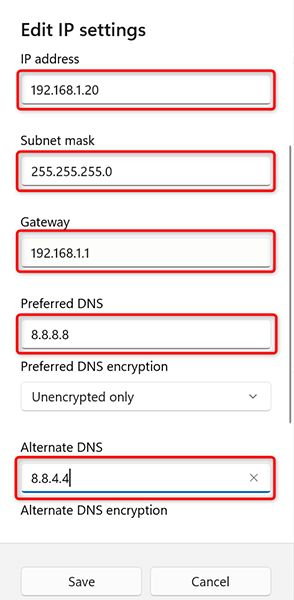
Twój komputer z systemem Windows 11 ma teraz przypisany statyczny adres IP. W przyszłości Twój komputer będzie nadal uzyskiwał statyczny adres IP z routera, pod warunkiem, że nie będzie żadnych Problemy z konfliktem adresów IP z routerem.
.