Chociaż przeglądarka Edge firmy Microsoft oparta na Chromium stanowi znaczący krok naprzód w porównaniu z wersją starszy odpowiednik EdgeHTML w systemie Windows, alternatywy innych firm — takie jak Chrome i Opera — w dalszym ciągu przyćmiewają ją pod względem dopracowania i stabilności.
Mimo to gigant technologiczny z Redmond niepotrzebnie komplikuje domyślne ustawienia przeglądarki w próbuje nakłonić użytkowników do pozostania przy Edge.
Ale nie martw się. Jeśli chcesz zaprzestać korzystania z Microsoft Edge, poniższe instrukcje powinny pomóc Ci dowiedzieć się, co musisz zrobić, aby zmienić domyślną przeglądarkę internetową w systemie Windows 11/10.
Dodatkowo dowiesz się, jak modyfikować zachowanie systemu operacyjnego na wypadek, gdyby zastąpił on domyślne preferencje przeglądarki i nadal otwierał linki w Edge.
Jak zmienić domyślną przeglądarkę w systemie Windows 11
Firma Microsoft nie udostępnia jednego ustawienia, za pomocą którego można przełączać domyślne przeglądarki w systemie Windows 11. Zamiast tego należy ręcznie połączyć preferowaną przeglądarkę z odpowiednimi typami plików i protokołami związanymi z siecią. Problem: musisz sobie poradzić z kilkunastu z nich.
Na szczęście istnieje łatwiejszy sposób. Jeśli otworzysz łącze zewnętrzne (za pośrednictwem aplikacji takiej jak Mail) natychmiast po zainstalowaniu przeglądarki innej firmy, system operacyjny powinien wyświetlić monit o wybranie dostępnych aplikacji do przeglądania.
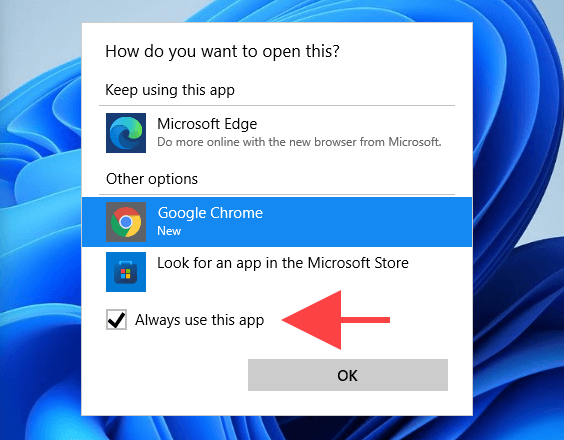
Musisz wtedy tylko dokonać wyboru, zaznaczyć pole obok Zawsze używaj tej aplikacji i wybrać OK . Voila! Zmieniłeś domyślną przeglądarkę. Ale masz tylko jedną szansę.
Jeśli więc otworzyłeś już link, ale zapomniałeś zaznaczyć pole Zawsze używaj tej aplikacji , oto sposób, w jaki możesz na własnej skórze zmienić domyślną przeglądarkę w systemie Windows 11.
1. Otwórz menu Start i wybierz Ustawienia .
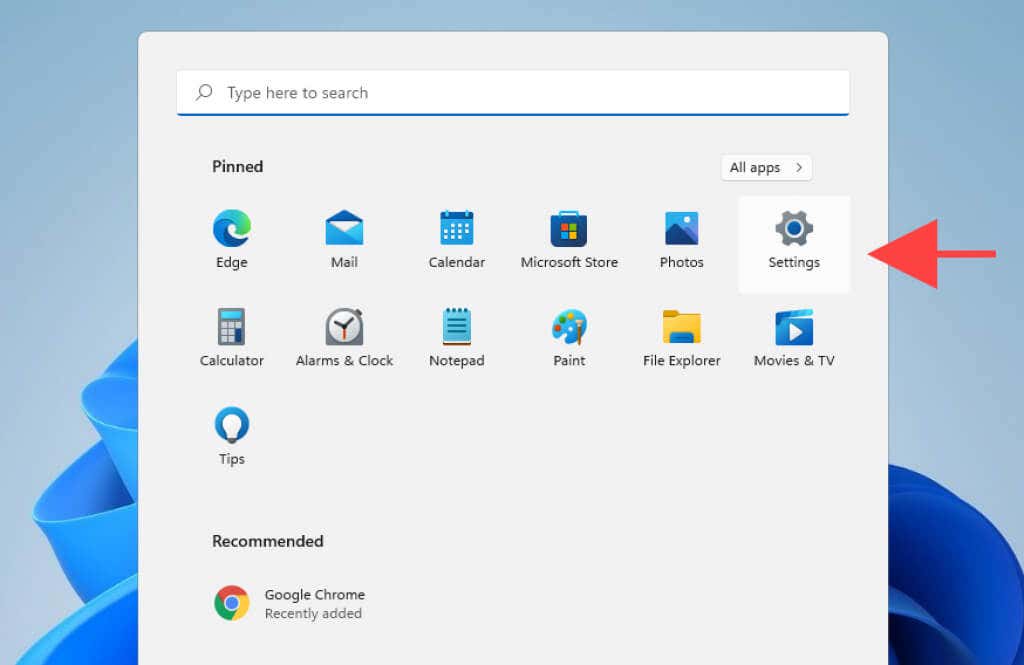
2. Wybierz Aplikacje >Aplikacje domyślne .
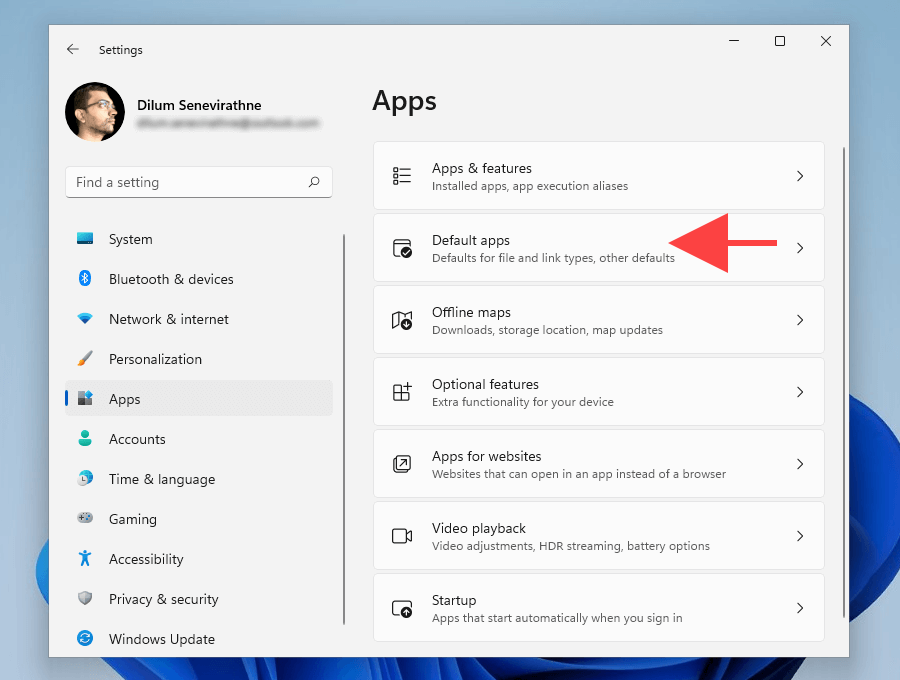
3. Wybierz przeglądarkę, którą chcesz ustawić jako domyślną – np. Google Chrome .
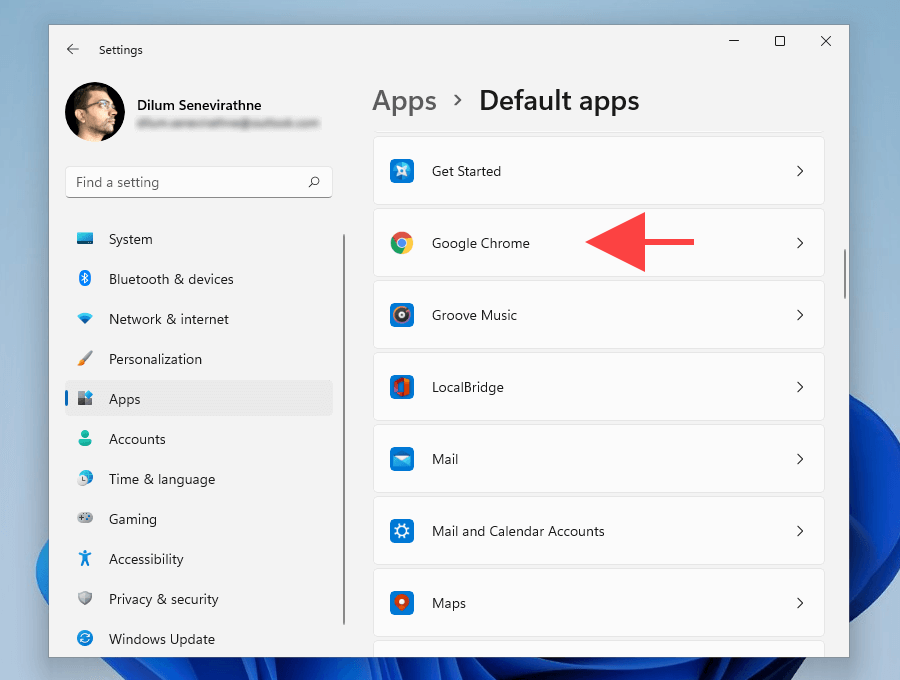
4. Wybierz Microsoft Edge pod typem pliku .htm .
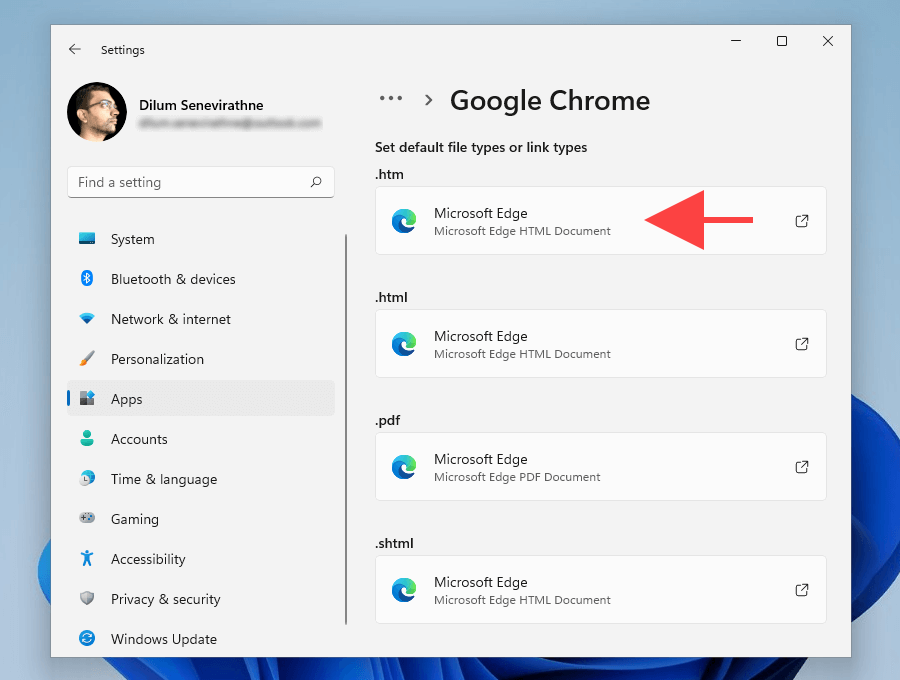
5. Wybierz preferowaną przeglądarkę – np. Google Chrome – i wybierz OK ..
Uwaga: system Windows 11 może próbować przekonać Cię do pozostania przy Edge jako domyślnej przeglądarce. Wybierz Przełącz mimo to , a dalsze wprowadzanie zmian powinno być możliwe.
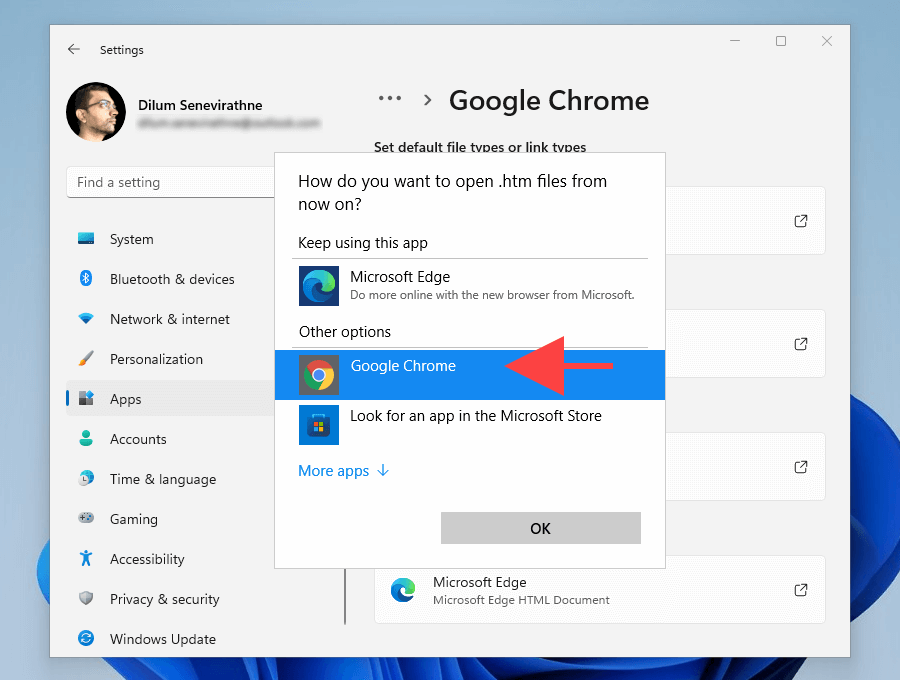
6. Powtórz kroki 4 –5 dla następujących typów plików i protokołów na tym samym ekranie.
Wskazówka: po prostu zamień wszystko, co jest ustawione na Microsoft Edge , na preferowaną przeglądarkę.
.html
.shtml
.svg
.webp
.xht
.xhtml
FTP
HTTP
HTTPS
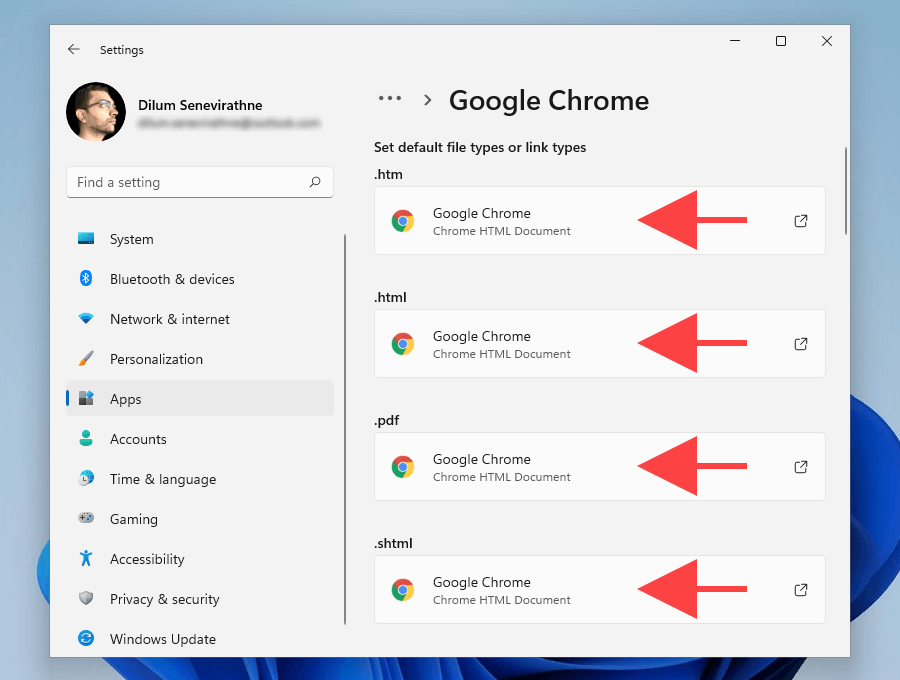
7. Wyjdź z aplikacji Ustawienia .
Właśnie skończyłeś konfigurować preferowaną przeglądarkę innej firmy jako domyślną w systemie Windows 11.
Jak zmienić domyślną przeglądarkę w systemie Windows 10
W porównaniu do systemu Windows 11 zmiana domyślnej przeglądarki w systemie Windows 10 jest znacznie łatwiejsza.
Zamiast bawić się indywidualnymi typami plików i protokołami, możesz przełączać się między dostępnymi aplikacjami do przeglądania za pomocą aplikacji Ustawienia systemu operacyjnego.
1. Otwórz menu Start i wybierz Ustawienia .
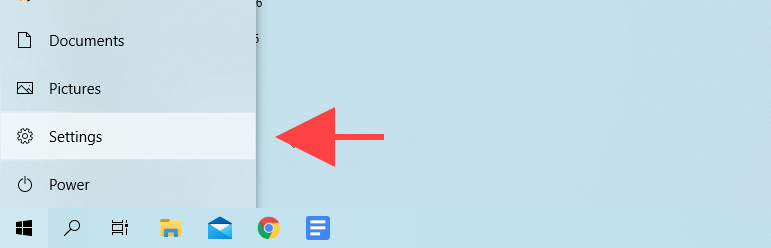
2. Wybierz Aplikacje .
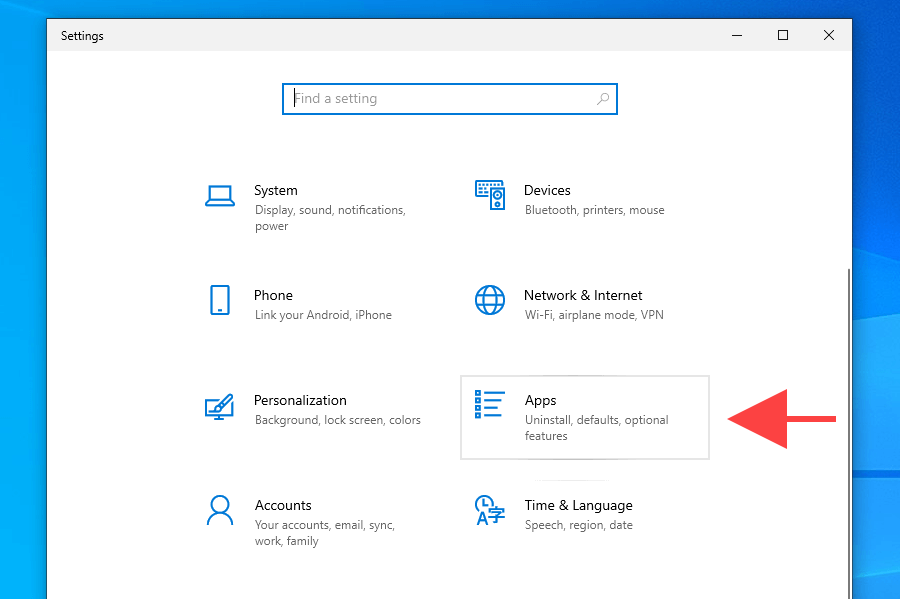
3. Wybierz Aplikacje domyślne na pasku bocznym. Następnie przewiń w dół do sekcji Przeglądarka internetowa i wybierz opcję Microsoft Edge .
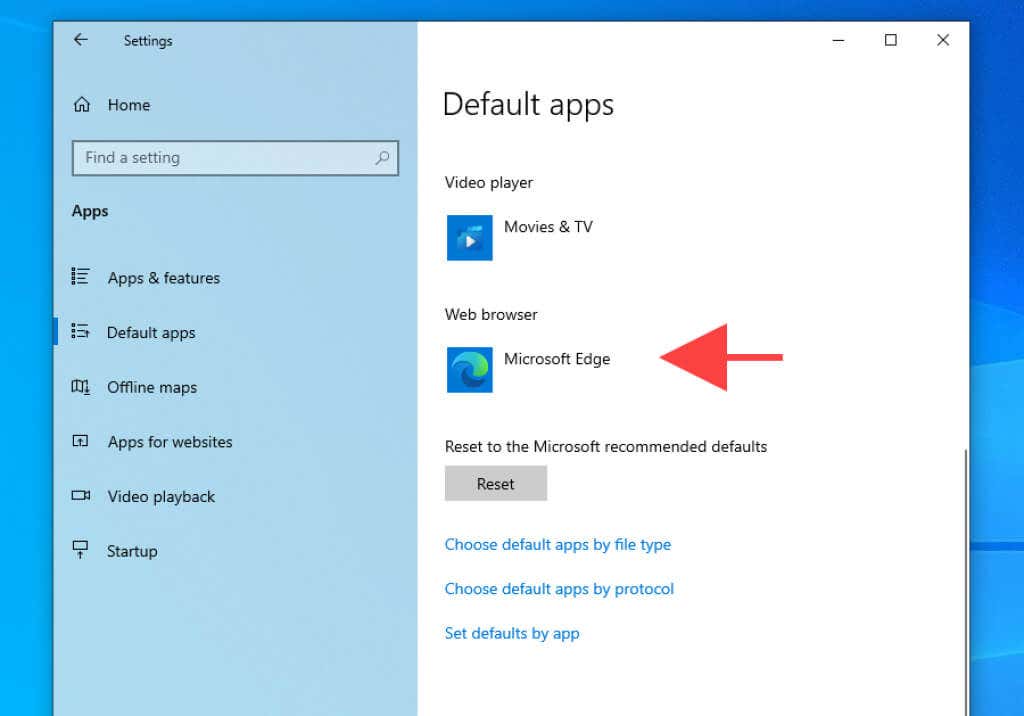
4. Wybierz przeglądarkę, którą chcesz ustawić jako domyślną – np. Google Chrome .
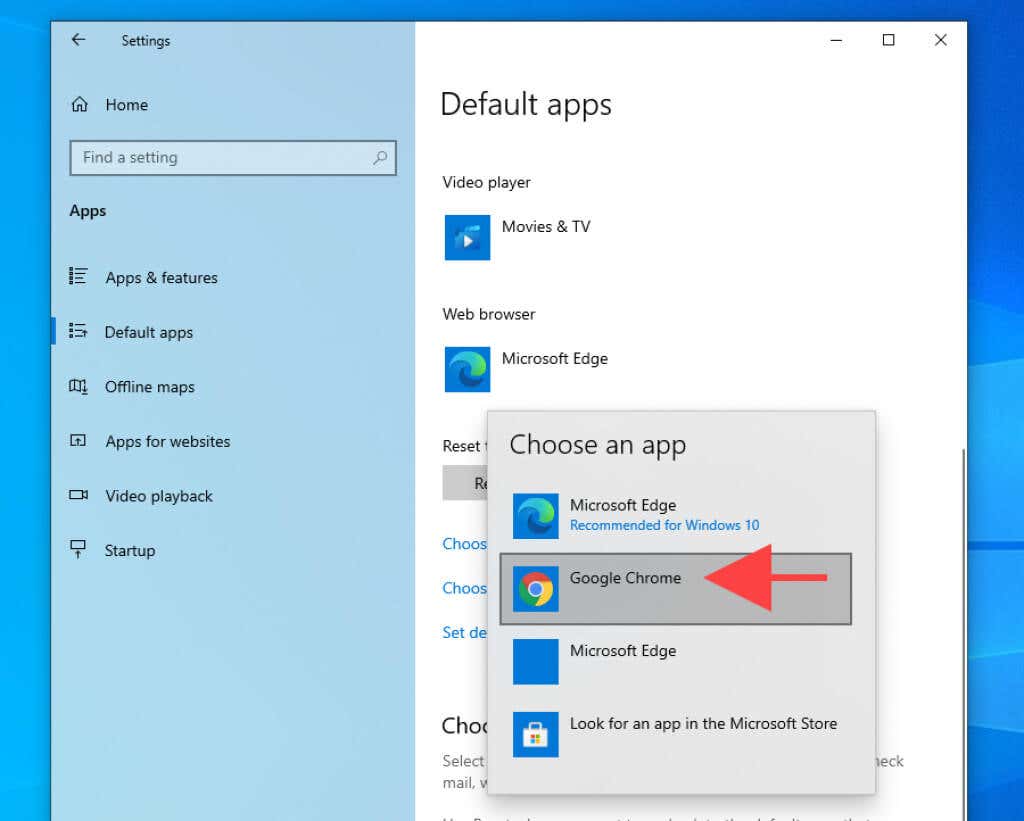
5. Wyjdź z aplikacji Ustawienia .
Przeglądarka powinna teraz działać jako domyślna aplikacja do przeglądania w systemie Windows 10.
Jak zmusić system Windows 11/10 do otwierania wszystkich łączy w domyślnej przeglądarce
Pomimo zmiany domyślnej przeglądarki w Windows 11 i Windows 10, oba systemy operacyjne będą nadal otwierać określone linki z aplikacji i usług Microsoft w Edge. Na przykład wybranie karty w Widget Wiadomości i Zainteresowania wywołuje Microsoft Edge zamiast domyślnej przeglądarki.
Ale tu właśnie pojawia się EdgeDeflector. Jest to aplikacja pomocnicza typu open source, która przekierowuje linki tylko do Edge do Twojej domyślnej przeglądarki. Oto jak zainstalować i skonfigurować go w systemie Windows 11/10..
Uwaga: jeśli zabezpieczenia systemu Windows blokują EdgeDeflector, wybierz Więcej informacji >Uruchom mimo to , a dalsze korzystanie z niego powinno być możliwe.
Uwaga: p>Zainstaluj EdgeDeflector w systemie Windows 11/10
1. Pobierz najnowszą wersję Deflektor krawędziowy z GitHub.
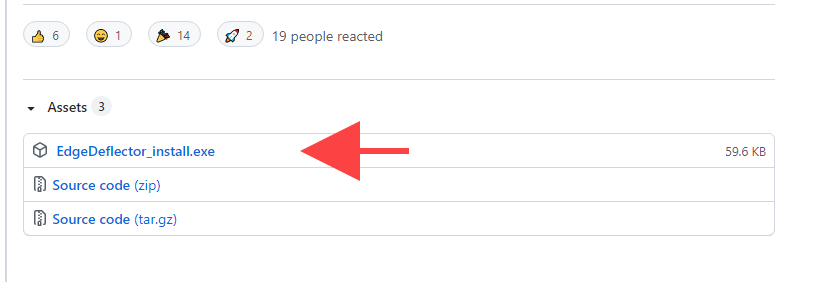
2. Uruchom plik EdgeDeflector_install.exe .
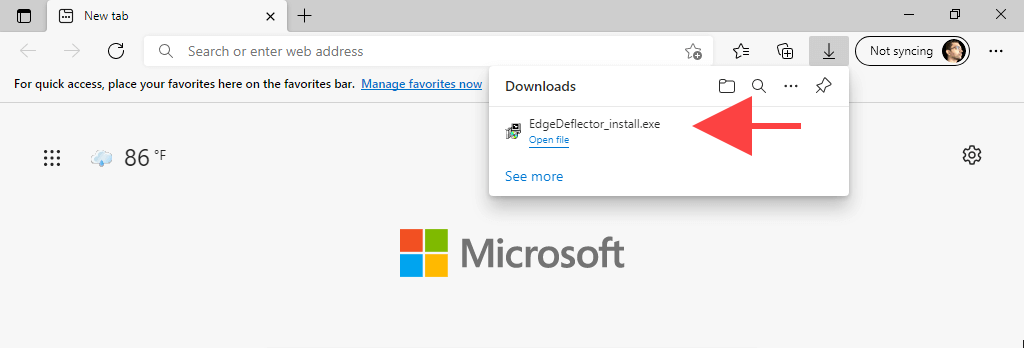
3. Wybierz Zainstaluj .
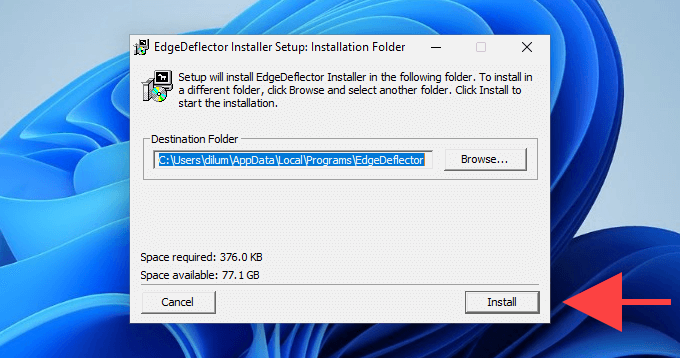
Skonfiguruj EdgeDeflector w systemie Windows 11
1. Otwórz menu Start i wybierz Ustawienia .
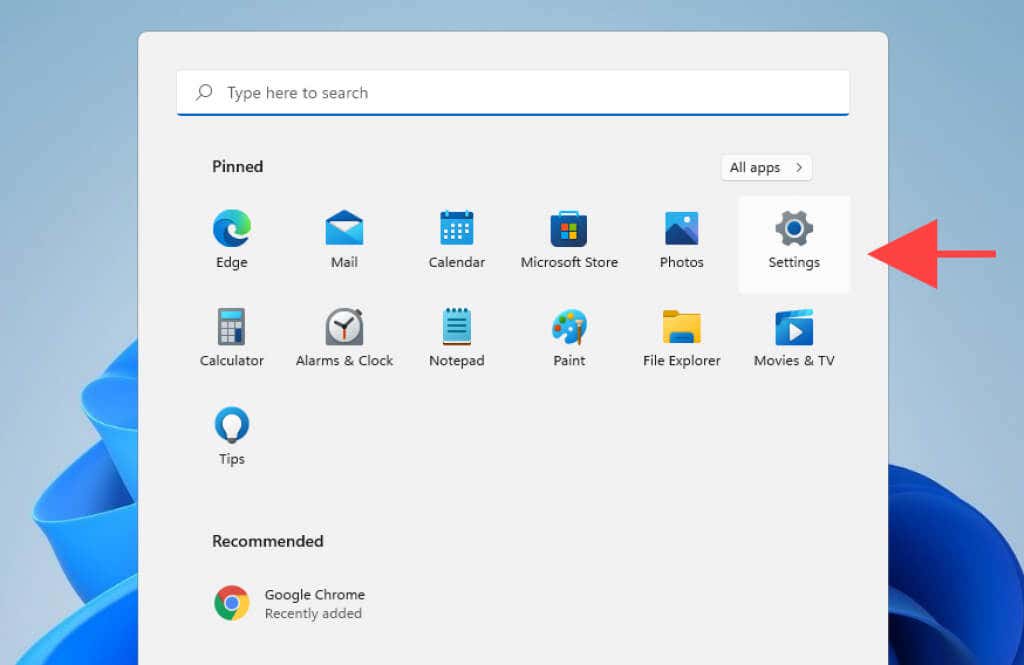
2. Przejdź do Aplikacje >Aplikacje domyślne .
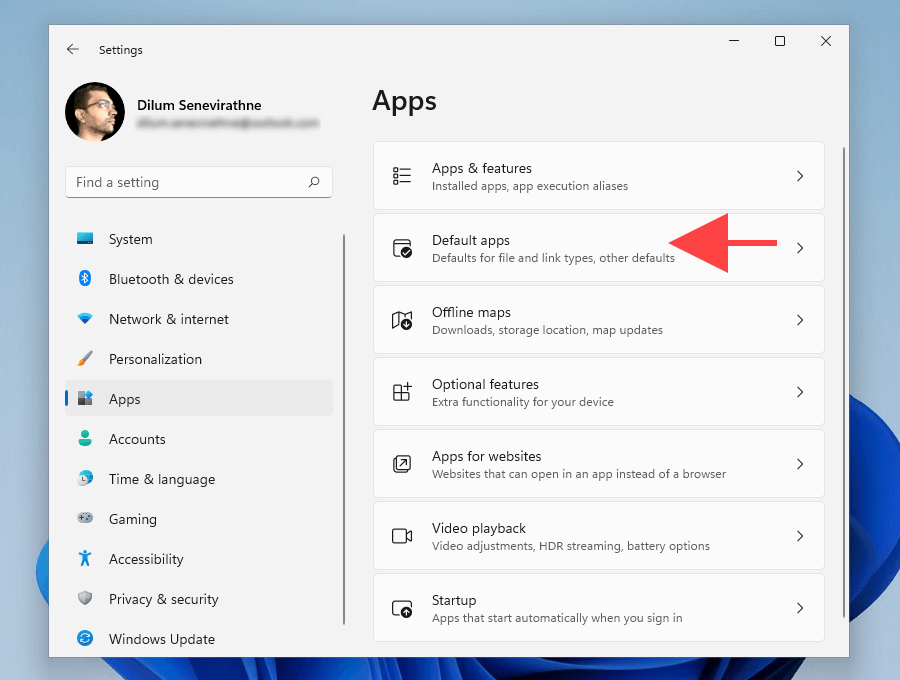
3. Przewiń w dół i wybierz EdgeDeflector .
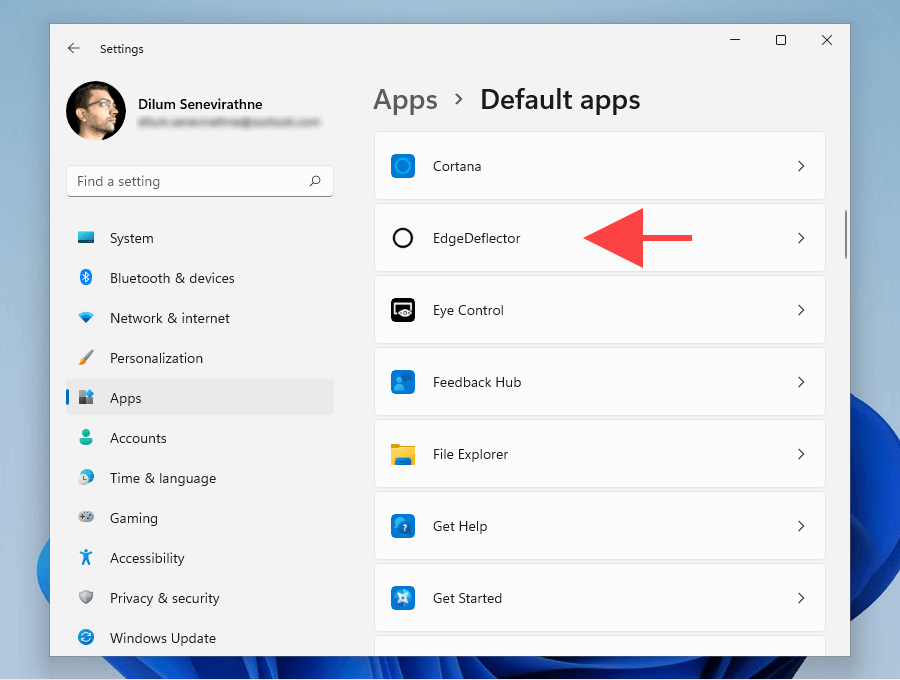
4. Wybierz opcję Microsoft Edge w ramach protokołu MICROSOFT-EDGE .
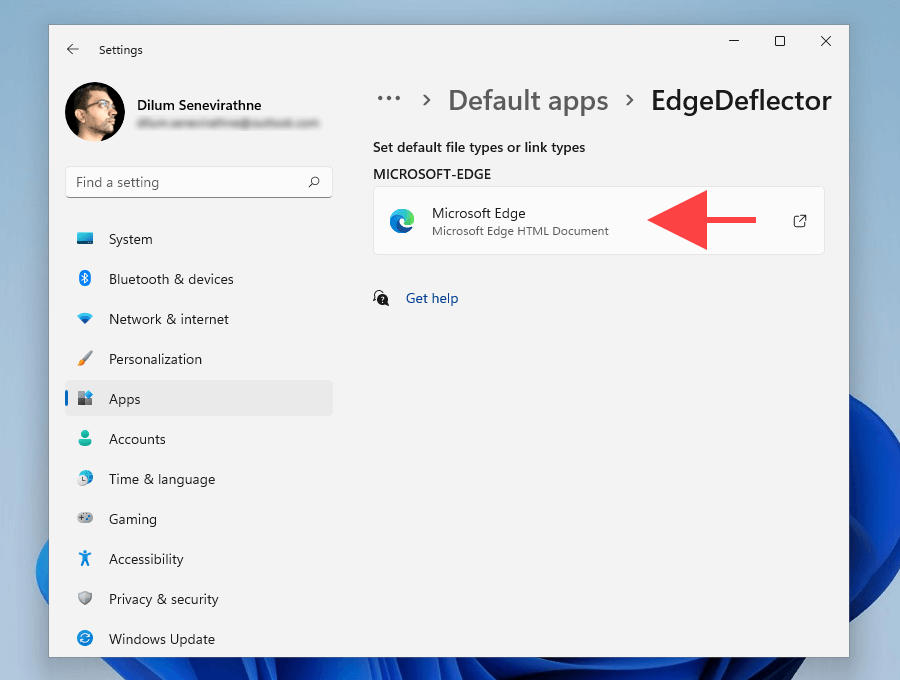
5. Wybierz EdgeDeflector i wybierz OK .
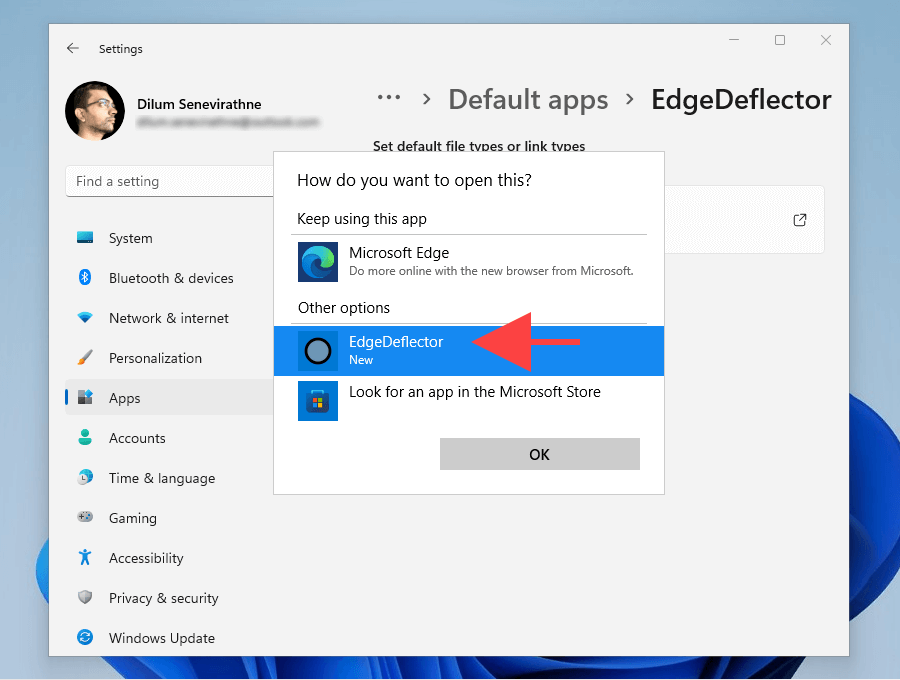
6. Wyjdź z aplikacji Ustawienia .
Skonfiguruj deflektor krawędzi w systemie Windows 10
1. Otwórz menu Start i wybierz Ustawienia .
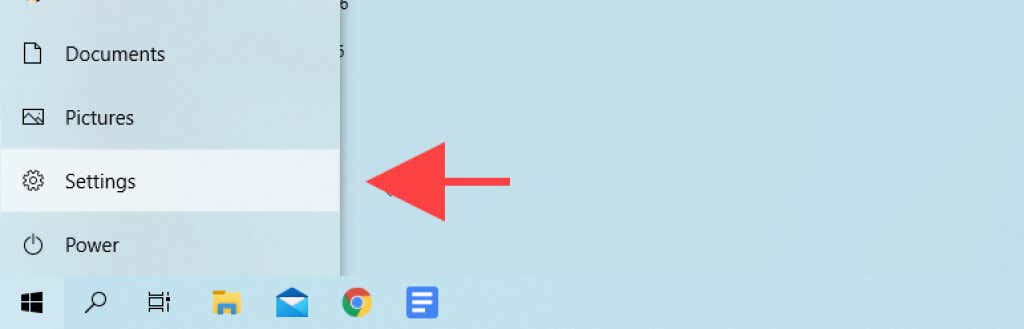
2. Wybierz Aplikacje .
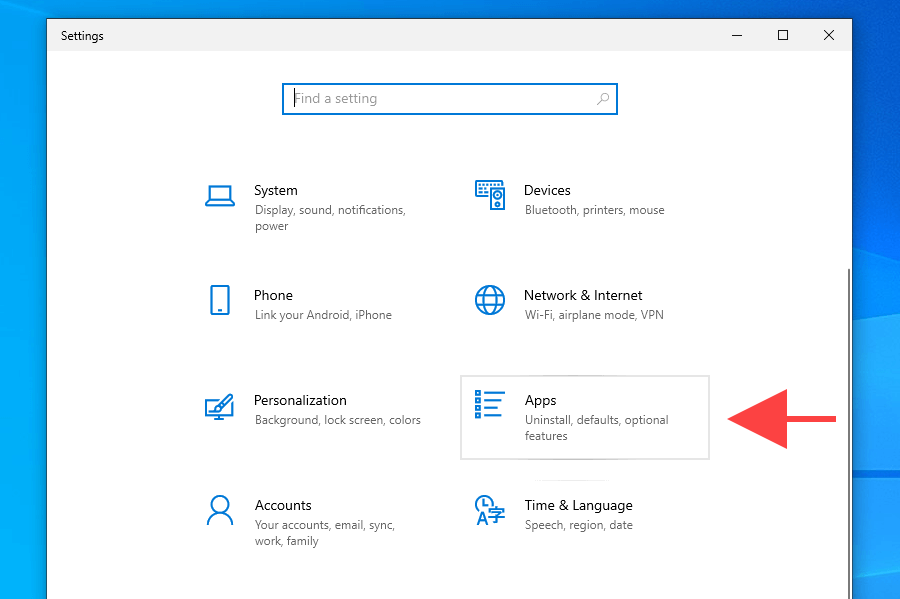
3. Przełącz na Aplikacje domyślne na pasku bocznym. Następnie przewiń w dół i wybierz Wybierz aplikacje domyślne według protokołu .
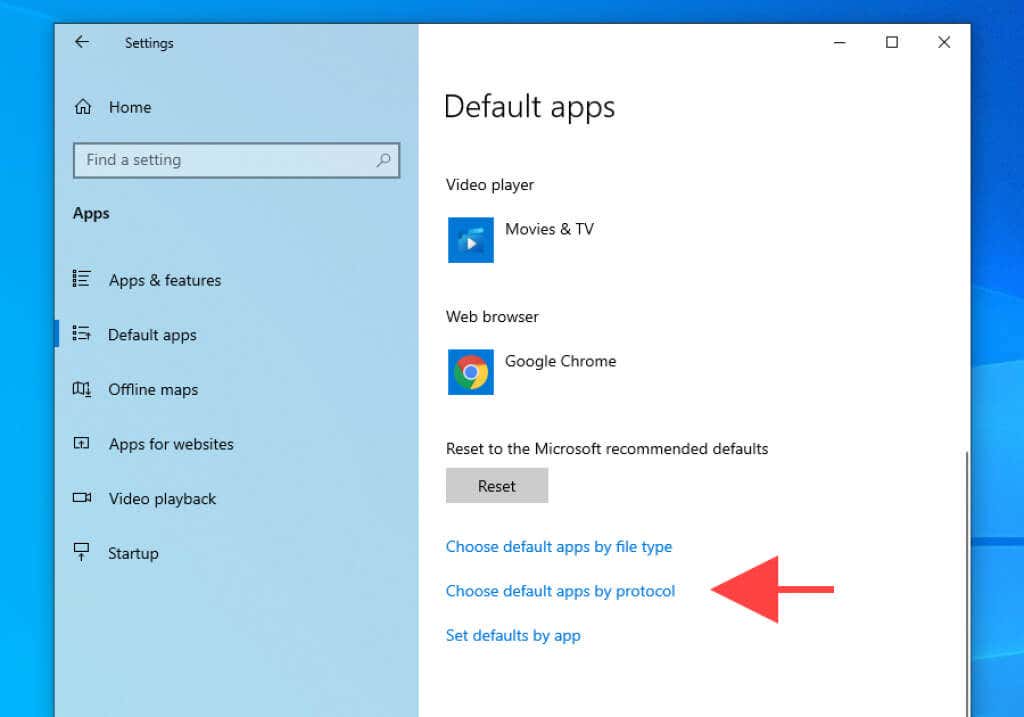
4. Wybierz Microsoft Edge obok protokołu MICROSOFT-EDGE .
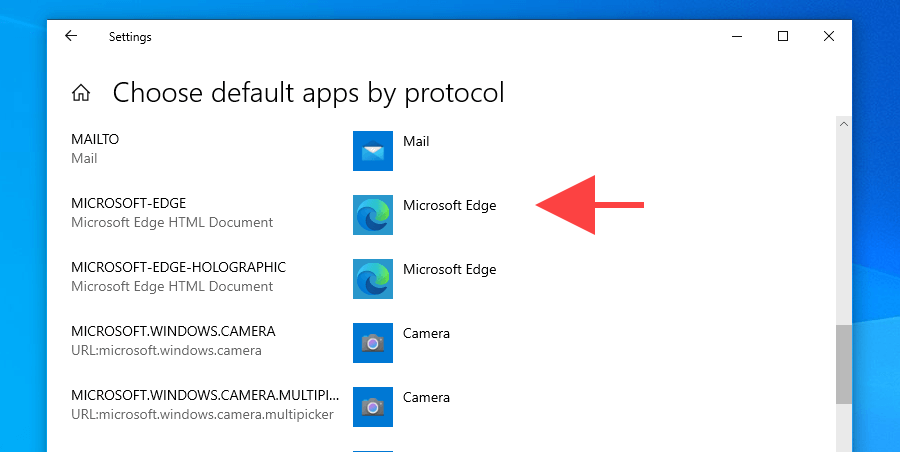
5. Wybierz EdgeDelector .
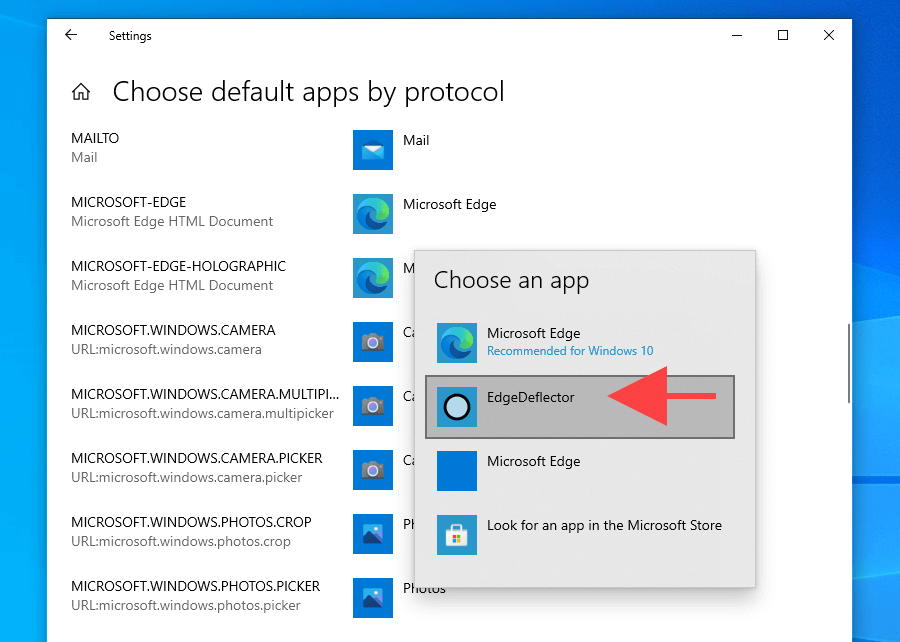
6. Wyjdź z aplikacji Ustawienia .
Ciesz się korzystaniem z nowej domyślnej przeglądarki internetowej
Zmiana domyślnej przeglądarki (szczególnie w systemie Windows 11) to trudna sprawa. Pomimo wielu uwag, Microsoft wydaje się jedynie intensyfikować wysiłki, aby narzucić użytkownikom korzystanie ze standardowej przeglądarki. Ale niezależnie od tego, jak lepsza jest wersja Edge w wersji Chromium w porównaniu z wcześniejszą, ograniczanie wyboru jest po prostu złym gustem.
To powiedziawszy, jeśli nadal szukasz solidnej przeglądarki internetowej, oto kilka lekkie alternatywy, które warto rozważyć. Możesz też wypróbować te przeglądarki, o których być może nigdy wcześniej nie słyszałeś.
.