Komputer PC jest tak dobry, jak suma jego części, i obejmuje oprogramowanie używane do sterowania wieloma jego komponentami. To oprogramowanie nazywa się kierowcy - pozwala systemowi Windows komunikować się i sterować różnymi częściami komputera, przekształcając instrukcje w odpowiedni kod, który sprzęt może sam zrozumieć.
Te sterowniki podlegają sporadyczne poprawki błędów i aktualizacje funkcji, które mogą poprawić ogólną stabilność komputera z systemem Windows. Niestety, podobnie jak każdy sztuczny kod, aktualizacje sterowników mogą być tak samo problematyczne jak sterowniki, które zastępują. Musisz wiedzieć, jak wycofać sterownik w systemie Windows 10, jeśli aktualizacja powoduje problemy.
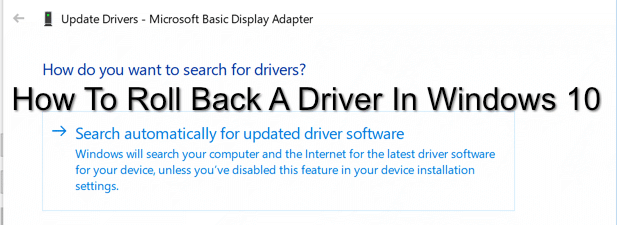
Dlaczego warto przywrócić sterownik w systemie Windows 10?
Nowe aktualizacje sterowników są dość powszechne, szczególnie w przypadku urządzeń takich jak karty graficzne. Często zawierają one nowe funkcje i poprawki, które mogą poprawić ogólną stabilność komputera i poprawić użyteczność kontrolowanych urządzeń.
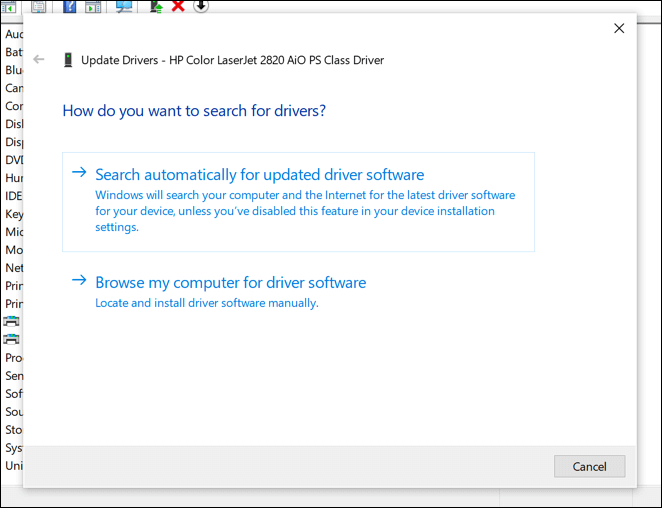
Niestety nie oznacza to, że wszystkie zainstalowane sterowniki są stabilny. Na przykład, jeśli jesteś graczem z kartą graficzną NVIDIA, możesz zacząć od aktualizacja twojego wykresu NVIDIA ics kierowcy od nieprzetestowanego sterownika w testach beta, zapewniając obsługę ostatnio wydanej, następnej -generation game.
Ten sterownik może zapewniać wsparcie dla tej gry, ale może wiązać się z dodatkowymi problemami, które można rozwiązać tylko dzięki dalszym, szerszym testom. Nie oznacza to jednak, że stabilne sterowniki są lepsze - mogą również zawierać problemy lub błędy, których twórca nie był w stanie zlokalizować ani naprawić przed wydaniem sterownika.
Jeśli tak się stanie, i Twój komputer jest nadal wystarczająco stabilny, aby uruchomić komputer, możesz przywrócić sterownik do poprzednio zainstalowanej (i mam nadzieję, że bardziej stabilnej) wersji sterownika.
In_content_1 all: [300x250] / dfp: [ 640x360]->Jak wykonać kopię zapasową sterowników systemu Windows 10
Należy upewnić się, że masz system do tworzenia kopii zapasowych sterowników. Pomoże to w cofnięciu sterownika urządzenia do wcześniejszej wersji, ponieważ będziesz mieć dostęp do kopii starszych sterowników urządzeń.
Windows zazwyczaj nie usuwa starych sterowników, nawet gdy przywracasz do starszej wersji. Utworzenie kopii zapasowej sterowników systemu Windows 10 może pomóc w szybkim przywróceniu tych sterowników, jeśli będziesz później zmuszony do wyczyść i zainstaluj ponownie system Windows.
Jeśli tak się stanie, będziesz potrzebować tych starszych pod ręką, jeśli zamierzasz wrócić do korzystania ze starszego sterownika, a nie z problematycznej nowszej wersji sterownika. Na szczęście możesz utworzyć szybką kopię zapasową zainstalowanych sterowników urządzeń za pomocą narzędzia Obsługa i zarządzanie obrazami wdrażania (DISM).
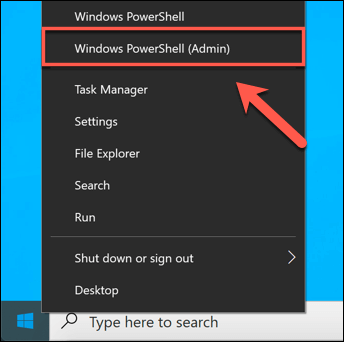
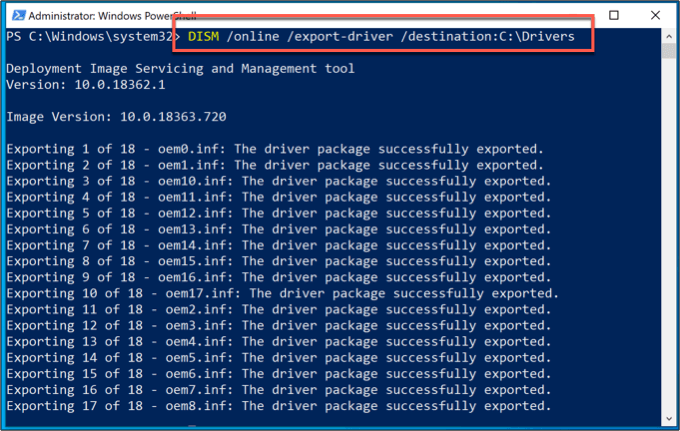
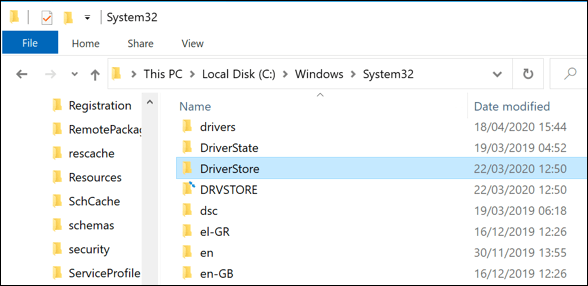
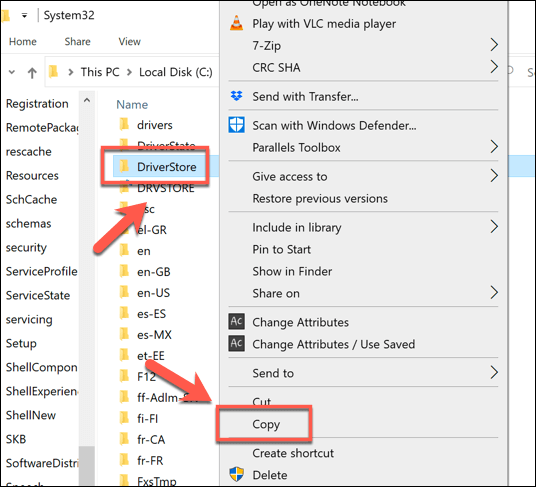
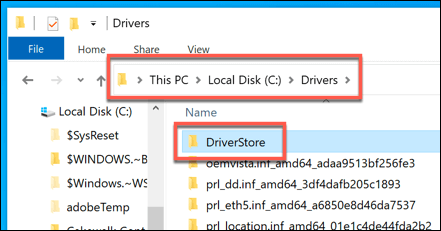
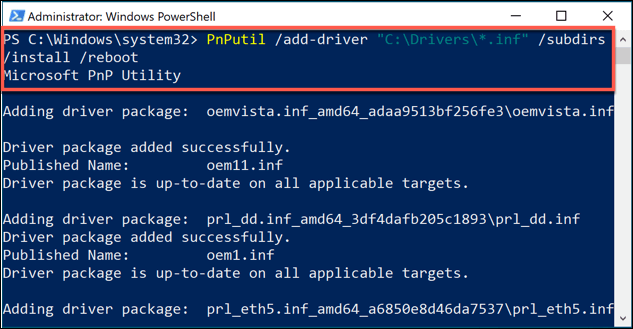
Jak przywrócić sterownik w systemie Windows 10
Jeśli chcesz przywrócić sterownik w systemie Windows 10, możesz to zrobić za pomocą Menedżera urządzeń Windows. Menedżer urządzeń wyświetla listę wszystkich wykrytych urządzeń i podłączonego sprzętu, umożliwiając instalację, aktualizację lub przywracanie sterowników dla każdego urządzenia.
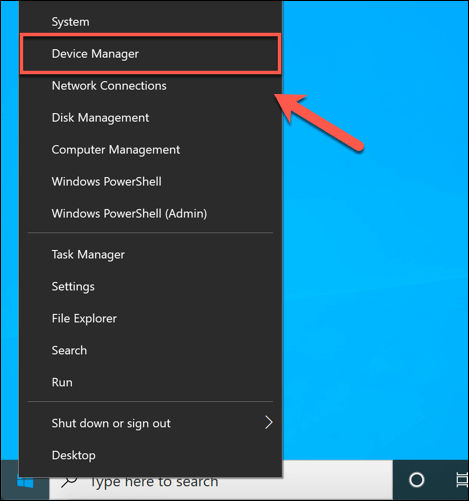
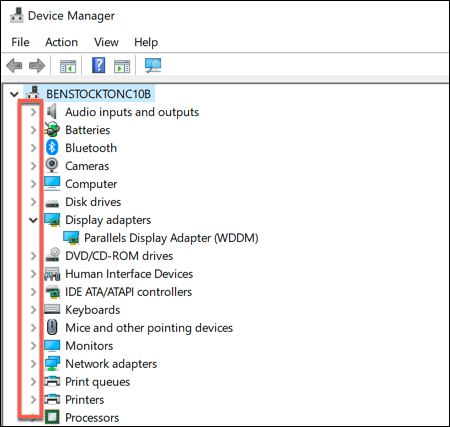
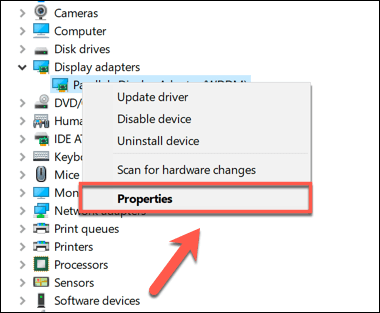
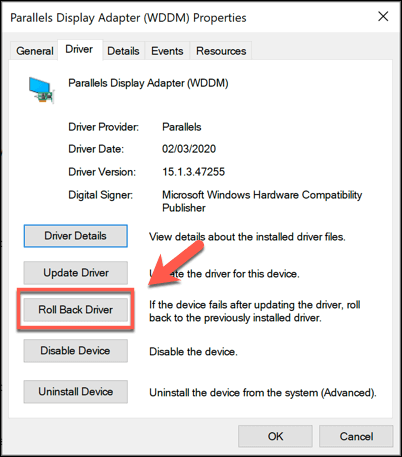
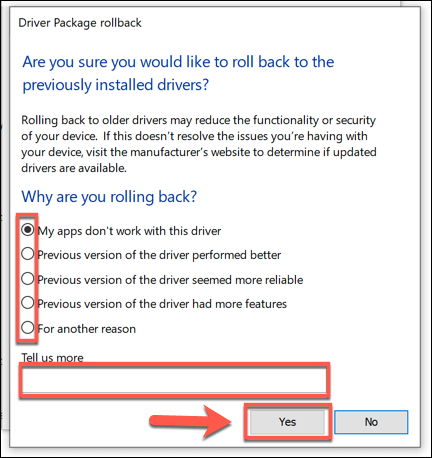
Po potwierdzeniu, dlaczego wycofujesz sterownik, system Windows automatycznie rozpocznie proces. Po zakończeniu tego procesu konieczne może być ponowne uruchomienie komputera, aby w pełni załadować stary sterownik i upewnić się, że komputer działa poprawnie.
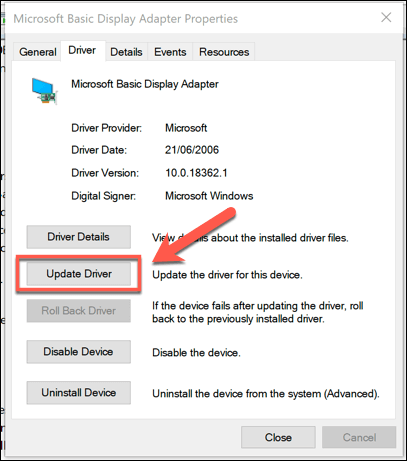
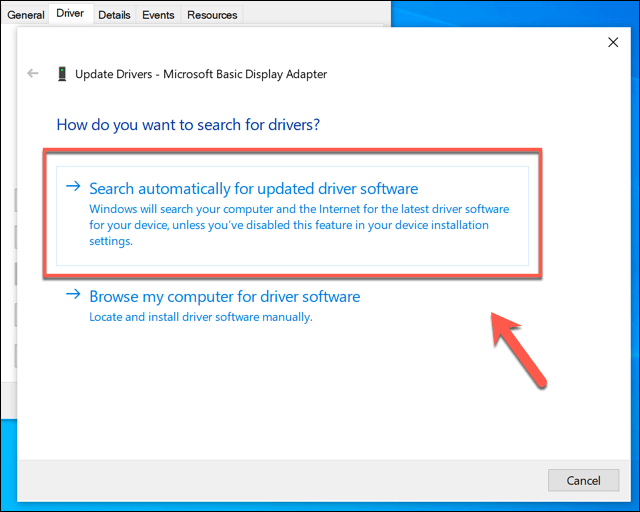
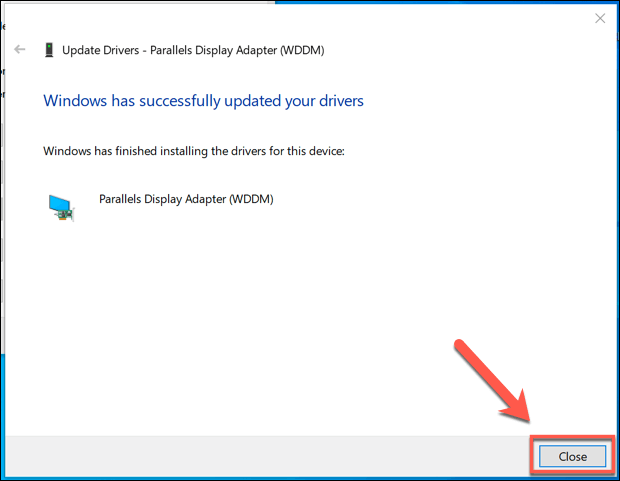
Efektywna konserwacja systemu w systemie Windows 10
Wiedza o tym, jak wycofać sterownik w systemie Windows 10, to tylko jeden niezbędny krok, aby upewnić się, że wiesz, jak zachować kontrolę nad systemem w systemie Windows 10 szt. Możesz posunąć się dalej niż do konfigurowanie automatycznych kopii zapasowych systemu Windows, dając ci możliwość przywrócenia komputera, jeśli coś pójdzie nie tak w przyszłości.
Chociaż od czasu do czasu może być konieczne przywrócenie sterowników, nie bój się sprawdź regularne aktualizacje sterowników i zaktualizuj je również do najnowszych wersji. Problemy ze sterownikami powinny być rzadkie, a nowe sterowniki powinny mieć lepszą stabilność dla całego komputera. W końcu, jeśli coś pójdzie nie tak, zawsze możesz przywrócić sterownik.