Jeśli lubisz ekscytujące gra retro, gdzie wysoki wynik jest warty przechwalania się, lub przytulna gra, gdzie pokonanie tego trudnego poziomu jest monumentalnym osiągnięciem, to wiesz, że możesz dzielić się to osiągnięcie jest koniecznością. Możesz robić zrzuty ekranu na konsoli Nintendo Switch, a następnie łatwo je udostępniać.
Fajną rzeczą w zrzutach ekranu na Switchu jest to, że możesz dodać do nich tekst przed udostępnieniem. Następnie opublikuj je bezpośrednio w mediach społecznościowych lub wyślij na telefon komórkowy, aby zachować na później.
Aby przygotować się na ten wyjątkowy moment w grze, oto jak robić, edytować i udostępniać zrzuty ekranu na Nintendo Switch.
Zrób zrzut ekranu na Nintendo Switch
Przechwycenie zrzutu ekranu na Nintendo Switch nie może być łatwiejsze. Po prostu naciśnij przycisk Przechwytuj , czyli kwadrat po lewej stronie Joy-Cona, poniżej kontrolerów. Na Nintendo Switch Lite kwadratowy przycisk znajduje się pod panelem +Control Pad po lewej stronie.
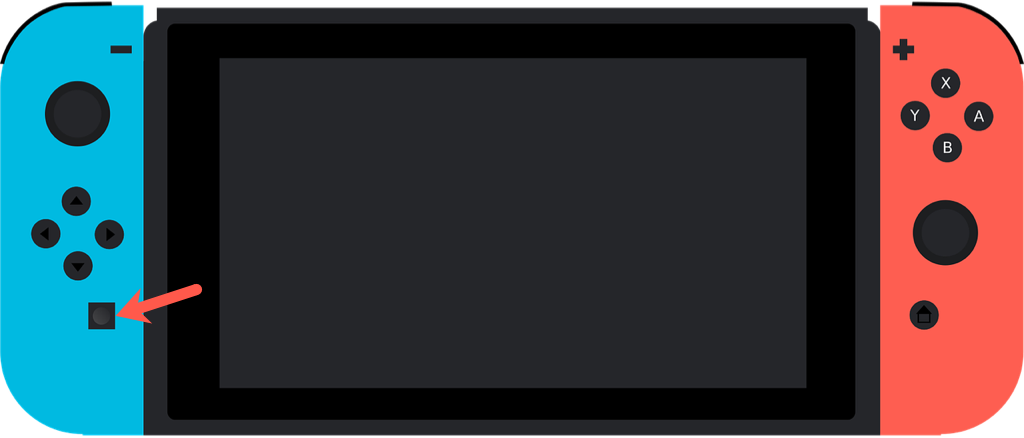
Uwaga: zrzuty ekranu na Nintendo Switch ograniczają się do zdjęć z rozgrywki i niektórych ekranów menu.
Wyświetl zrzuty ekranu w albumie
Gdy zrobisz zrzut ekranu, zostanie on zapisany w Twoim albumie. Stamtąd możesz przeglądać swoje doniosłe ujęcia. Oczywiście możesz dodać tekst i udostępnić go.
Na ekranie głównym konsoli dotknij ikony lub użyj elementów sterujących, aby przejść i wybrać ikonę Album . To jest ikona, która wygląda jak obraz.
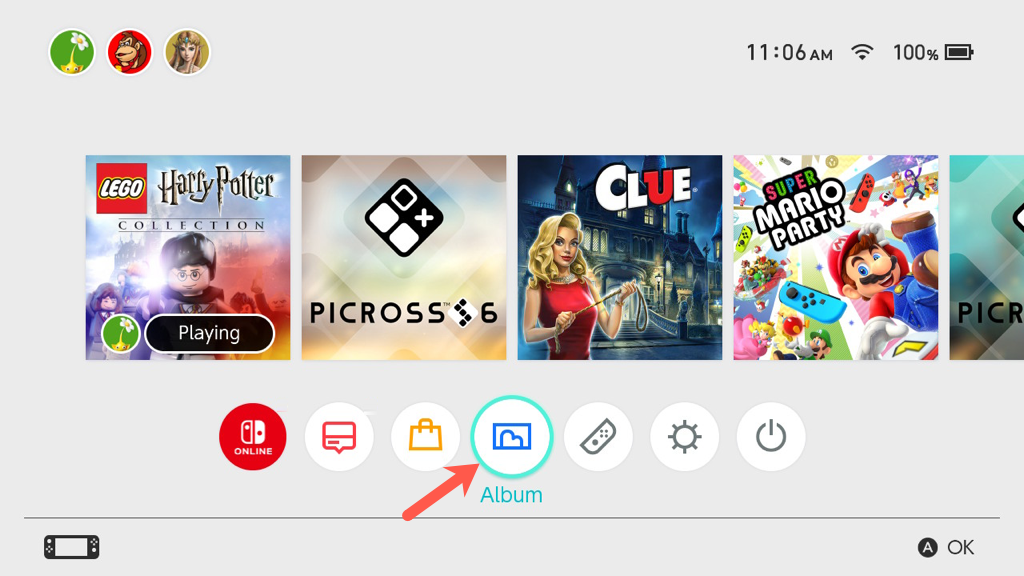
Wtedy wszystkie fantastyczne chwile zobaczysz w jednym wygodnym miejscu.
Aby znaleźć konkretny zrzut ekranu, możesz zastosować filtr, naciskając przycisk Y . Następnie filtruj według typu lub gry.
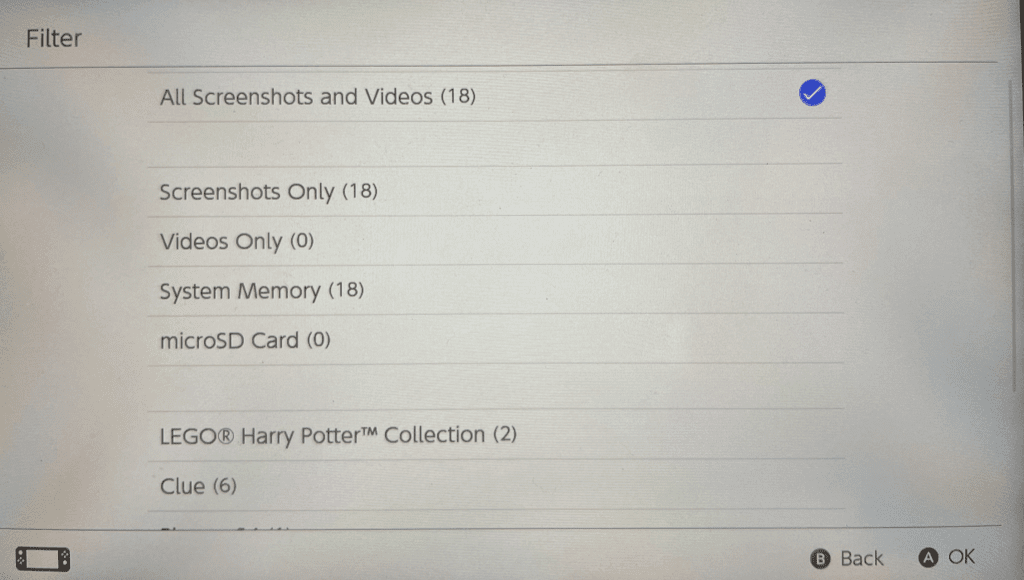
Dodaj tekst do zrzutu ekranu
Może chcesz dodać do zdjęcia datę i godzinę, podać swoje imię i nazwisko lub po prostu powiedzieć „Pobiłem twój wynik, stary!” Możesz wstawić tekst bezpośrednio na zrzucie ekranu i sformatować go według własnego uznania.
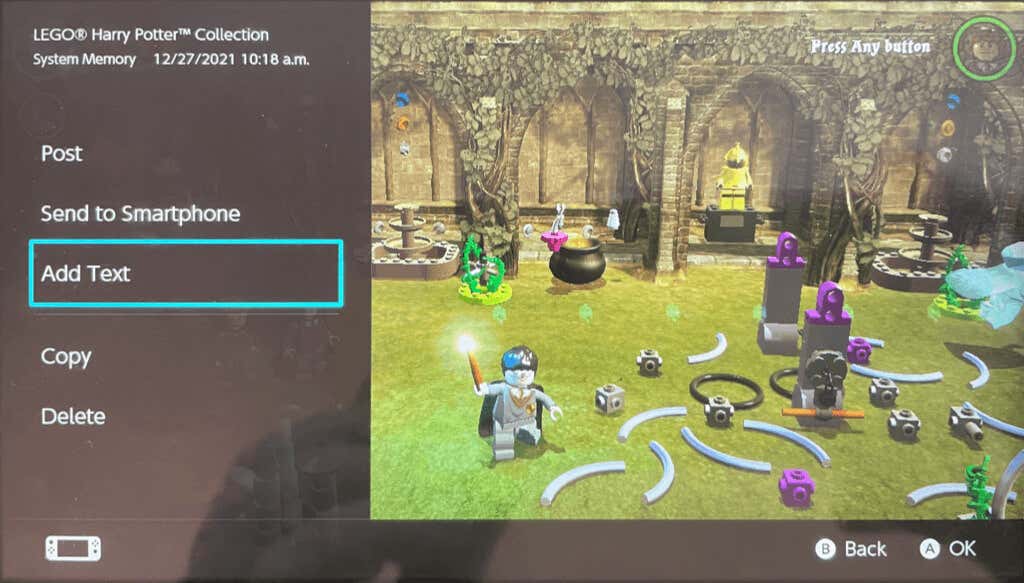
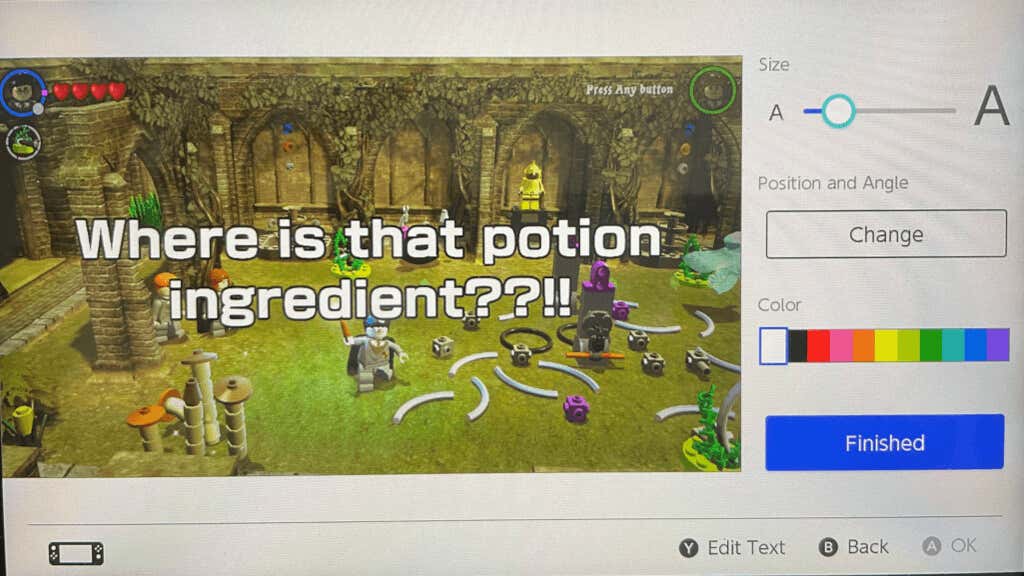
Zobaczysz wtedy zaktualizowany obraz, gotowy do udostępnienia.
Udostępnij zrzut ekranu Nintendo Switch
Aby udostępnić zrzut ekranu w mediach społecznościowych, wysłać go na urządzenie lub skopiować na kartę microSD, naciśnij przycisk A , aby rozpocząć Udostępnianie i edytowanie . p>
Opublikuj na Twitterze lub Facebooku
Jeśli nie masz jeszcze połączonego konta w mediach społecznościowych, możesz to zrobić, wykonując poniższe czynności.
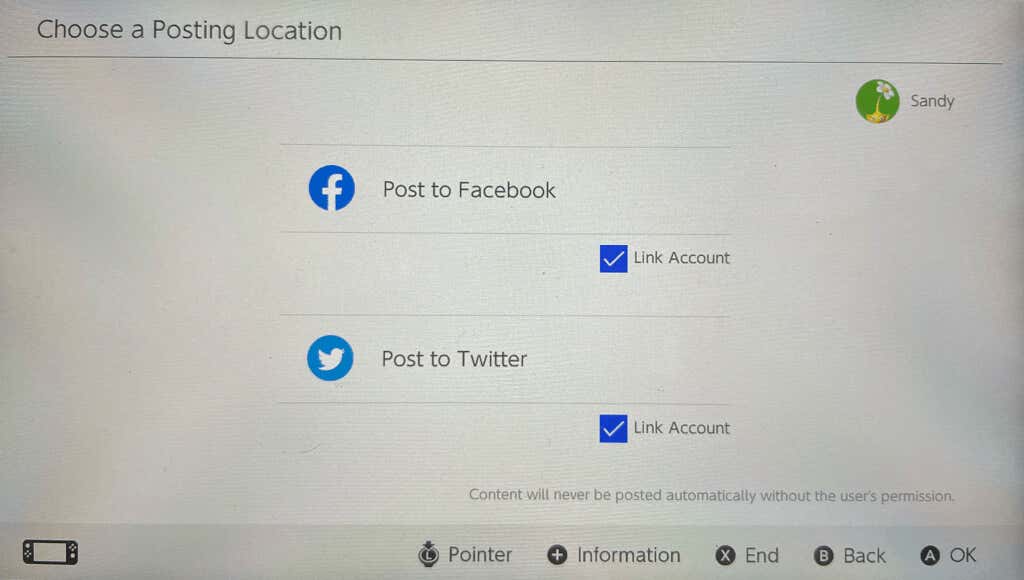
Wyślij na swój telefon komórkowy
Możesz wysłać do 10 zrzutów ekranu przez Wi-Fi z konsoli Nintendo Switch na telefon z Androidem lub iPhone'a.
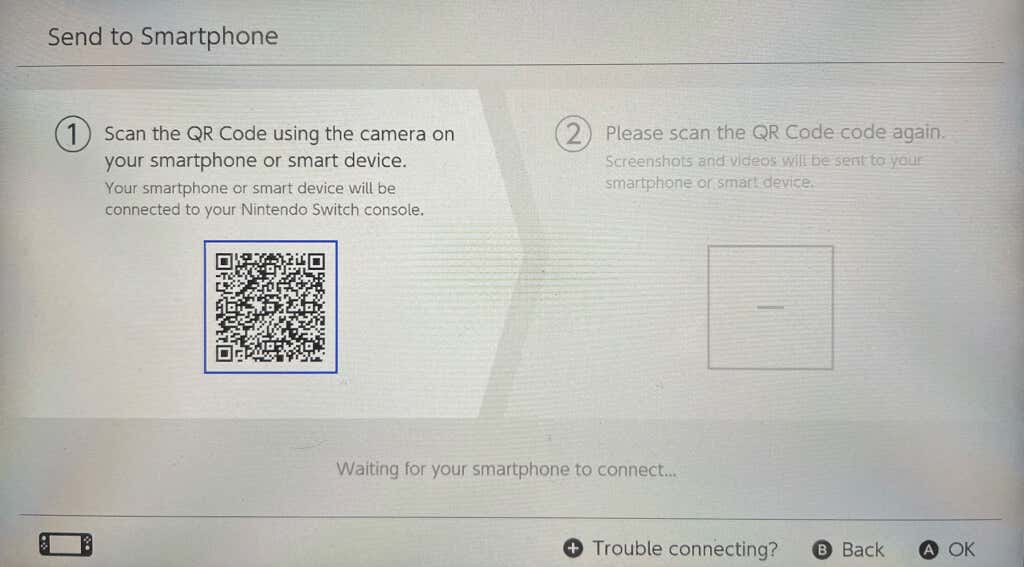
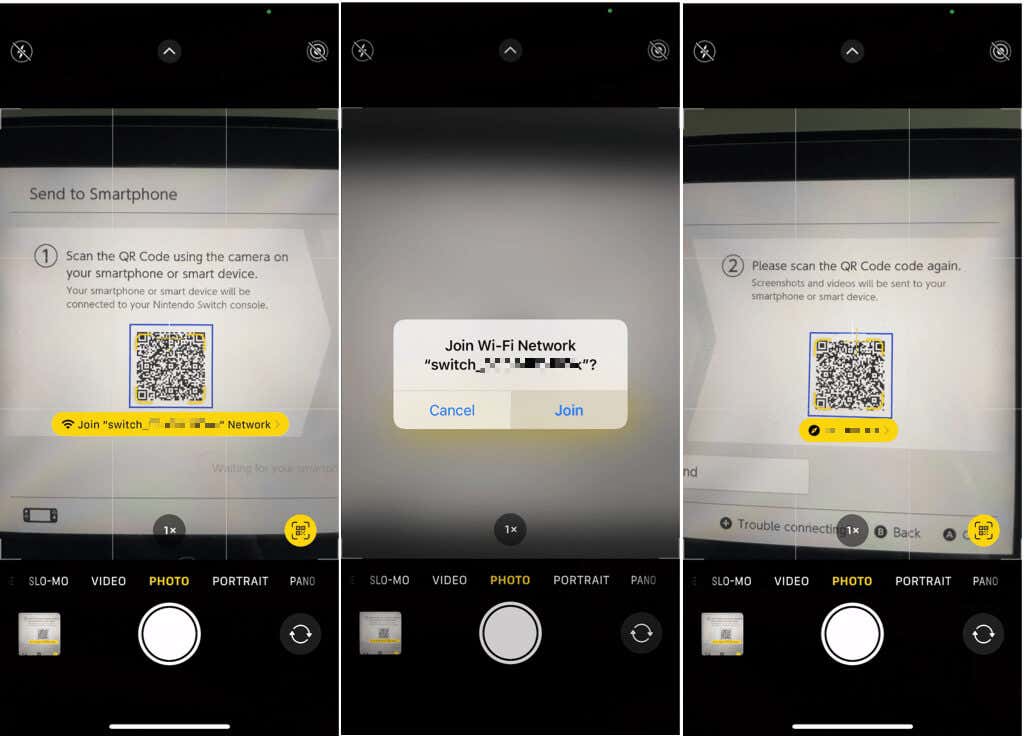
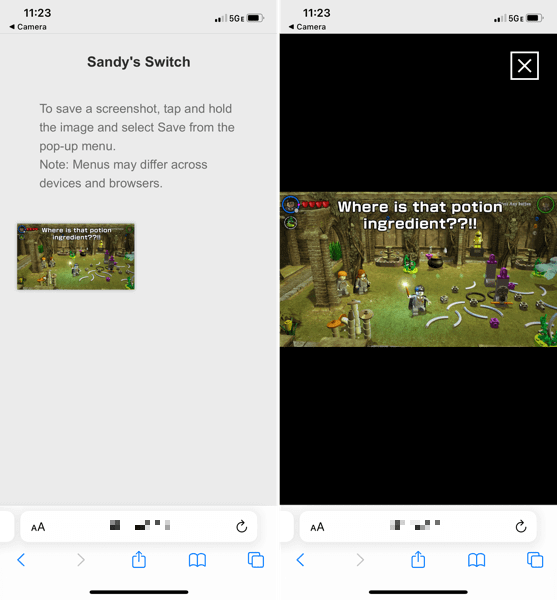
Skopiuj na kartę microSD
Jeśli użyj karty microSD w swoim Nintendo Switch, możesz także przesyłać zrzuty ekranu, kopiując je na kartę.
Wybierz Kopiuj po lewej stronie i potwierdź, naciskając Kopiuj . Powinien zostać wyświetlony komunikat, że obraz został skopiowany. Naciśnij OK , aby zamknąć komunikat i wrócić do obrazu.
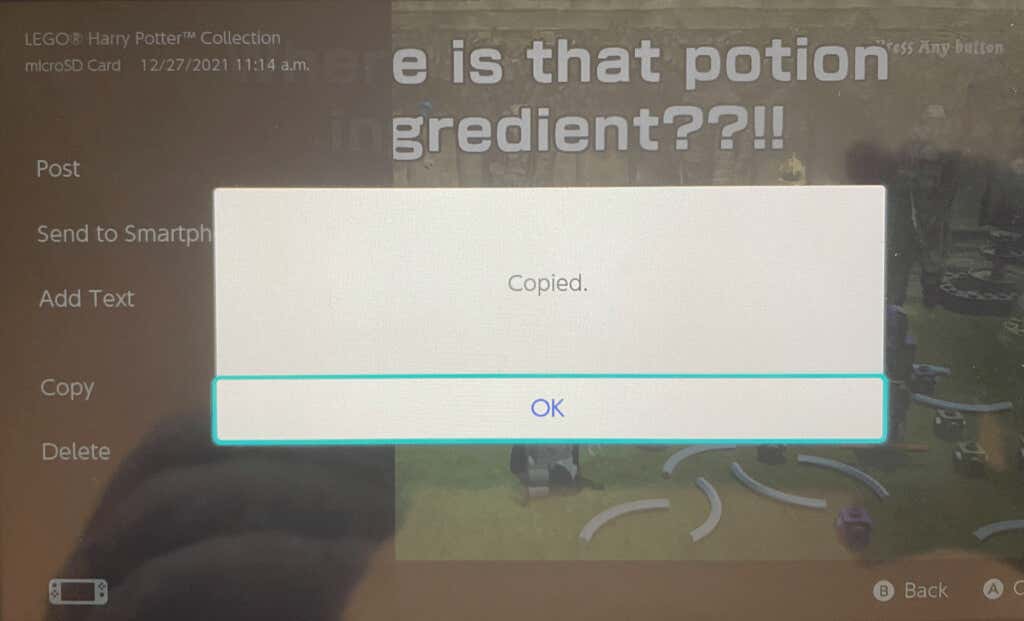
Usuń zrzuty ekranu Nintendo Switch
Gdy zaczniesz robić zrzuty ekranu na Nintendo Switch, z czasem będzie ich przybywać. Jeśli martwisz się o miejsce lub pamięć systemową, możesz usunąć zrzuty ekranu, których już nie chcesz lub nie potrzebujesz.
Aby usunąć pojedynczy zrzut ekranu, wybierz go, aby wyświetlić go w pełnym widoku. Następnie naciśnij przycisk X i wybierz opcję Usuń , aby potwierdzić.
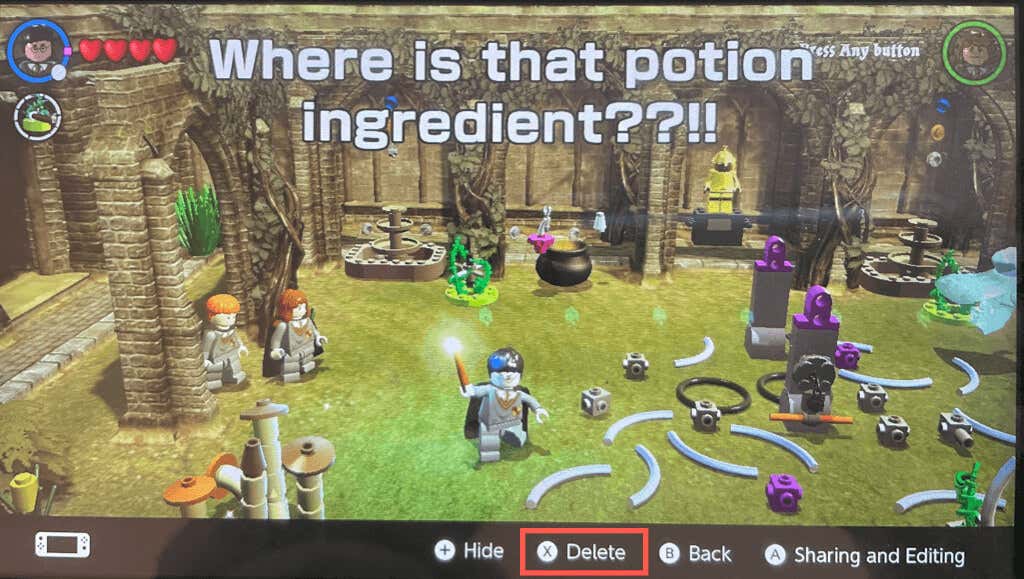
Aby usunąć wiele zrzutów ekranu, przejdź do głównego ekranu Album i naciśnij przycisk X . Wybierz każdy zrzut ekranu, aby umieścić znacznik wyboru w rogu. Naciśnij Usuń , a następnie potwierdź, naciskając jeszcze raz Usuń .
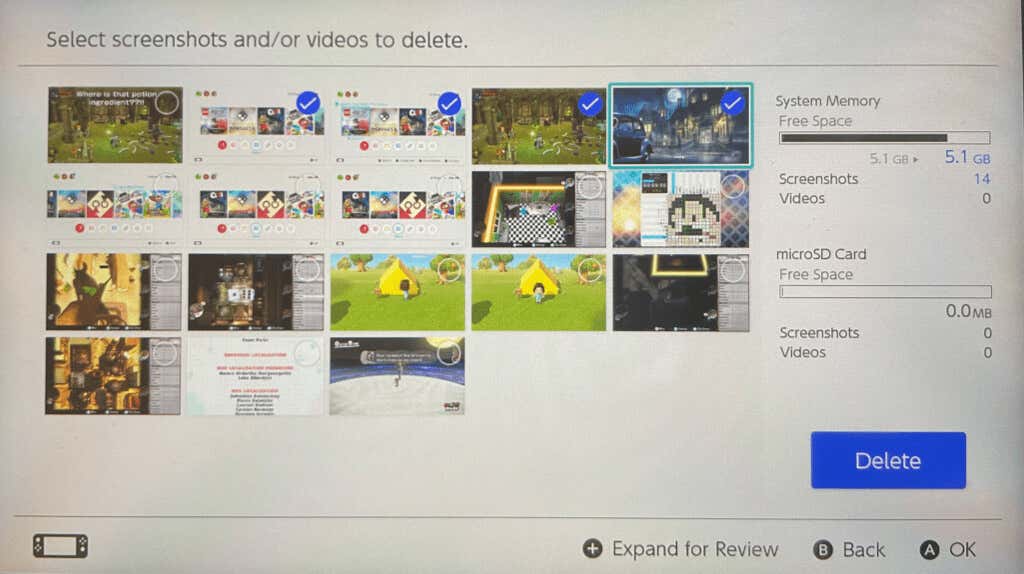
Aby usunąć wszystkie zrzuty ekranu, wykonaj następujące kroki.
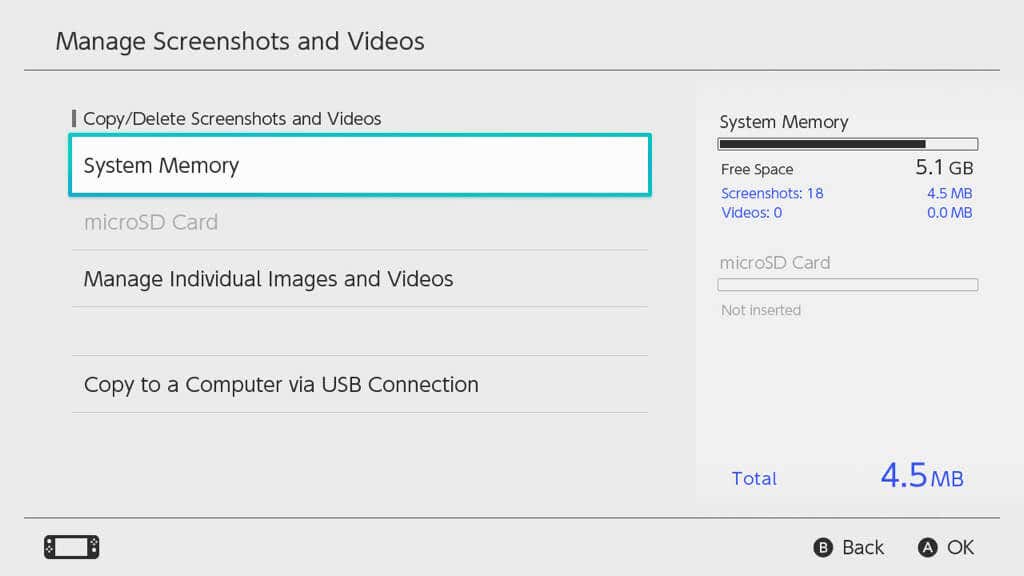
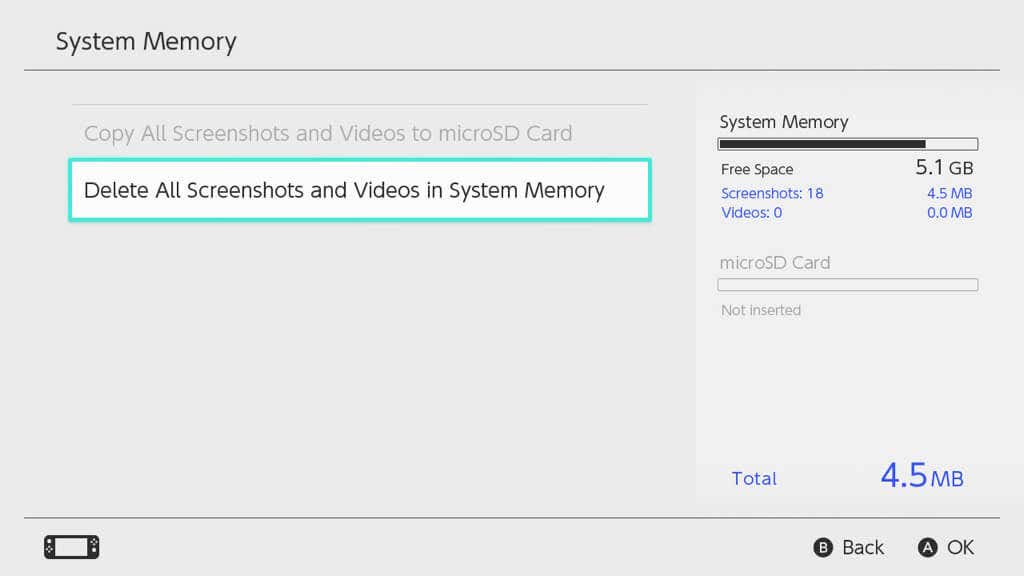
Bez względu na to, czy chcesz pokazać swojemu najlepszemu kumplowi, że go przewyższyłeś, czy też opublikować na swoim koncie w mediach społecznościowych informację, że w końcu osiągnąłeś 100 poziom, łatwo jest zrobić zrzuty ekranu na Nintendo Switch i udostępnić je!
Aby uzyskać więcej informacji na temat Nintendo Switch lub innych konsol, odwiedź Sekcja gier naszej siostrzanej witryny, Porady techniczne online..
.