System Windows pozwala zautomatyzować wiele zadań na komputerze, a jednym z nich jest automatyczne wyłączanie komputera. Możesz faktycznie utworzyć harmonogram zamykania automatycznie wyłącza komputer w określonym czasie.
Konfigurowanie funkcji automatycznego wyłączania na komputerze z systemem Windows jest dość łatwe i szybkie. W rzeczywistości istnieje wiele sposobów wykonania zadania i możesz wykonać dowolny z nich, który Twoim zdaniem jest dla Ciebie odpowiedni.
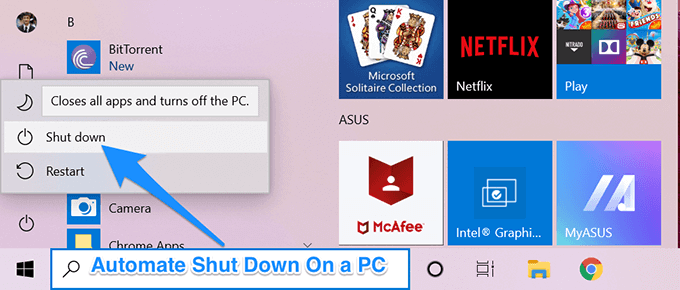
Automatycznie wyłącz komputer za pomocą polecenia Uruchom
Jeśli chcesz automatycznie zamknąć na komputerze, powiedzmy po 30 minutach, użycie Run do stworzenia harmonogramu byłoby najlepszym i najszybszym sposobem.
Wystarczy, że wpiszesz polecenie w oknie dialogowym Uruchom, a urządzenie wyłączy się po upływie wybranego okresu.
zamknij -s -t 1800
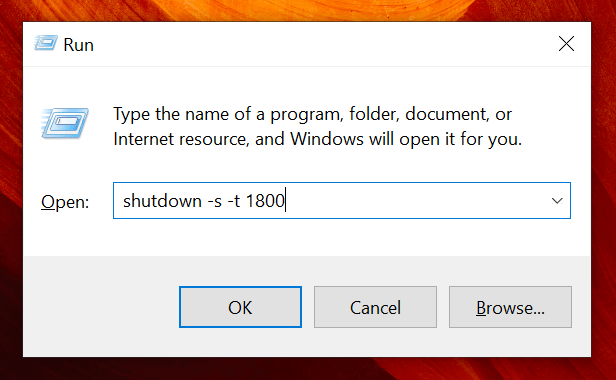
Komputer wyłączy się, gdy upłynie określony czas w sekundach.
Korzystanie z wiersza polecenia do automatycznego wyłączania komputera
Jeśli jesteś facetem z wiersza polecenia i wolisz używać go do wykonywania swoich zadań, możesz: użyj go do stworzenia harmonogramu zamykania również na twoim komputerze.
In_content_1 all: [300x250] / dfp: [640x360]->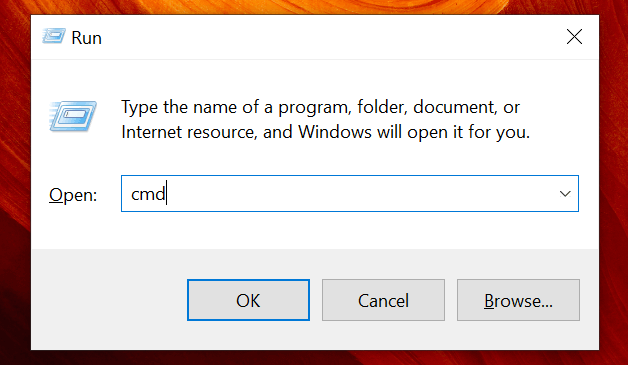
zamknięcie -s -t 1800
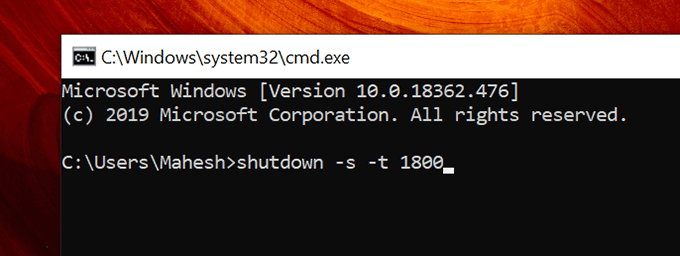
Zaplanuj automatyczne wyłączanie komputera z zadaniem Harmonogram
Jeśli zauważysz, powyższe dwie metody pomagają zamknąć komputer, ale nie pozwalają ci określić konkretnej godziny i daty wyłączenia. Co zrobić, jeśli chcesz wyłączyć komputer o 22:00 każdego wieczoru?
Tam Harmonogram zadań pojawia się na zdjęciu. Pozwala ustawić harmonogram zamykania dla dowolnej wybranej daty i godziny, a także pozwala ustawić harmonogramy cykliczne. W ten sposób, jeśli chcesz, aby komputer wyłączał się codziennie o godzinie 22:00, możesz to zrobić za pomocą narzędzia.
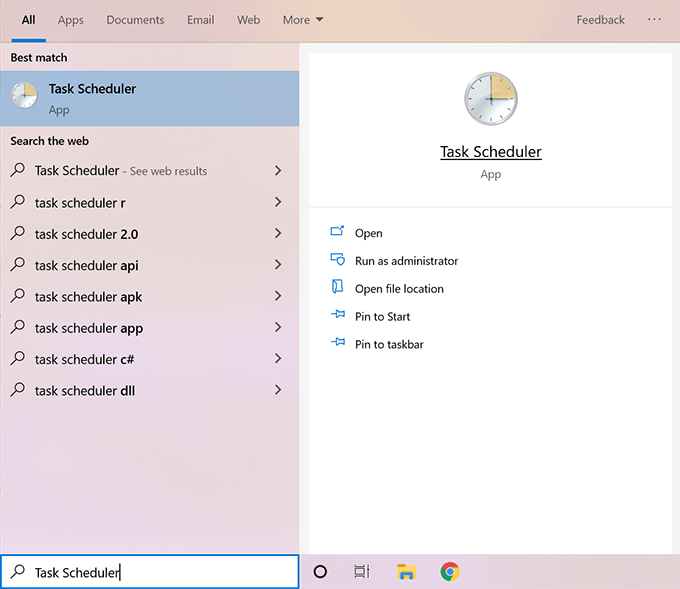
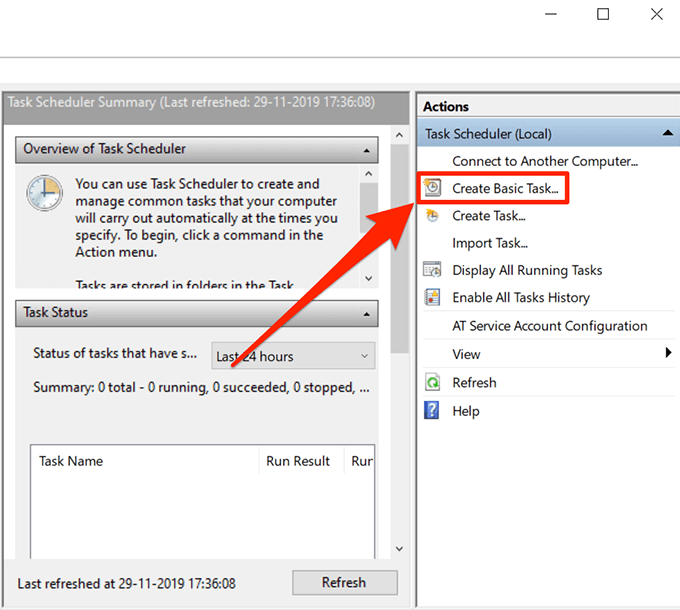
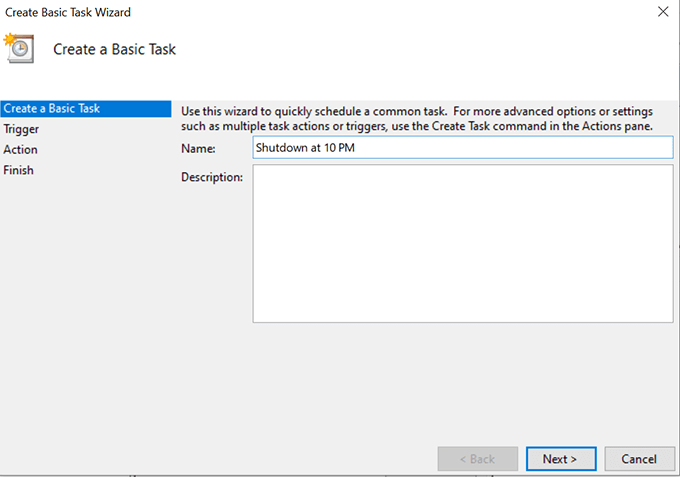
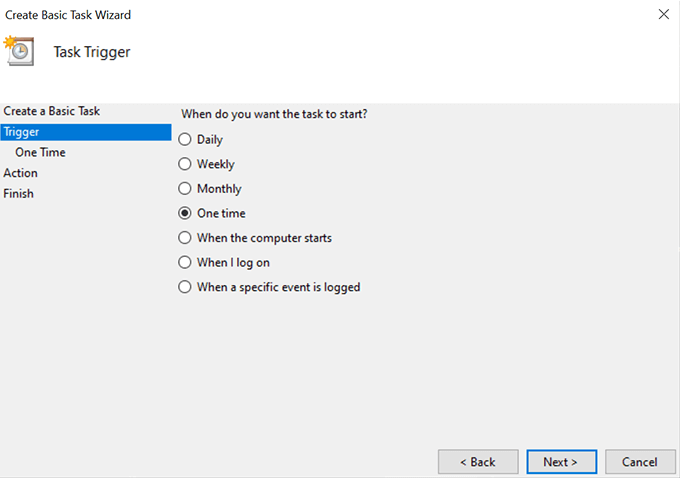
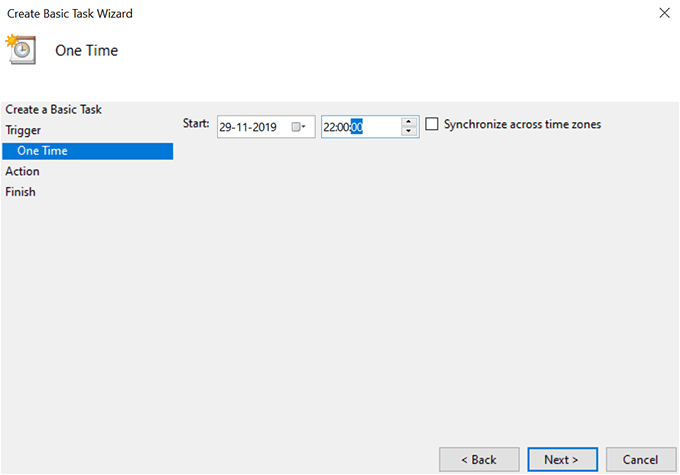
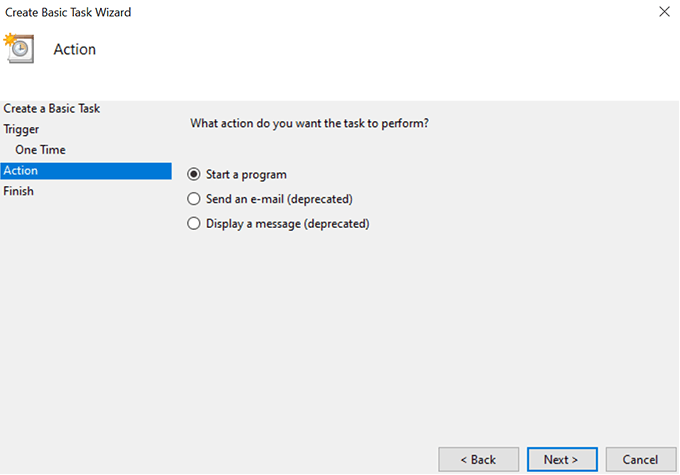
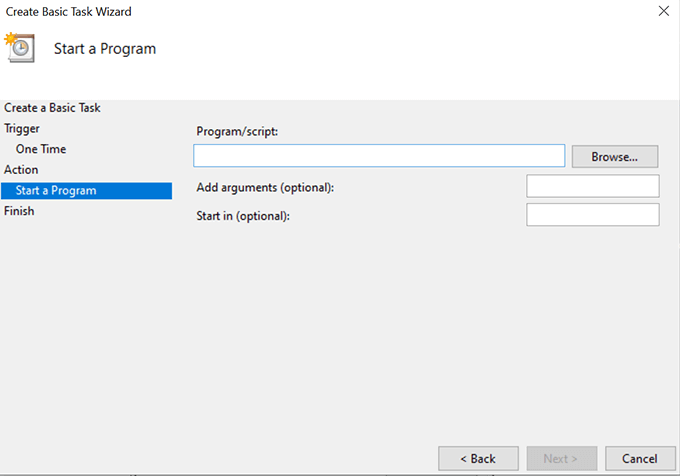
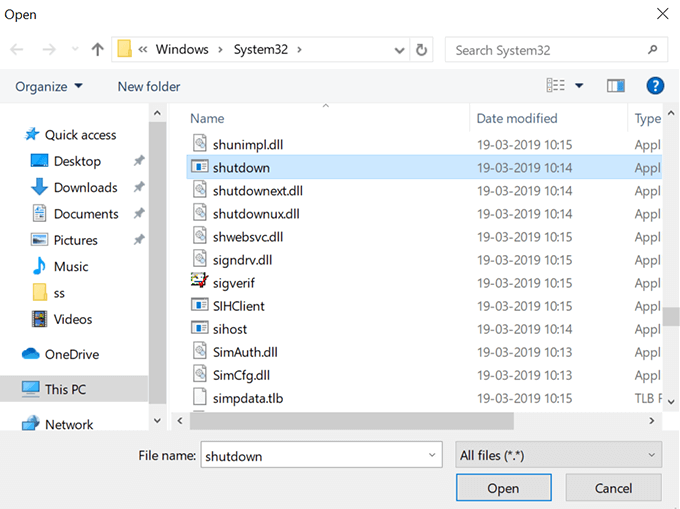
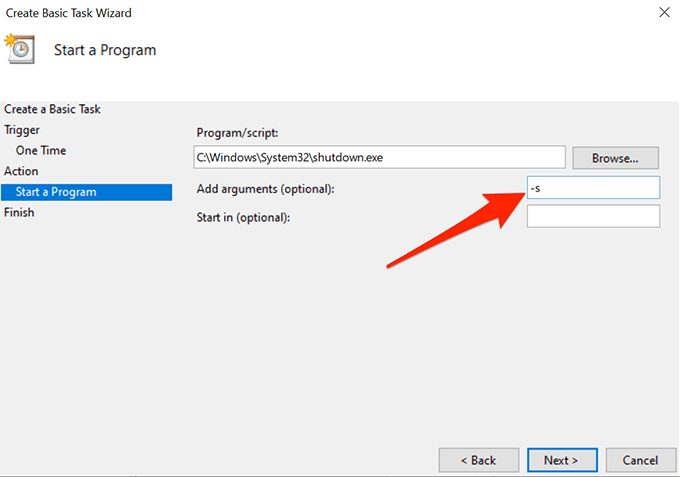
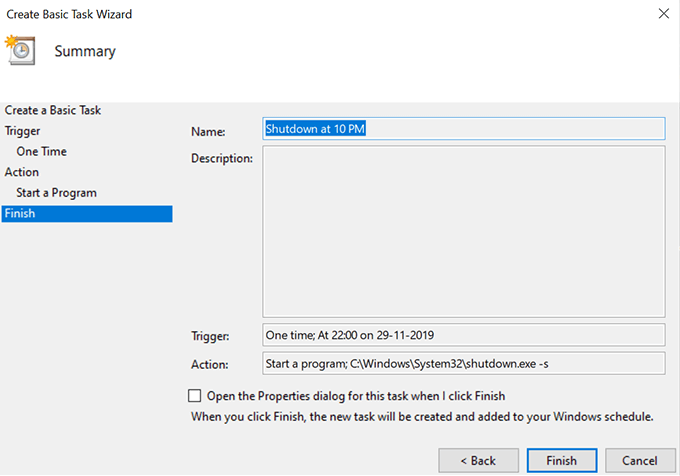
Twoje zadanie w Harmonogramie zadań zostanie automatycznie uruchomione w wybranym dniu i godzinie i automatycznie wyłączy Twój komputer. Upewnij się, że nie robisz nic na swoim komputerze podczas zamykania systemu, ponieważ możesz stracić pracę.
Użyj wyłącznika czasowego, aby automatycznie wyłączyć komputer z systemem Windows
Harmonogram zadań wykonuje zadanie, ale nie jest to najłatwiejszy sposób tworzenia harmonogramów wyłączania. Jak widać, przy tworzeniu każdego harmonogramu trzeba przejść przez kilka ekranów, zanim zadanie będzie gotowe.
Jeśli jest to coś, na co nie chcesz spędzać czasu i wolisz szybszy sposób, aplikacja innej firmy może ci pomóc.
Enter Wyłącznik czasowy, bezpłatna, przenośna aplikacja na komputer z systemem Windows, która umożliwia wyłączenie komputera w wybranym czasie bez konieczności przechodzenia przez wiele ekranów. Ma tylko jeden ekran, na którym możesz zdefiniować ustawienia, a harmonogram jest gotowy.
Tryb- wybierz Czas
Akcja- upewnij się, że wybrano opcję Zamknij
Wykonaj akcję o- wybierz żądany czas, kiedy chcesz wyłączyć komputer
Następnie kliknij ikonę odtwarzania, aby rozpocząć zadanie.
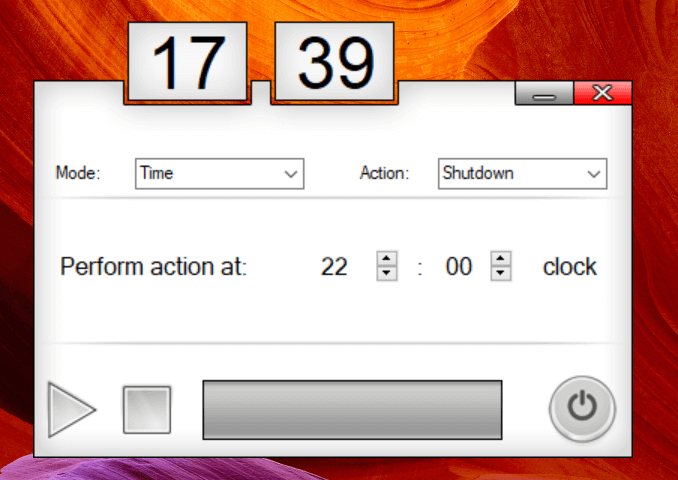
Pokaże ci pozostały czas do komputer się wyłącza.