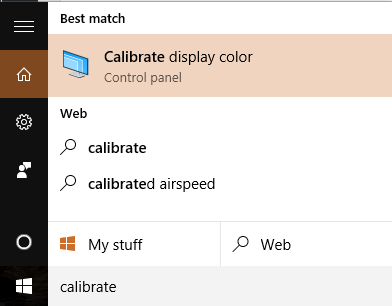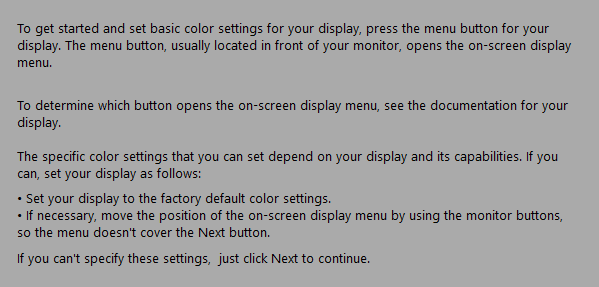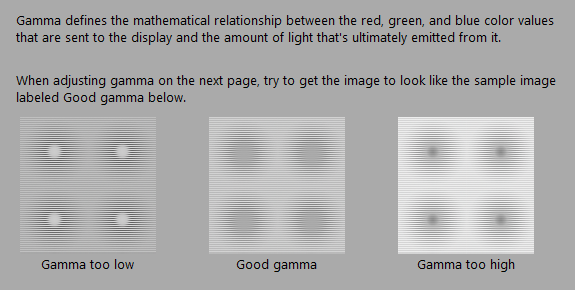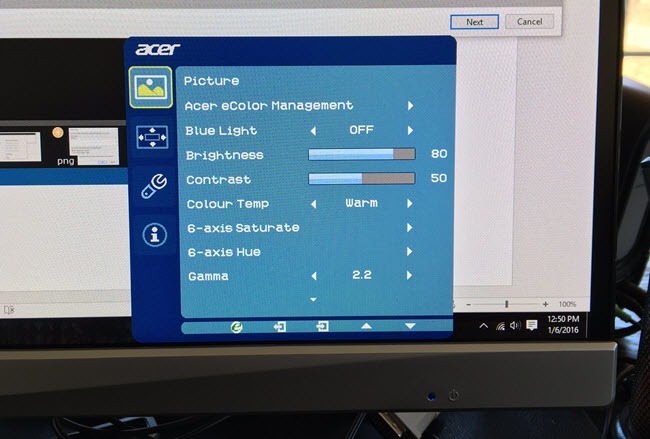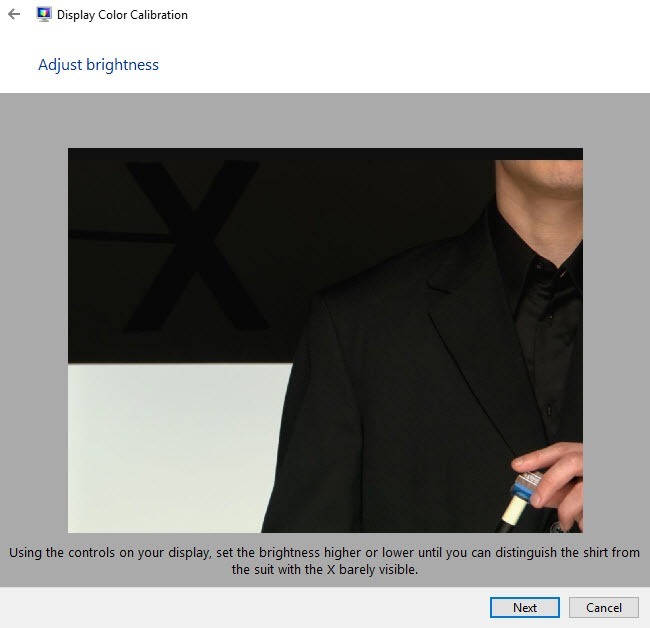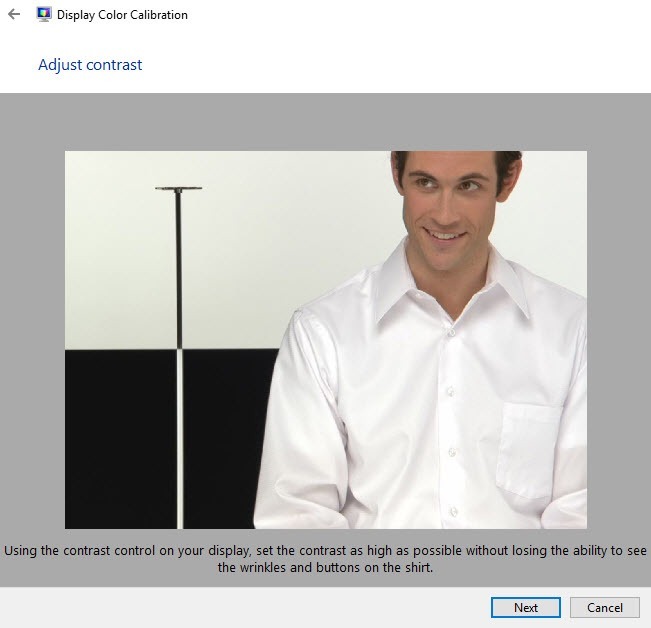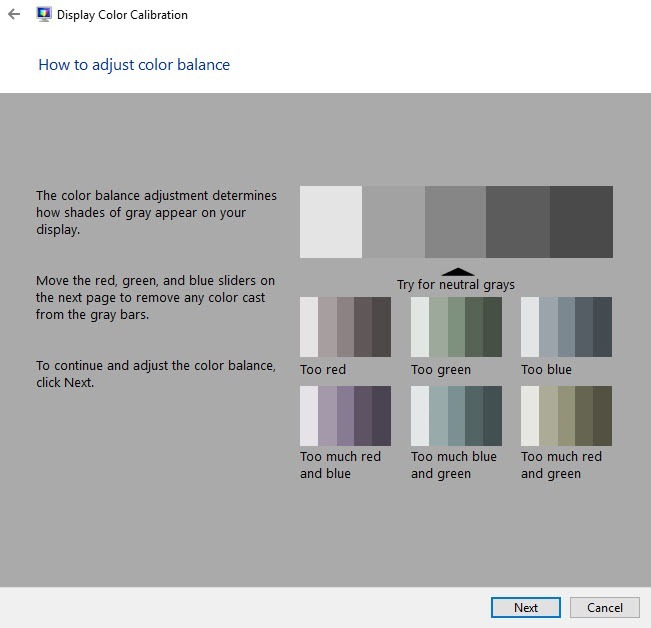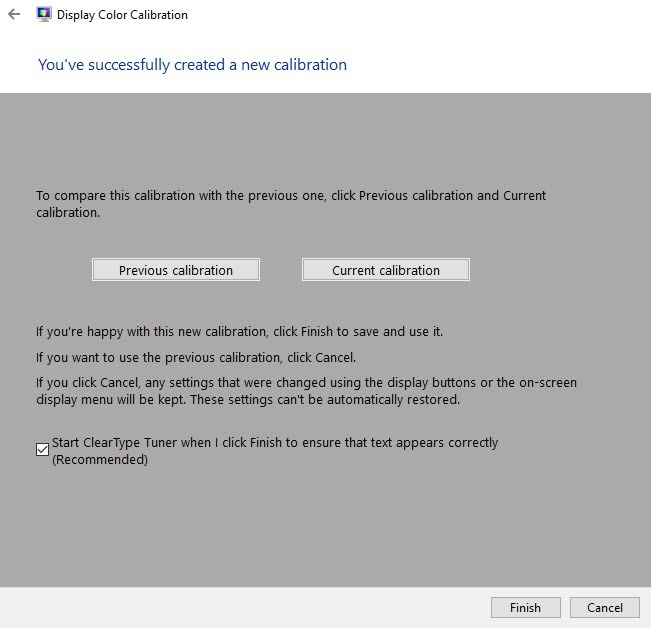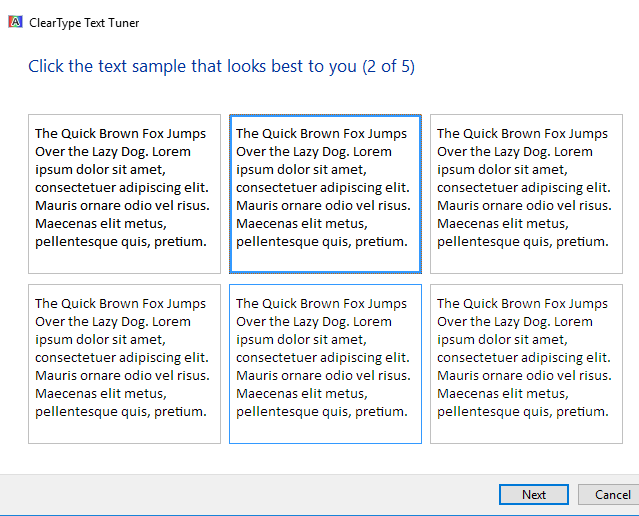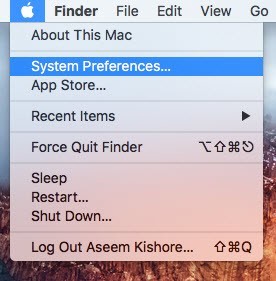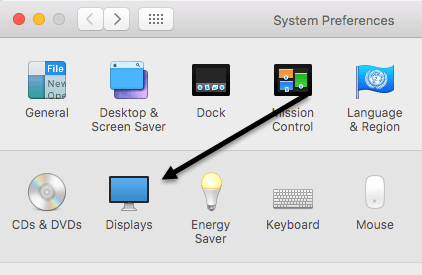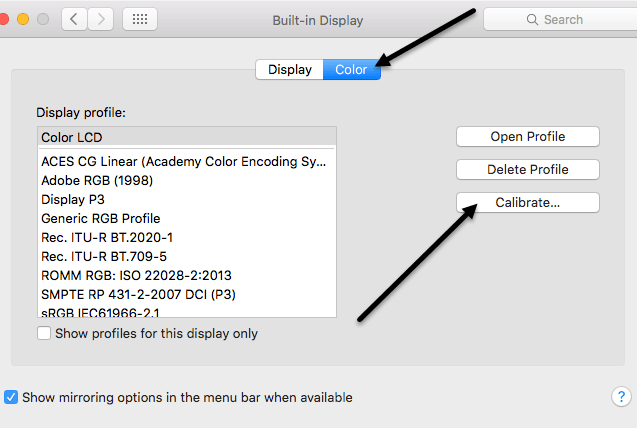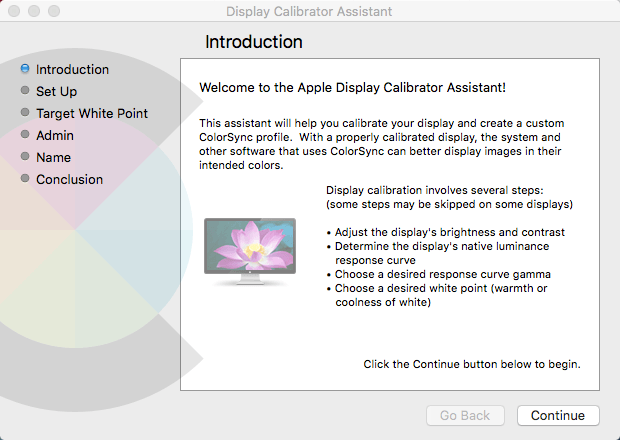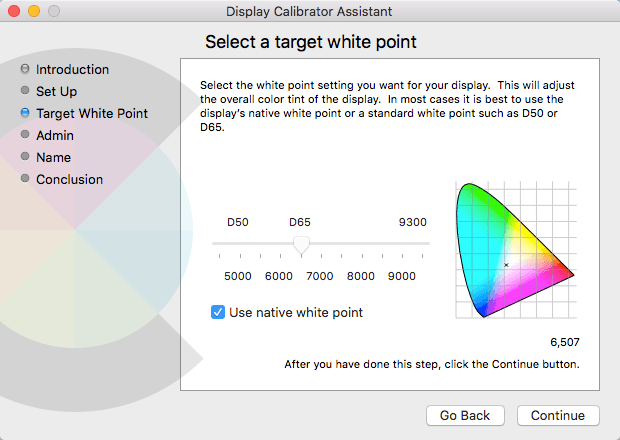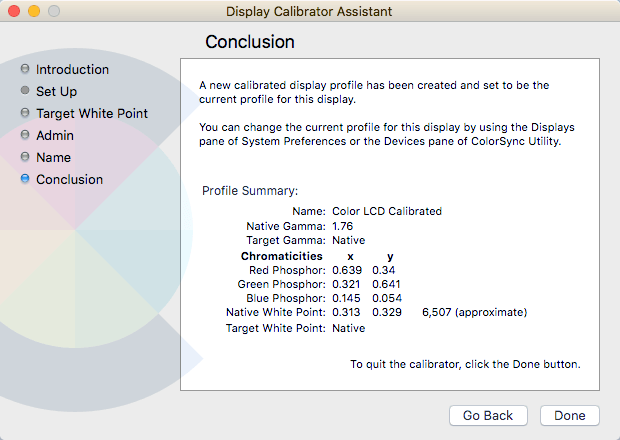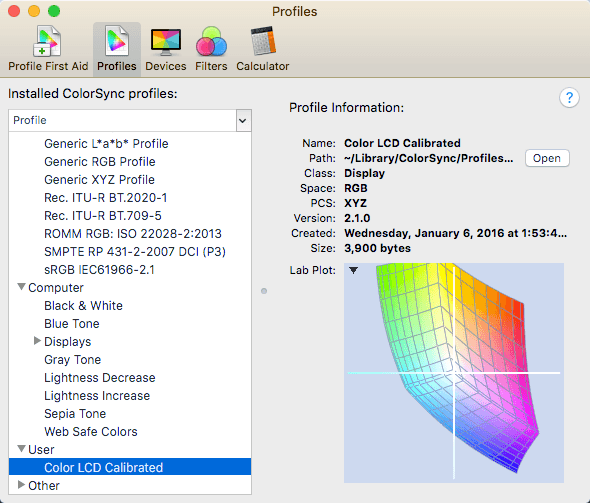Większość ludzi nie przejmuje się kalibracją swoich monitorów, ponieważ wszystko wygląda dobrze, kiedy po raz pierwszy je konfigurują, więc po prostu się z tym uporali. Zrobiłem to również wiele razy, ale ostatnio próbowałem skalibrować monitor i stwierdziłem, że wygląda on znacznie lepiej niż to, do czego byłem przyzwyczajony.
Windows 7, 8, 10 i Mac OS X wszystkie mają wbudowane kreatory, które pomagają ci skalibrować monitor, aby nie był zbyt jasny lub zbyt ciemny. Dla mnie moje monitory były zawsze bardzo jasne i korzystam z programu innej firmy o nazwie strumień, który reguluje kolor monitora w nocy.
Po skalibrowaniu monitorów , Nie musiałem używać f.lux tak często, nawet w nocy. Oprócz jasności kolory na ekranie wyglądały lepiej po kalibracji. W tym artykule omówię, w jaki sposób można skalibrować wyświetlacz w systemie Windows i na komputerze Mac.
Kalibruj ekran - Windows
Aby uruchomić kreatora kalibracji w systemie Windows, kliknij >Rozpoczniji wpisz skalibruj. Możesz też tam dotrzeć, przechodząc do Panelu sterowania, klikając Ekran, a następnie klikając Kalibruj kolorw menu po lewej stronie.
Spowoduje to uruchomienie kreatora Wyświetlanie kalibracji kolorów. Kliknij przycisk Dalej, aby rozpocząć pierwszy krok. Najpierw należy otworzyć menu wyświetlacza i przywrócić domyślne ustawienia fabryczne. W moim przypadku właśnie zresetowałem cały monitor do ustawień fabrycznych, ponieważ nie byłem pewien, jakie ustawienia już zmieniłem. Jeśli używasz laptopa, po prostu przejdź przez każdy krok.
Kliknij Dalej, a otrzymasz aby najpierw dostosować ustawienie gamma. Zasadniczo, dla wszystkich kroków, musisz dopasować ekran do środkowego obrazu, który jest uważany za najlepsze ustawienie. Pokazuje również ustawienia zbyt wysokie i zbyt niskie, aby można było wyraźnie zobaczyć, kiedy ustawiłeś zbyt wiele.
Pamiętaj, że kiedy spróbuj dostosować suwak w programie Windows, monitor może zresetować do własnych ustawień domyślnych. Większość tych ustawień należy zmienić za pośrednictwem menu ekranowego monitora, a nie używać programu (chyba że kalibruje się wyświetlacz laptopa). Wystarczy użyć programu, aby upewnić się, że obraz wygląda dobrze.
Na przykład tutaj jest zdjęcie mojego Acera monitor i ustawienia na ekranie, które można regulować. W moim przypadku musiałem dostosować wartość gamma z tego menu ekranowego, ponieważ nie pozwoliłoby mi to zmienić za pomocą suwaka w systemie Windows.
Po gammie, musisz dostosować jasność w aby odróżnić koszulę od koloru i mieć X ledwo widoczny w tle. Możesz pominąć jasność i kontrast dla ekranów laptopa.
Następny kontrast to kontrast. Ponownie dostosuj ustawienia na monitorze. Dla kontrastu, chcesz ustawić ją na najwyższą możliwą wartość, zanim guziki na koszulce zaczną znikać.
Następny ekran pomoże ci wyregulować balans kolorów. Tutaj chcesz upewnić się, że wszystkie paski są szare i że nie ma innych kolorów. W nowszych monitorach jest to obsługiwane i jeśli spróbujesz dostosować suwaki, monitor przywróci domyślne wartości, więc możesz pominąć tę część, jeśli dzieje się to z tobą.
Po wykonaniu tej czynności kalibracja jest zakończona. Będziesz teraz mógł kliknąć Podglądi Bieżący, by zobaczyć różnicę między tym, co miałeś wcześniej, a tym, jak teraz wygląda.
Zostawiłbym również pole ClearType Tunerzaznaczone przed kliknięciem Zakończ. To kolejny krótki kreator, który sprawi, że tekst pojawi się wyraźnie i wyraźnie na monitorze. Zasadniczo musisz przejść przez pięć ekranów i wybrać, który tekst będzie dla ciebie najlepszy.
To wszystko, jeśli chodzi o kalibrację monitora Windows. Pomiędzy oprogramowaniem monitorującym a tym kreatorem, naprawdę nie potrzebujesz niczego innego, chyba że jesteś profesjonalistą, w takim przypadku prawdopodobnie i tak będziesz miał zaawansowany monitor.
Calibrate Display - Mac
W przypadku komputerów Mac kreator jest trochę inny, jeśli chodzi o kalibrację. Zależy to również od wersji systemu OS X. Napisałem ten artykuł z systemem OS X 10.11.2 EL Capitan, który jest najnowszą wersją.
Aby rozpocząć, kliknij małą ikonę Apple w lewym górnym rogu ekranu, a następnie kliknij >Preferencje systemowe.
Następnie kliknij Wyświetlajna liście.
Teraz kliknij kartę Kolor, a następnie kliknij przycisk Kalibracjapo prawej stronie.
Pojawi się ekran wprowadzający Display Calibrator Assistant, który poprowadzi Cię przez każdy z kroków.
Kreator Mac jest rzeczywiście całkiem sprytny i usunie wszystkie kroki, których twój monitor nie obsługuje. Na przykład uruchomiłem to na moim laptopie MacBook Pro i jedyną możliwą zmianą było ustawienie docelowego punktu bieli. Pominięto jasność / kontrast, natywną krzywą luminancji i krzywą gamma. Jeśli zewnętrzny monitor jest podłączony do komputera Mac, otrzymasz inne opcje.
Dla docelowego punktu bieli możesz użyć natywny biały punkt wyświetlacza lub dostosuj go ręcznie, odznaczając najpierw pole. Zauważyłem, że natywna biała kropka nadała wyświetlaczowi lepszy odcień koloru niż ten, który był ustawiony po zainstalowaniu systemu operacyjnego.
Nie miałem zewnętrznego wyświetlacza dla mojego Maca, więc nie mogłem uzyskać inne opcje, takie jak luminancja, gamma, itp., ale prawdopodobnie można się domyślić, jak przejść przez kreatora. Krok Administratorpyta, czy chcesz udostępnić ten profil kolorów innym użytkownikom, a nazwa Nazwa- pozwala na nadanie nowego profilu.
Ekran podsumowania podaje szczegóły techniczne dotyczące bieżących ustawień kolorów wyświetlacza. OS X posiada również inne narzędzie o nazwie ColorSync Utility, które umożliwia naprawianie profili kolorów, przeglądanie wszystkich profili i obliczanie wartości RGB dla dowolnego piksela na ekranie. Po prostu kliknij Spotlight i wpisz ColorSync, aby go załadować.
Jak już wcześniej wspomniałem, większość ludzi nigdy nie będzie martwić się o kalibrację swoich monitorów ponieważ większość z nich wykonuje całkiem niezłą robotę domyślnie. Jednakże, jeśli jesteś wybredny o tym, jak wszystko wygląda na ekranie, warto dać mu szansę. Jeśli masz jakieś pytania, opublikuj komentarz. Ciesz się!