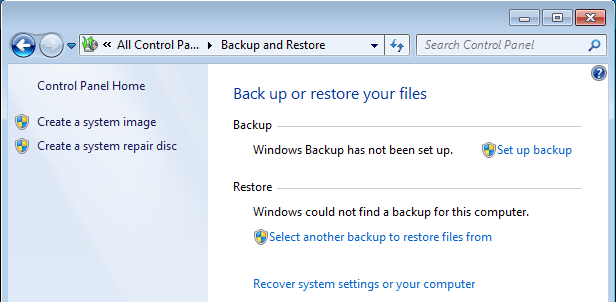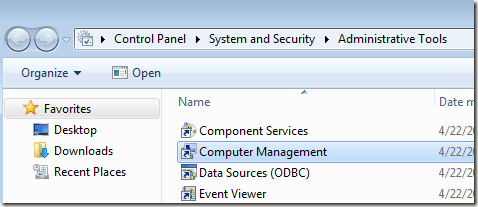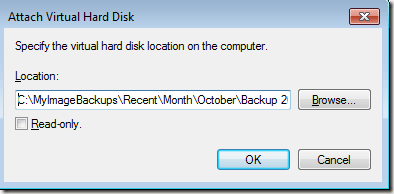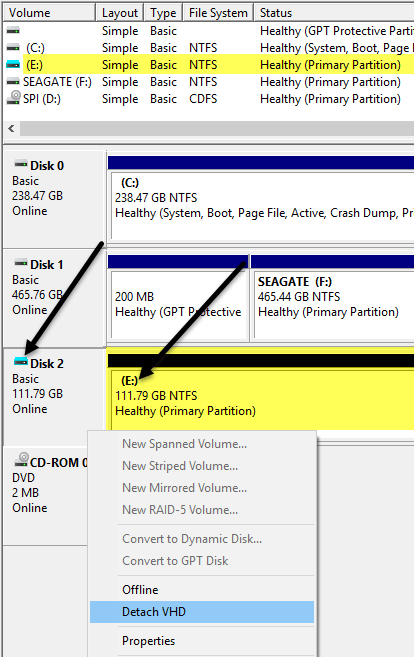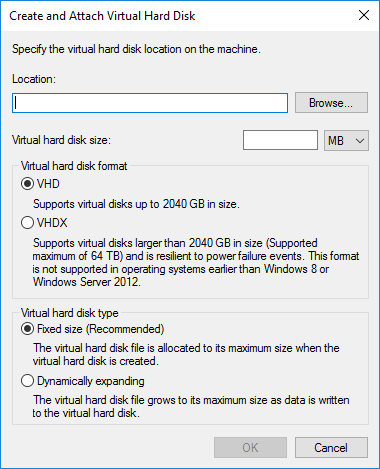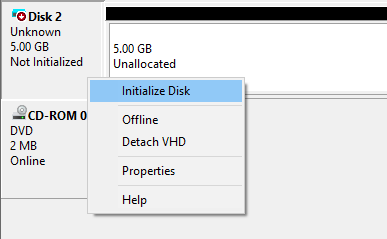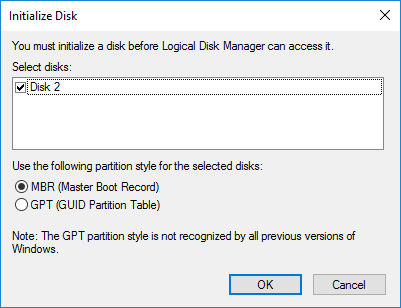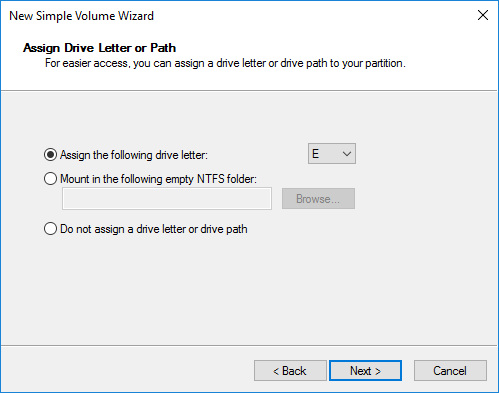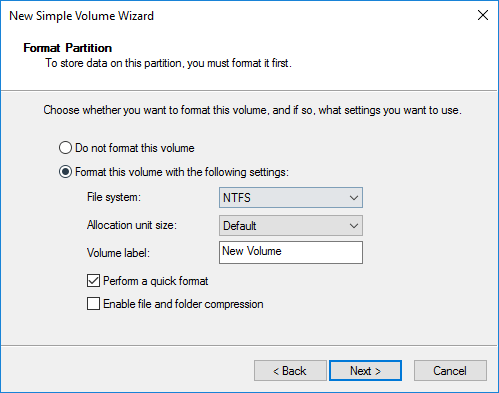W systemie Windows 7 firma Microsoft wprowadziła nowy sposób tworzenia kopii zapasowych komputera o nazwie Kopia zapasowa i przywracanie. Zasadniczo pozwala na tworzenie kopii zapasowych wszystkich danych w inne miejsce i daje również opcję tworzenia obrazu systemu.
Jeśli zdecydujesz się na utworzenie pliku obrazu systemu, otrzymasz duży plik VHD . Plik ten można następnie wykorzystać do przywrócenia całego systemu w późniejszym czasie. To narzędzie było tak popularne, że zostało zachowane w Windows 8 i Windows 10. Jeśli przejdziesz do Panelu sterowania, zobaczysz tam jeden aplet o nazwie Kopia zapasowa i przywracanie (Windows 7).
Zaletą tworzenia kopii zapasowej komputera przy użyciu tej metody, oprócz możliwości odtworzenia go w pełni później, jest możliwość dołączenia tego pliku VHD do dowolnego komputera z systemem Windows 7, 8 lub 10 i uzyskania dostępu do danych po prostu jak normalny dysk twardy.
Jeśli więc wystarczy skopiować niektóre pliki z kopii zapasowej, warto po prostu dołączyć plik VHD na komputer zamiast przywracania kopii zapasowej, która najpierw wyczyści dane urządzenie.
W tym artykule omówię, jak podłączyć ten plik VHD do komputera i uzyskać dostęp dane. Zamierzam również porozmawiać o tym, jak możesz stworzyć swój własny plik VHD i wykonać kopię zapasową dowolnych danych. Wreszcie, możesz przeczytać mój poprzedni wpis na jak przekonwertować bieżący komputer na plik VHD.
Zamontuj plik VHD
Aby zamontować dysk VHD w systemie Windows, musisz otworzyć Komputer Zarządzanieprzez kliknięcie Start i wpisanie w Zarządzanie komputeremw polu wyszukiwania. Możesz także przejść do Panelu sterowania, następnie System i zabezpieczenia, a następnie Narzędzia administracyjne, a następnie kliknąć Zarządzanie komputerem. Jeśli jesteś w widoku ikon, po prostu kliknij Narzędzia administracyjne.
Teraz kliknij Zarządzanie dyskamiw menu po lewej stronie i czekać na wyświetlenie listy dysków i partycji. Następnie kliknij prawym przyciskiem myszy Zarządzanie dyskami i wybierz Dołącz VHD.
W oknie dialogowym, idź i kliknij Przeglądaj,przejdź do lokalizacji pliku VHD, który chcesz zamontować, a następnie kliknij OK. Pamiętaj, że jeśli nie zaznaczysz pola Tylko do odczytu, możesz dodawać, modyfikować lub usuwać pliki / foldery z wirtualnego dysku twardego. Jest to bardzo przydatne, ponieważ możesz dołączyć plik VHD, dodać więcej danych, które chcesz zarchiwizować, a następnie po prostu je odłączyć.
Once zakończyło montaż, zobaczysz go jako inny dysk podstawowy, który ma kolor jasnoniebieski. System Windows powinien automatycznie nadać mu literę dysku, ale jeśli nie, możesz kliknąć prawym przyciskiem myszy część na dole, gdzie jest napisane Zdrowa (główna partycja)i wybierz Zmień literę dysku i ścieżki .
Po podłączeniu dysku VHD przejdź do Eksploratora, a będziesz mógł przeglądać dysk, kopiować dane i naprzód, itd.
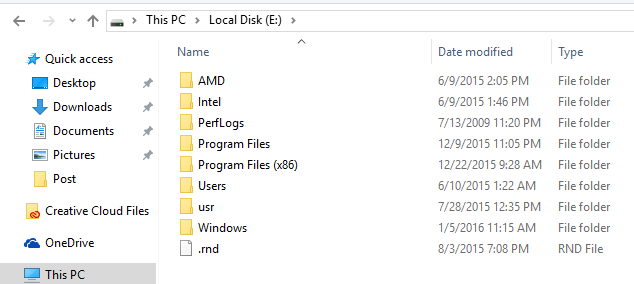
Aby odłączyć VHD, kliknij prawym przyciskiem myszy szary obszar z nazwą dysku (w moim przypadku dysk 2) , typ głośności (podstawowy), rozmiar itd. Zobaczysz opcję Odłącz VHDu dołu.
Utwórz plik VHD
Jak już wspomniałem, możesz przekonwertuj bieżący komputer z systemem Windows do pliku VHD użyć darmowego narzędzia firmy Microsoft lub możesz utworzyć puste z poziomu Windows. Ponownie przejdź do Zarządzanie komputerem, kliknij Zarządzanie dyskami, a następnie kliknij prawym przyciskiem myszy Zarządzanie dyskami.
Zamiast wybierając Dołącz VHD, kliknij Utwórz VHD. Pojawi się okno, w którym możesz określić rozmiar pliku VHD, format i lokalizację.
Polecam wybór VHDXformat pliku, ponieważ jest mniej podatny na korupcję i może obsługiwać większe rozmiary dysków. Jeśli wybierzesz format pliku VHD, zaleci to Naprawiono rozmiar. Jeśli skorzystasz z VHDX, poleci Dynamiczne rozszerzanie. Zostawiłbym te ustawienia zalecanymi opcjami. Pamiętaj, aby wpisać wartość rozmiaru dysku wirtualnego. Możesz go zmienić na GB lub TB, jeśli chcesz użyć menu rozwijanego.
Teraz w Zarządzaniu dyskami zobaczysz inny dysk (Dysk 2 w moim przypadku) z napisem Niezainicjowanei Nieprzypisane. W szarym polu nowego dysku wirtualnego kliknij prawym przyciskiem myszy i wybierz Zainicjuj dysk.
Dalej, Musisz wybrać, czy chcesz używać MBR, czy GPT. Aby uzyskać pełne objaśnienie każdego formatu partycji, sprawdź ten post przez HTG. Aby uzyskać zgodność z wersjami systemu Windows starszymi niż Vista, wybierz MBR. W przypadku nowszych funkcji i większych dysków twardych użyj GPT.
Teraz kliknij prawym przyciskiem myszy biały obszar z komunikatem Nieprzydzielonei wybierz Nowa prosta objętość. Spowoduje to otwarcie nowego kreatora woluminu. Najpierw musisz wybrać rozmiar nowego woluminu. Nie musi to być pełny rozmiar nieprzydzielonego miejsca. Możesz utworzyć wiele partycji, jeśli Twój VHD jest większy.
Kliknij Dalej i wybierz literę dysku, którą chcesz przypisać do partycji.
Na koniec wybierz sposób sformatowania dysku. Domyślnie jest ustawiony na NTFS, ale możesz także wybrać FAT32, jeśli chcesz. Polecam trzymać się NTFS, jeśli używasz wirtualnego dysku twardego do tworzenia kopii zapasowych plików z twojego komputera.
Kliknij Dalej i Zakończ, a jesteś Gotowe. Teraz dysk powinien pokazać się jako zdrowy w zarządzaniu dyskami.
Teraz możesz po prostu skopiować dane na dysk normalnie, a następnie odłączyć VHD, gdy gotowe. Nie jest to jedyny sposób lub koniecznie najlepszy sposób na wykonanie kopii zapasowej komputera, ale działa on dobrze i nie wymaga żadnych narzędzi innych firm. Jeśli masz jakieś pytania, możesz je skomentować. Ciesz się!