Bezpieczeństwo czy wygoda? Wygląda na to, że nie możemy mieć obu, więc musimy zdecydować, co jest dla nas najważniejsze. Jeśli wygrana jest wygoda i Okna są rozsądnie zabezpieczone, pomocna może być możliwość automatycznego logowania do systemu Windows. Jest również bezpieczniejszy niż korzystanie z systemu Windows bez hasła. Możemy skonfigurować automatyczne logowanie dla Windows 10 komputery przyłączone do domeny lub samodzielnych jednostek.
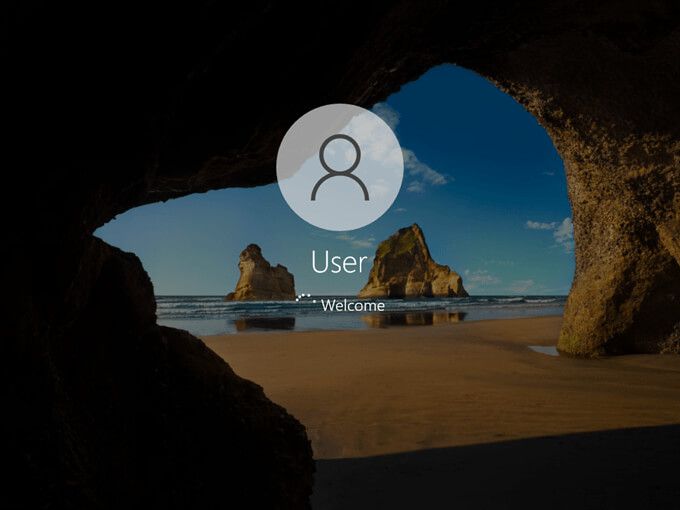
Włącz automatyczne logowanie dla systemu Windows 10 za pomocą SysInternals Autologon
Korzystanie z SysInternals Autologon to najprostszy i najłatwiejszy sposób włączenia automatyczne logowanie w systemie Windows 10. SysInternals Autologon to niewielka aplikacja dostarczana przez firmę Microsoft. Dostępny jest zestaw narzędzi SysInternals, które pomagają w wielu sprawach, w tym rozwiązywanie problemów z systemem Windows. Przejdź do https://docs.microsoft.com/en-us/sysinternals/downloads/autologon, pobierz go i rozpakuj folder.
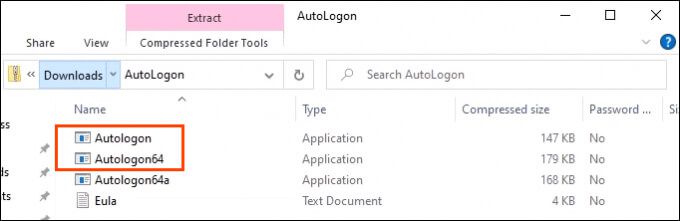
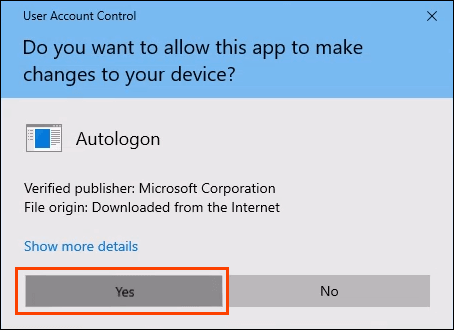
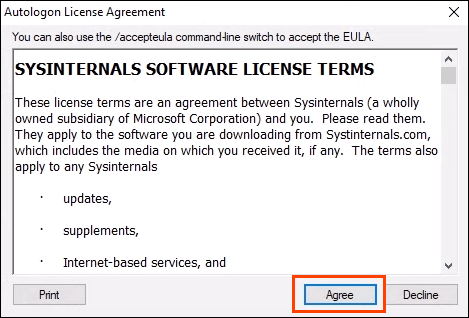
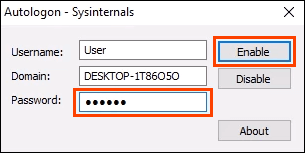
Aby później wyłączyć automatyczne logowanie, po prostu otwórz Autologon i wybierz Wyłącz.
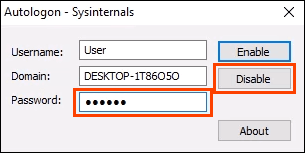
Włącz automatyczne logowanie dla komputera z systemem Windows 10 Workgroup poprzez ustawienia
Być może z jakiegoś powodu nie chcemy używać aplikacji do włączania automatycznego logowania. W porządku, można to również zrobić ręcznie.
netplwizi naciśnij Enter. Otworzy się okno Konta użytkowników.
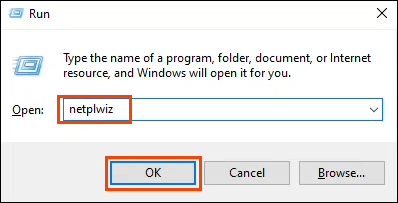
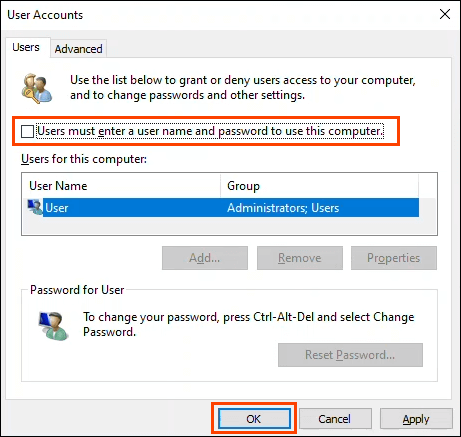
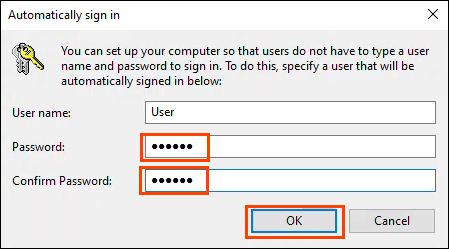
Gdy wrócimy do okna Konta użytkowników, wybierz kartę Zaawansowane. Znajdź Wymagaj, aby użytkownicy naciskali Ctrl + Alt + Delete, aby się zalogowaći upewnij się, że nie jest zaznaczone. Wybierz OK, a przy następnym logowaniu system Windows nie poprosi o hasło.
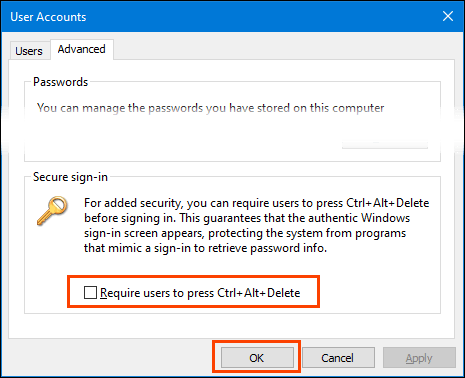
Jak włączyć pole wyboru Wymagaj użytkowników
Co, jeśli pola wyboru nie ma? Jest to powszechne w systemie Windows 10. Istnieje kilka sposobów na odzyskanie pola wyboru, ale tylko jeden gwarantuje działanie. Wymaga edycji rejestru Windows. Zawsze wykonaj kopię zapasową rejestru przed wprowadzeniem jakichkolwiek zmian.
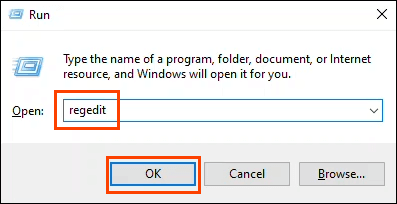
Otworzy się okno Kontrola konta użytkownika (UAC) z pytaniem: Czy chcesz zezwolić tej aplikacji na wprowadzanie zmian na Twoim urządzeniu?Wybierz Tak.
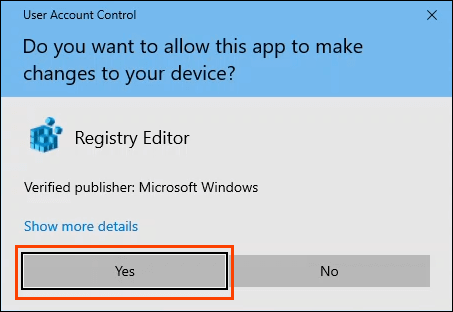
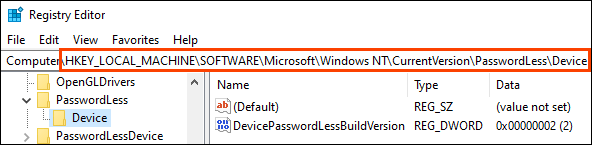
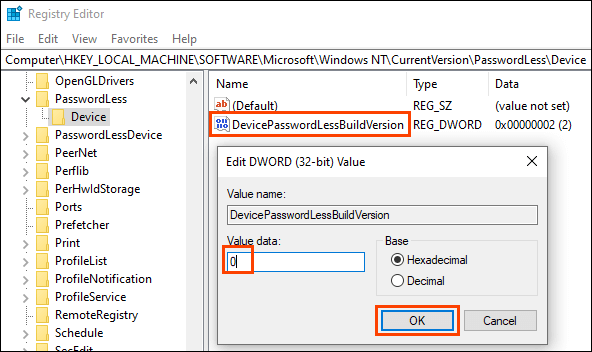
Zamknij Edytor rejestru i uruchom ponownie komputer.
Jeśli klucz rejestru nie istnieje, można go utworzyć. Otwórz monit CMDlub PowerShelljako Administrator.
Wprowadź polecenie reg ADD „HKLM\SOFTWARE\ Microsoft\Windows NT\CurrentVersion\PasswordLess\Device” /v DevicePasswordLessBuildVersion /t REG_DWORD /d 0 /fi naciśnij Enter.
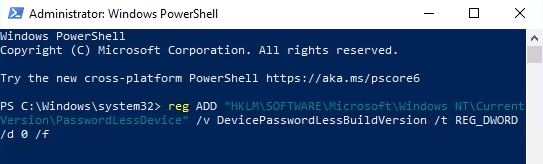
Gdy pojawi się odpowiedź Operacja zakończona pomyślnie, uruchom ponownie komputer.
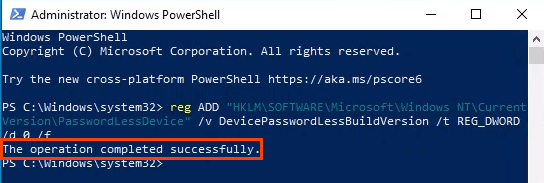
Włącz automatyczne logowanie na komputerze z systemem Windows 10 w domenie
Nie jest to zalecane do codziennego użytku. Włączenie automatycznego logowania bez odpowiednich środków bezpieczeństwa może zagrozić domenie. Może się jednak przydać w systemie wystawienniczym, np. w restauracjach typu fast-food czy na lotniskach.
W przypadku awarii zasilania urządzenia automatycznie logują się ponownie po ponownym uruchomieniu. Idealną sytuacją jest posiadanie zasilacza awaryjnego (UPS) na urządzeniach.
Zmiany, które wprowadzimy, można wprowadzić jako obiekt zasad grupy (GPO), który można zastosować w razie potrzeby w domenie .
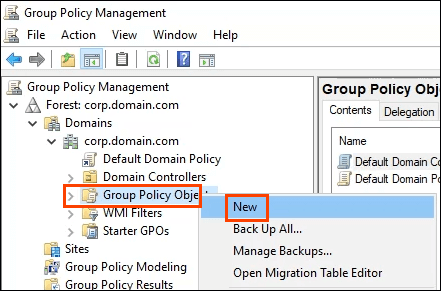
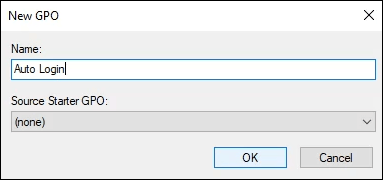
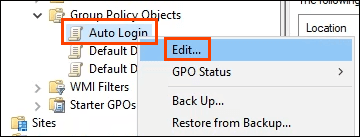
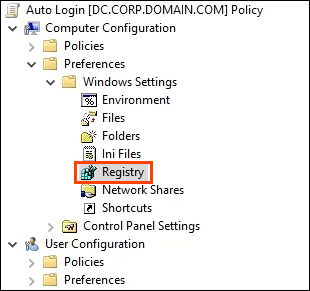
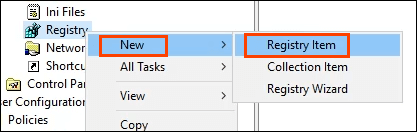
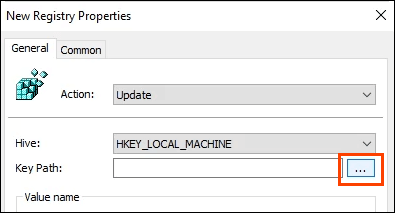
Przejdź do HKLM>OPROGRAMOWANIE>Microsoft>Windows NT>CurrentVersion>Winlogon, a następnie wybierz Wybierz, aby ustaw ją jako ścieżkę do klucza.
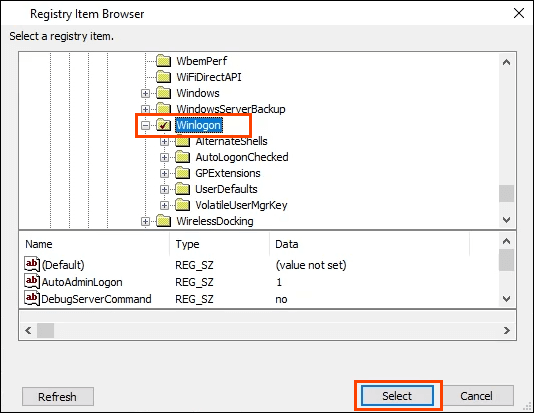
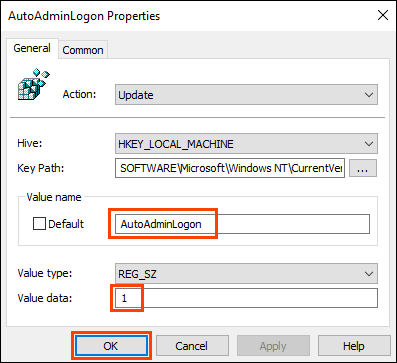
Powtórz kroki od 5 do 7, używając następujących wartości:
Aby ustawić nazwę domeny używaną podczas automatycznego logowania:
Ścieżka klucza: HKLM\SOFTWARE\Microsoft\Windows NT\CurrentVersion\Winlogon
Typ wartości: REG_SZ
Nazwa wartości: DefaultDomainName
p>
Dane wartości: YourDomainName — w tym przykładzie jest to CORP
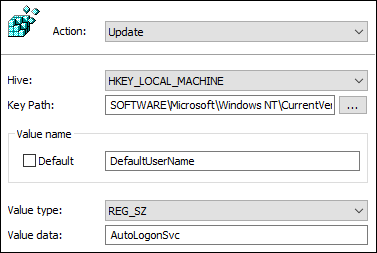
Aby ustawić domyślną nazwę użytkownika używaną przez automatyczne logowanie:
Ścieżka klucza: HKLM\SOFTWARE\Microsoft\Windows NT\CurrentVersion\Winlogon
Typ wartości: REG_SZ
Nazwa wartości: DefaultUserName
Dane wartości : YourUsername – w tym przykładzie jest to AutoLogonSvc
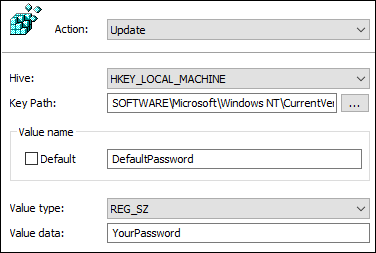
Aby ustawić domyślne hasło używane przez autologon:
Ścieżka klucza: HKLM\SOFTWARE\Microsoft\Windows NT\CurrentVersion\Winlogon
Typ wartości: REG_SZ
Nazwa wartości: DefaultPassword
Dane wartości: Hasło zestawu użytkownika w poprzednim kluczu
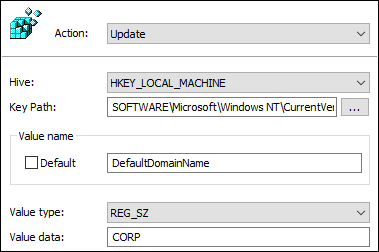
Aby uniemożliwić wyświetlanie nazwy użytkownika po ponownym uruchomieniu:
Ścieżka klucza: HKLM\SOFTWARE\Microsoft\Windows NT\CurrentVersion\Winlogon
Typ wartości: REG_SZ
Nazwa wartości: DontDisplayLastUserName
Dane wartości: 1
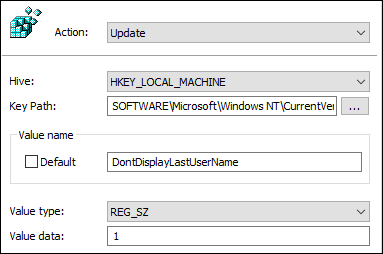

Przy następnym ponownym uruchomieniu urządzenia wezmą one obiekt zasad grupy i zastosują go w swoim rejestrze.
Zauważ, że hasło było przechowywane w postaci zwykłego tekstu. Zachowaj ogromną ostrożność podczas korzystania z automatycznego logowania w domenie. Jeśli ktoś może otworzyć Edytor rejestru, może odczytać hasło i nazwę użytkownika. Teraz będą mieli dostęp do wszystkiego, co jest dostępne za pomocą tych poświadczeń. Można podjąć dwa środki ostrożności; uniemożliwić komukolwiek dostęp do edytora rejestru i korzystanie z konta usługi z ograniczonymi uprawnieniami do automatycznego logowania.
Czy użyjesz automatycznego logowania?
Teraz, gdy wiesz, jak skonfigurować automatyczne logowanie, do czego będziesz go używać? Czy korzystasz już z automatycznego logowania? Jeśli tak, w jakim scenariuszu i czy natrafiłeś na coś, o czym powinniśmy wiedzieć? Chcielibyśmy o tym usłyszeć w komentarzach poniżej.