Chociaż Microsoft Edge jest niezawodną przeglądarką internetową, zdarzają się przypadki, gdy zawiesza się lub odmawia otwarcia, przerywając sesje przeglądania.
Jeśli polegasz na Edge podczas sesji przeglądania sieci, możesz chcieć sprawdź, jak naprawić Microsoft Edge na komputerze z systemem Windows 10, aby przeglądanie było płynne i wydajne.
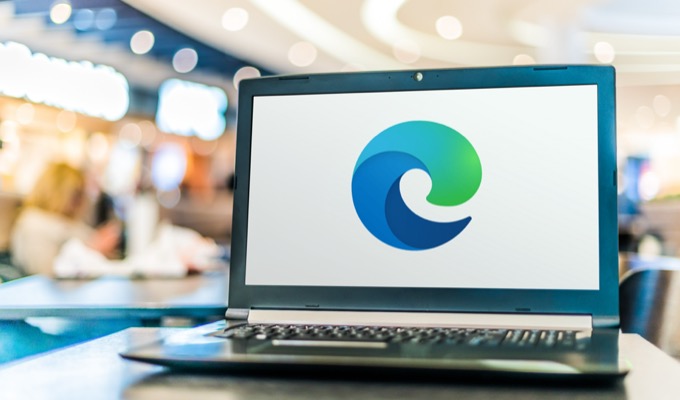
Uruchom ponownie komputer
Ponowne uruchamianie komputera to łatwy sposób na naprawienie wielu problemów w systemie Windows 10, ponieważ resetuje wiele ustawień tymczasowych.
Aby ponownie uruchomić komputer z systemem Windows, otwórz Start, wybierz ikonę zasilania i wybierz Uruchom ponownie.
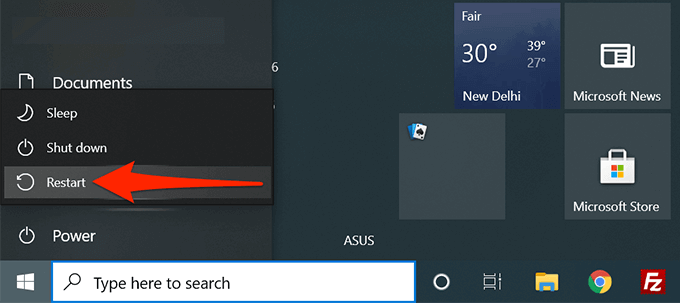
Po ponownym uruchomieniu komputera uruchom Microsoft Edgei sprawdź, czy działa.
Zamknij karty Edge i uruchomione aplikacje
Jednym z powodów awarii lub odmowy otwarcia Edge jest to, że nie posiadamy odpowiednich zasobów komputerowych do funkcjonowania. Możesz zamknąć wszystkie otwarte karty i aplikacje działające na twoim komputerze. To zwalnia zasoby, które Edge może następnie wykorzystać do wznowienia normalnych funkcji.
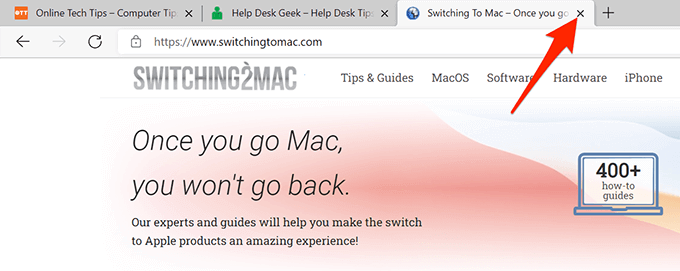
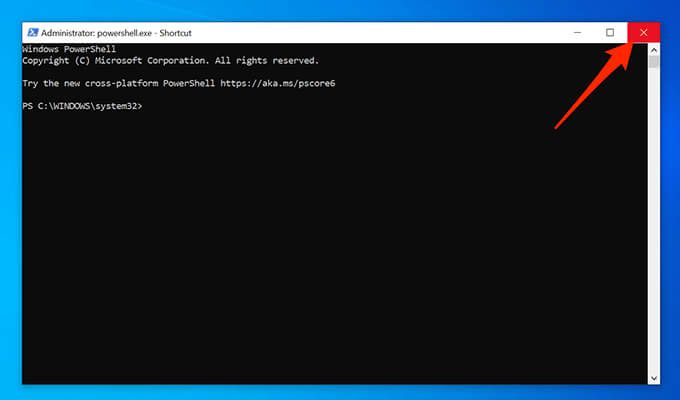
Aktualizuj Microsoft Edge
Aktualizuj Microsoft Edge o nowsze wersje przeglądarki, aby mieć pewność, że ma wszystkie najnowsze poprawki błędów i poprawki dla istniejących problemy. Jest to jeden z najczęstszych i najłatwiejszych sposobów naprawy Microsoft Edge.
Podczas gdy Windows 10 automatycznie aktualizuje Microsoft Edge, możesz ręcznie sprawdzić i zainstalować dostępne aktualizacje:
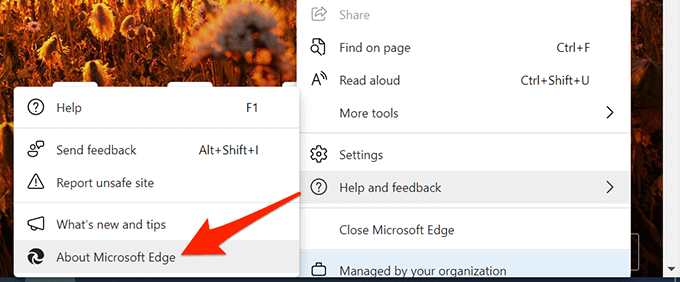
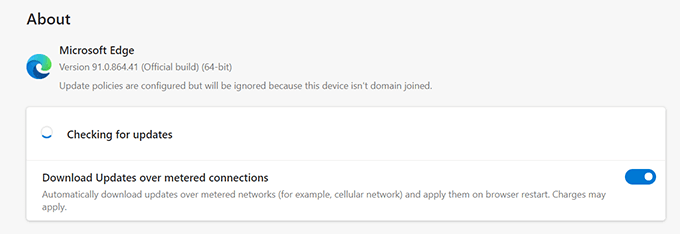
Wyczyść dane przeglądania przeglądarki Microsoft Edge
Gdy używasz przeglądarki Microsoft Edge do surfowania po witrynach internetowych, dokonywania zakupów online i tworzenia witryn konta, Twoja przeglądarka zapisuje wszystkie te informacje lokalnie jako pliki tymczasowe. Czasami te zapisane informacje powodują awarię Edge i nie otwierają się poprawnie.
Możesz wyczyść wszystkie dane zapisane w przeglądarce naprawić Microsoft Edge. Obejmuje to usuwanie historii przeglądania, historii pobierania, plików cookie witryny, plików obrazów z pamięci podręcznej itp.
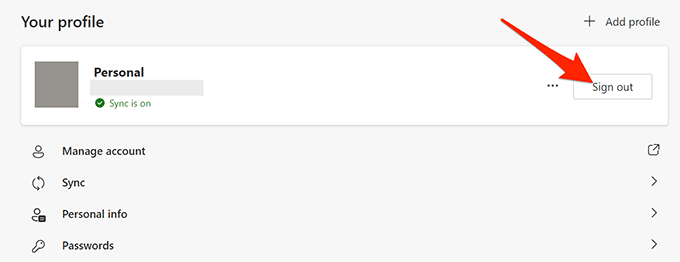
Uwaga:jeśli usuniesz dane Edge, zostanie usunięty ze wszystkich urządzeń, na których korzystasz z tego samego konta połączonego z Edge na swoim komputerze. Jeśli nie chcesz, aby tak się stało, wyloguj się z Edge na komputerze przed wyczyszczeniem danych, wykonując poniższe czynności.
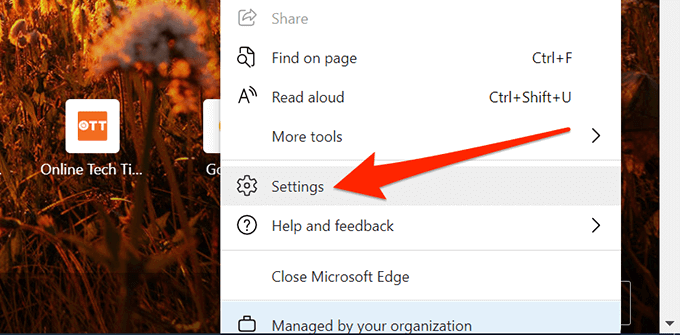
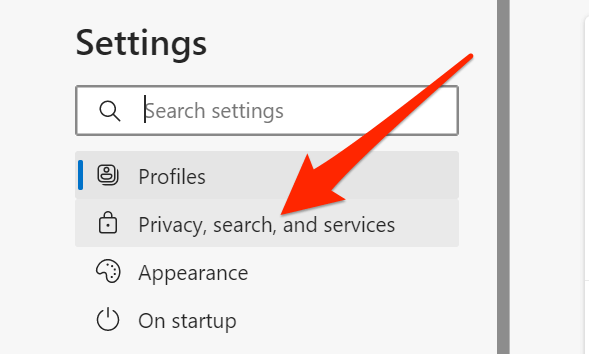
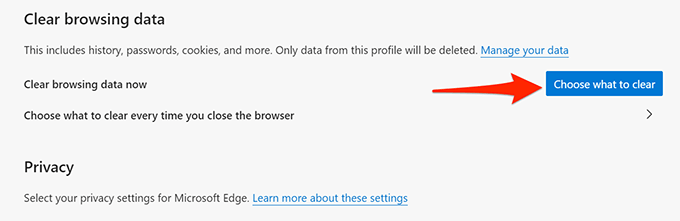
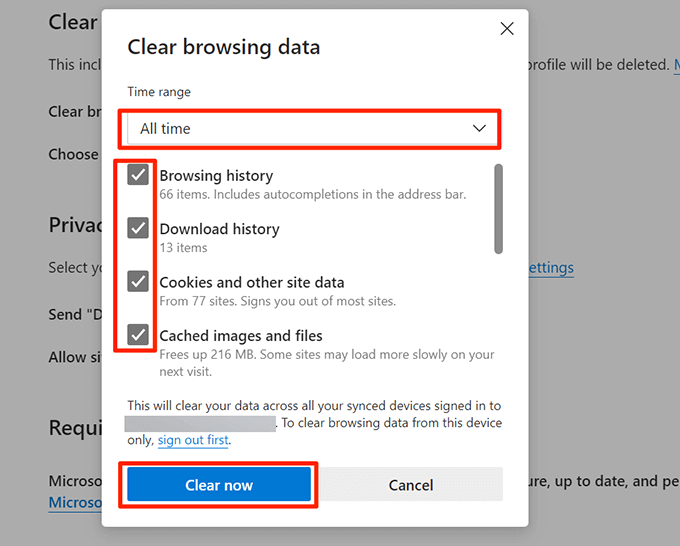
Skanuj Windows 10 dla wirusów i złośliwego oprogramowania
Jeśli wirus zainfekuje komputer z systemem Windows 10, może to spowodować awarię Edge lub niepoprawne ładowanie. System Windows 10 zawiera narzędzie Microsoft Defender Antivirus, którego można użyć do usunięcia wirusów i złośliwego oprogramowania z komputera.
Uruchom test antywirusowy za pomocą tego programu antywirusowego usuń znalezione wirusy, i Edge powinien działać na twoim komputerze:
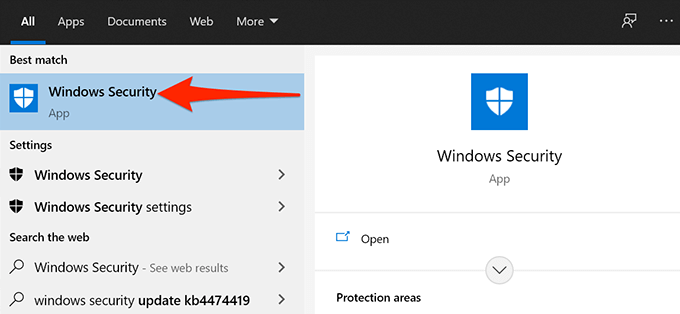
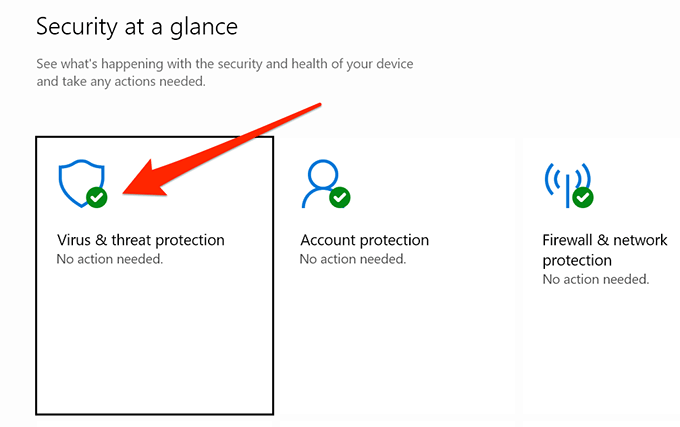
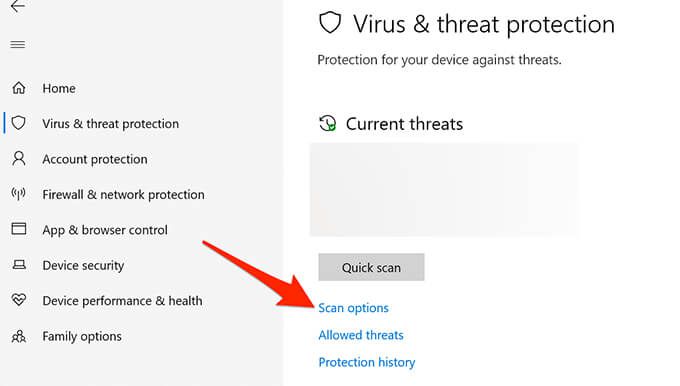
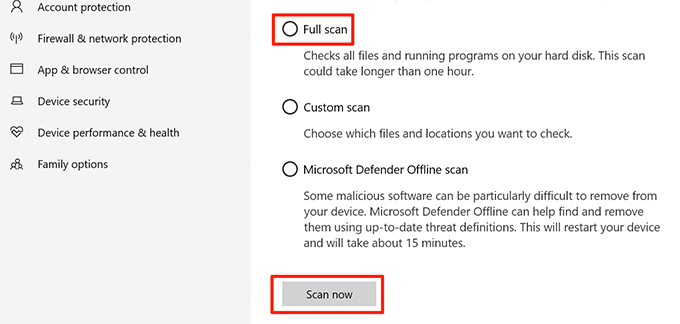
Aktualizuj system Windows 10
Aktualizuj swój komputer do najnowszej wersji systemu Windows aktualizacje zapewniające optymalną wydajność i wolne od błędów działanie Edge.
Windows 10 bardzo ułatwia pobierz i zainstaluj nowe aktualizacje. Możesz łatwo wykonać następujące procedury naprawy Edge na swoim komputerze.
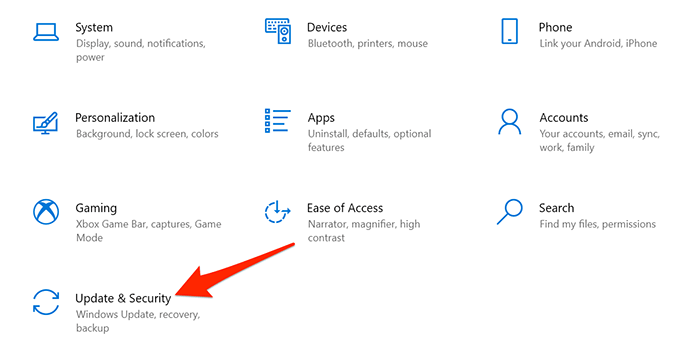
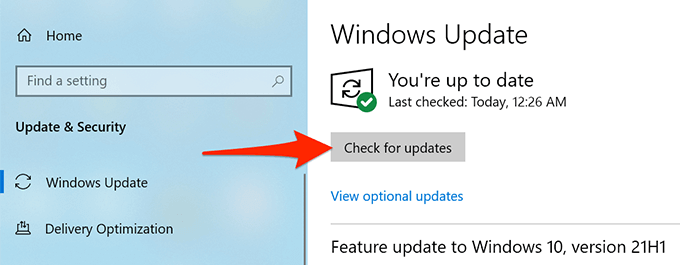
Napraw Microsoft Edge
Jeśli powyższe metody nie działają, możesz użyć wbudowanego narzędzia do naprawy Microsoft Edge w systemie Windows 10, aby ponownie zainstalować Edge i rozwiązać większość problemów z przeglądarką. Ponowna instalacja Edge nie powoduje usunięcia danych przeglądania ani ustawień przeglądarki. Uruchomienie tego narzędzia wymaga aktywnego połączenia internetowego.
Aby rozpocząć naprawę Microsoft Edge:
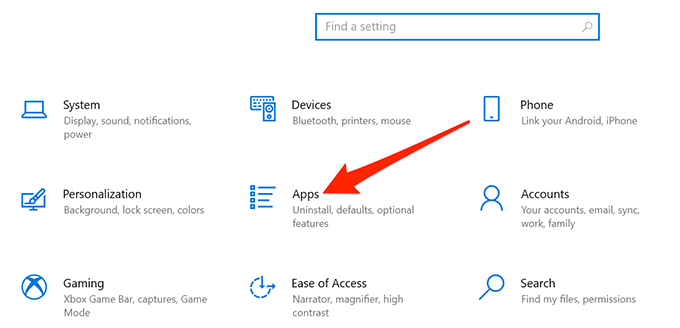
- Wybierz Aplikacje i funkcjez lewego paska bocznego.
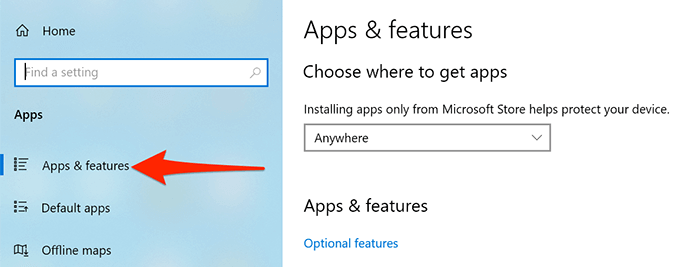
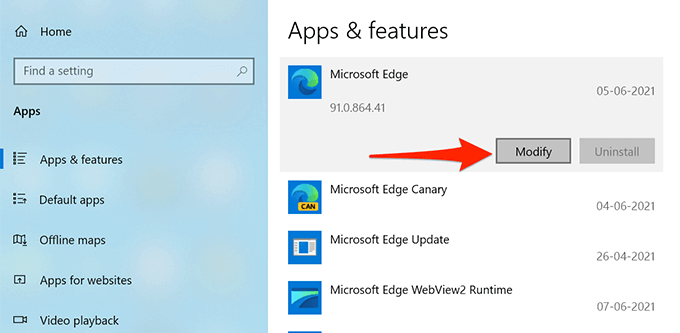
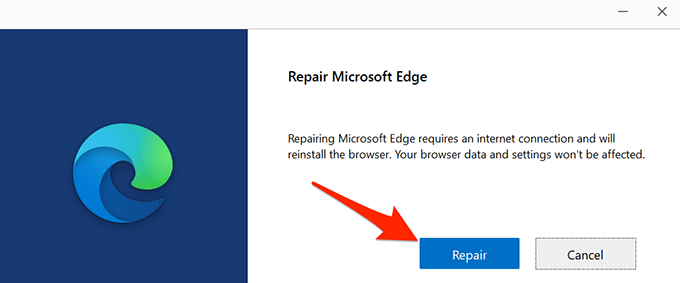
Microsoft Edge powinien być teraz wolny od błędów na komputerze z systemem Windows 10. Jeśli tak jest, daj nam znać, jaka metoda zadziałała w komentarzach poniżej.