Powiedzenie, że „nic nie jest doskonałe” jest z pewnością prawdziwe w przypadku tworzenia oprogramowania, w którym błędy mogą i będą zakłócać wrażenia użytkownika. Niestety, jeśli Twój komputer zawiesza się z Błąd niebieskiego ekranu śmierci (BSOD), pojawia się poważna usterka komputera, która zwykle (choć nie zawsze) jest spowodowana błędami w jakimś kodzie.
Jedna z najczęstszych nietypowe błędy BSOD, które się pojawiają, to BSOD „odwołanie przez wskaźnik” (reference_by_pointer). Próba wyśledzenia przyczyny tego BSOD jest trudna, ale zwykle wskazuje na problemy, które można łatwo naprawić. Tak więc, jeśli próbujesz rozwiązać problem z błędem BSOD reference_by_pointer, ten przewodnik powinien ci pomóc.
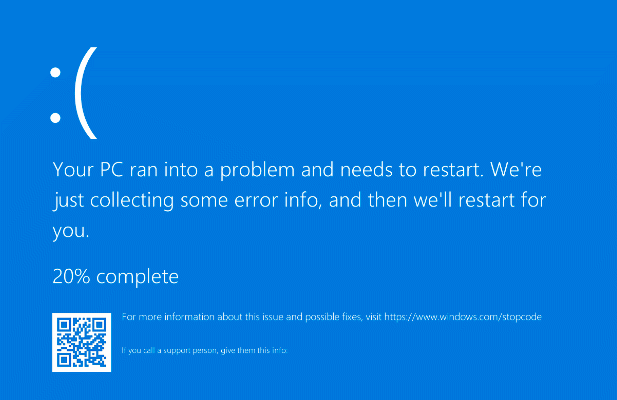
Co powoduje błąd BSOD odniesienia przez wskaźnik w systemie Windows 10?
Odwołanie przez wskaźnik błędu BSOD (znany również jako błąd reference_by_pointer lub 0x00000018) zwykle wskazuje na problem z plikami systemowymi lub sterowniki urządzeń.
Aby pomóc w ustaleniu priorytetów zasobów systemowych, system Windows wewnętrznie odnosi się do uruchomionych elementów (takich jak otwarte okno) jako „obiektów” z liczbami, które określają, ile razy elementy są przywoływane (lub używane) w innym miejscu.
Ta wartość zmniejsza się, dopóki obiekt nie zostanie usunięty, zwalniając pamięć systemową dla innych uruchomionych usług.

Gdy pojawi się komunikat reference_by_pointer, system Windows widzi niepoprawna liczba odwołań dla działającego obiektu. Ponieważ może to być poważny problem z bezpieczeństwem, system Windows zatrzyma się i wyświetli BSOD, zmuszając system do ponownego uruchomienia i wyczyszczenia całej aktywnej pamięci w procesie.
W prawie każdym przypadku jest to jednak zwykle spowodowane błędnym oprogramowaniem. Sterowniki sprzętowe są najczęstszą przyczyną, a karty graficzne i inne komponenty, takie jak urządzenia sieciowe, często powodują komunikat. Jednak może to być również spowodowane innymi problemami, takimi jak uszkodzone pliki systemowe lub nawet awaria sprzętu.
Zanim spróbujesz czegokolwiek innego, powinieneś sprawdź pliki zrzutu pamięci BSOD uzyskać więcej informacji. Znajdziesz ważne wskazówki dotyczące przyczyny odniesienia za pomocą wskaźnika BSOD, takiego jak plik sterownika (z rozszerzeniem pliku .sys) lub proces systemowy (taki jak ntosknrl.exe ).
Po znalezieniu możliwej przyczyny (takiej jak nieprawidłowo działający sterownik), możesz wykonać poniższe czynności, aby rozwiązać problem.
Przełącz na tryb awaryjny, aby rozwiązać problem
Po BSOD komputer jest zmuszony do ponownego uruchomienia. Jeśli utkniesz w pętli BSOD reference_by_pointer (z każdym ponownym uruchomieniem powoduje kolejną wiadomość BSOD), będziesz musiał Uruchom w trybie bezpiecznym, aby rozpocząć proces rozwiązywania problemów.
Tryb awaryjny uruchamia system Windows z największą liczbą podstawowy zestaw sterowników i procesów systemowych wymaganych do prawidłowego działania, co pozwala rozwiązywać problemy ze sterownikami bez ryzyka kolejnego BSOD.
Możesz również użyć trybu awaryjnego, aby przeanalizować pliki zrzutu BSOD przed rozpoczęciem jakichkolwiek innych prób naprawy problem.
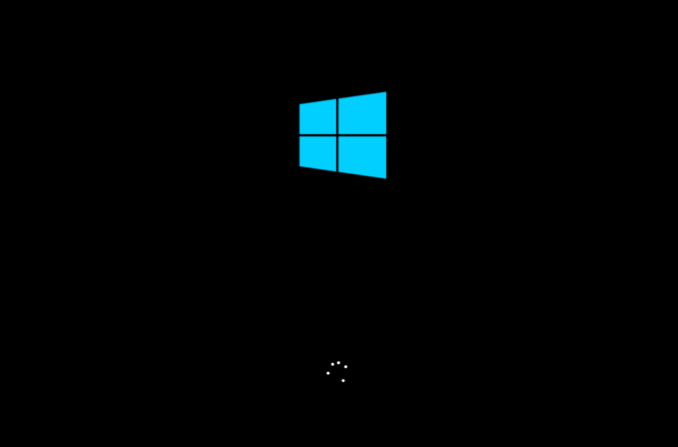
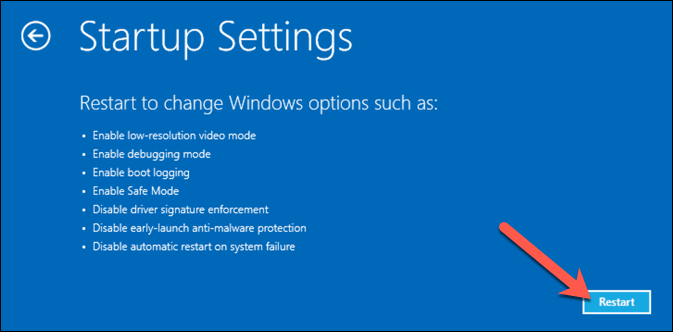
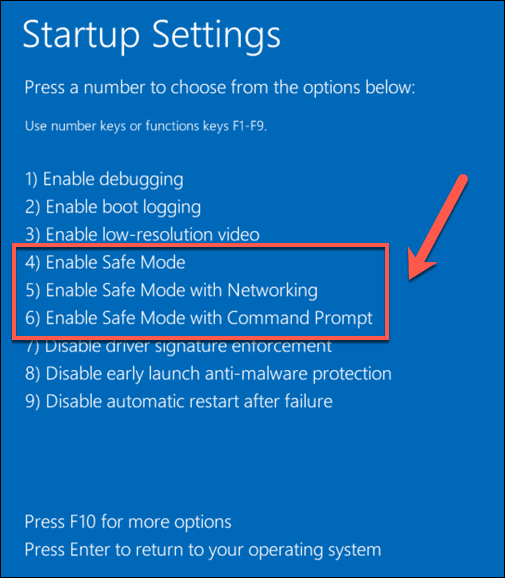
System Windows uruchomi się przy użyciu wybranej opcji trybu awaryjnego, w którym można kontynuować opisane kroki rozwiązywania problemów poniżej.
Zaktualizuj pliki systemowe i sterowniki urządzeń
Błąd w systemie Windows lub sterownik urządzenia może powodować BSOD reference_by_pointer. Aby rozwiązać ten problem, musisz upewnić się, że pliki systemowe i sterowniki są aktualne za pomocą systemu Windows Update.
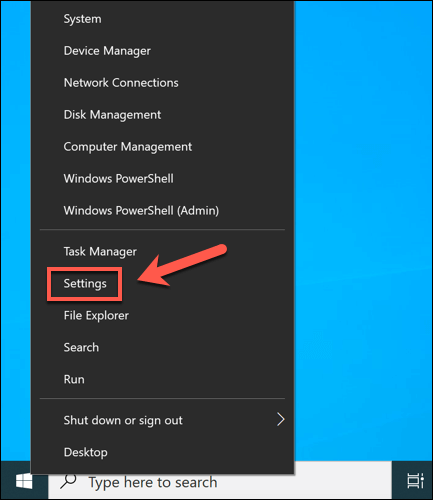
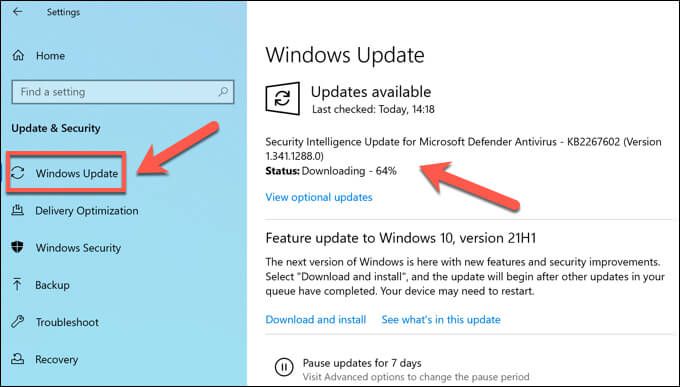
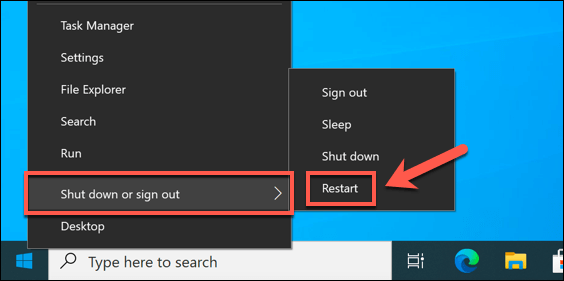
Przywróć ostatnio zainstalowany sterownik lub aktualizację systemu
Podczas gdy aktualizacje systemu przechodzą rygorystyczny proces testowania, nadal mogą występować błędy i problemy.
Jeśli po ostatniej aktualizacji plików systemowych lub sterowników urządzeń widzisz błąd BSOD reference_by_pointer, być może wprowadziłeś zbugowany zestaw plików. Na szczęście system Windows pozwala na przywrócić sterownik w systemie Windows i odinstaluj wszystkie najnowsze aktualizacje systemu Windows, które powodują problemy.
Jak przywrócić sterownik urządzenia
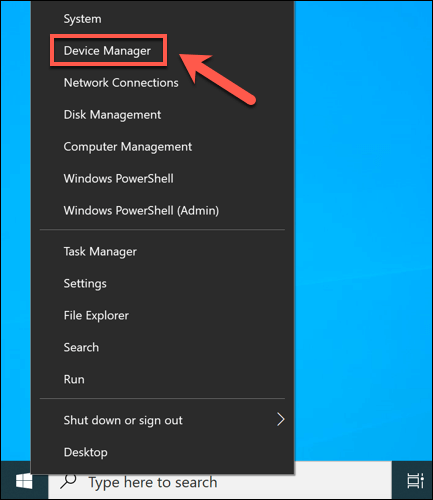
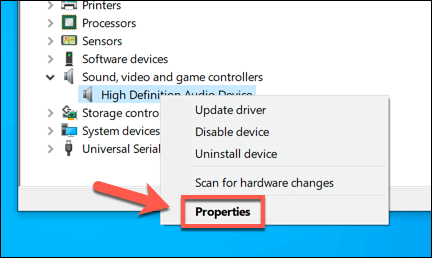
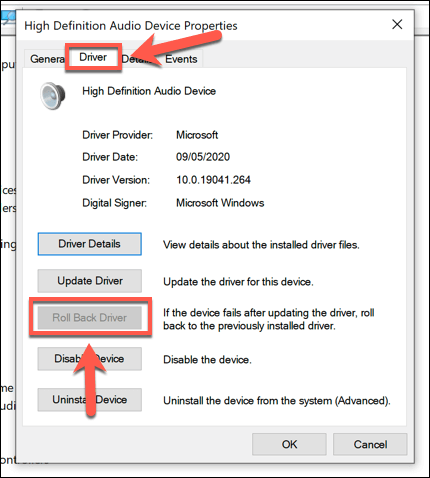
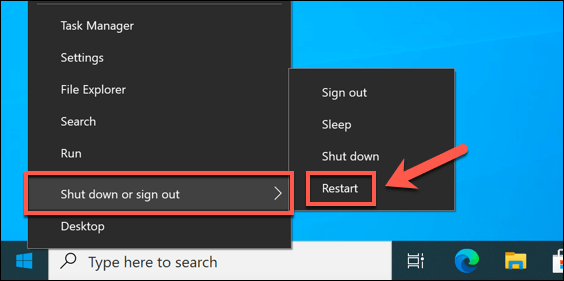
Jak usunąć aktualizację systemu
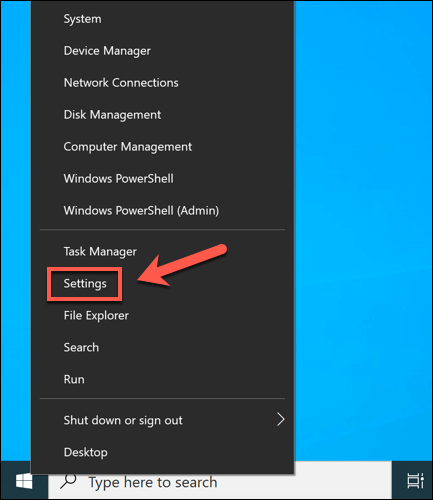
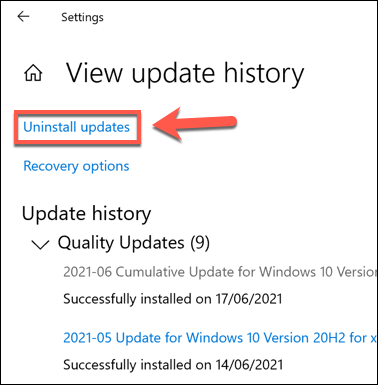
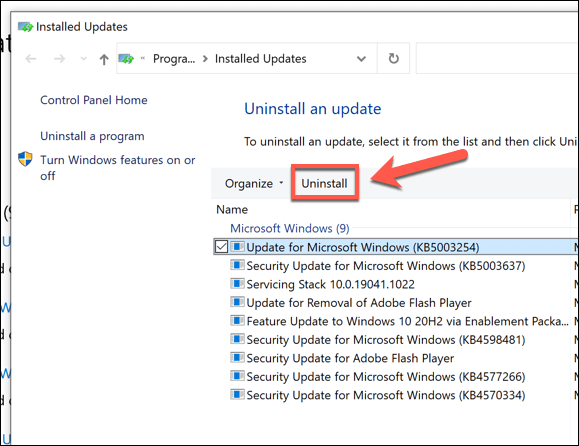
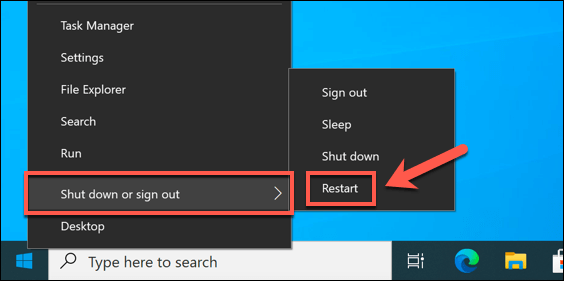
Sprawdź pliki systemowe pod kątem błędów
Pliki systemu Windows stale się zmieniają, a ustawienia i pliki są regularnie aktualizowane. Niestety, Twoja instalacja systemu Windows będzie od czasu do czasu napotykać bardziej katastrofalne zmiany, od infekcje złośliwym oprogramowaniem do awarii sektora dysku twardego.
Jeśli uważasz, że Twoja instalacja systemu Windows w jakiś sposób nie działa i powoduje to Błąd BSOD, możesz go sprawdzić pod kątem błędów za pomocą narzędzi SFCi DISM.
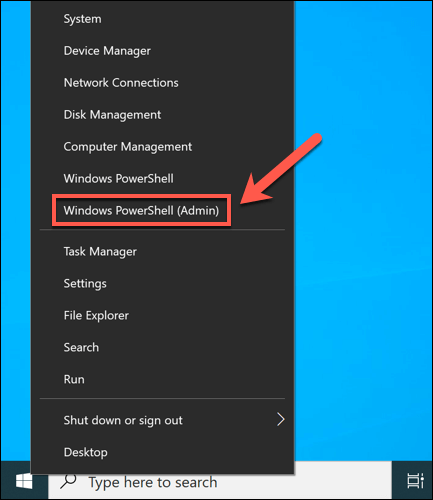
- W oknie PowerShell wpisz dism.exe /online /cleanup-image /restorehealthi wybierz Enterna klawiaturze. Spowoduje to sprawdzenie obrazu systemu Windows (używanego do zresetowania plików instalacyjnych) pod kątem problemów z integralnością. Jeśli brakuje lub są uszkodzone pliki, DISM je zastąpi.
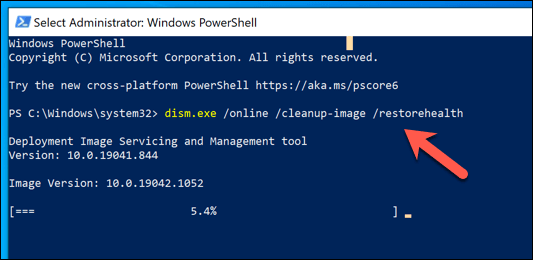
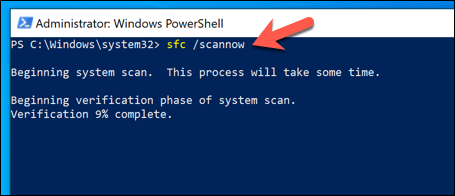
Uruchom ponownie komputer gdy narzędzie SFC zakończy skanowanie plików instalacyjnych systemu Windows. Jeśli nie może zaktualizować lub naprawić plików, być może trzeba będzie przyjrzeć się bardziej drastycznym opcjom, takim jak resetowanie systemu Windows 10 przy nowej instalacji.
Przetestuj swój sprzęt (i wymień w razie potrzeby)
Uszkodzone lub błędne pliki nie tylko powodują niestabilność systemu. Na przykład, jeśli twój sprzęt przegrzewa się, jest przepracowany lub po prostu ulega awarii, błędy systemowe, takie jak odniesienie do wskaźnika BSOD, są następnym krokiem przed pełną awarią komputera.

Jeśli problemem jest ciepło, musisz wyczyść swój komputer i rozważyć ulepszenie chłodzenia, aby rozwiązać problem. Następnym krokiem jest dokładne przetestowanie sprzętu, używając Testy obciążenia procesora i narzędzia do testowania pamięci, a także sprawdzanie dysku twardego pod kątem błędów.
Jeśli Twój sprzęt jest problemem, jedyną odpowiedzią jest jego wymiana. Możesz wymienić poszczególne komponenty (takie jak płyta główna lub procesor), ale jeśli komputer jest zbyt stary, aby go naprawić, może być konieczne rozważenie całkowitej aktualizacji, polegającej na całkowitej wymianie komputera na nowy, gotowy komputer lub budowanie nowego komputera PC zamiast tego.
Odzyskiwanie z błędów BSOD w systemie Windows
Odniesienie do wskaźnika błędu BSOD zwykle nie jest czymś, o co należy się martwić, ale bez regularnego konserwacja systemu na miejscu, może to wskazywać na poważny problem z komputerem. Upewnij się, że masz przechowuj kopie zapasowe ważnych plików w innym miejscu, aby nie stracić plików w przypadku awarii komputera i upewnij się, że masz mieć włączone przywracanie systemu.
Jeśli nie możesz rozwiązać problemu wykonując powyższe kroki, może być konieczne rozważenie bardziej drastycznych opcji. Jeśli Twój sprzęt jest uszkodzony, musisz rozważ aktualizację swojego komputera lub całkowicie go wymienić. W przeciwnym razie może być czas do wyczyść i zresetuj system Windows, aby przywrócić stabilność, chociaż będziesz musiał później przywrócić swoje pliki z kopii zapasowej.