Kiedy mówimy o chmurze, mówimy o systemie pamięci masowej, który utrzymuje dane przechowywane i dostępne w Internecie. W ostatnich latach, takie jak Dysk Google, Dropbox, iCloud i inne podobne dogodne opcje przechowywania danych przekonały użytkowników zalety serwera w chmurze.
Problem z tymi usługami polega na tym, że wszystkie są stronami trzecimi. Często oznacza to, że korzystanie z nich może powodować miesięczne koszty usługi, potencjalną niedostępność w przypadku awarii serwerów lub usługi, a także wymagania bezpieczeństwa, aby dane były bezpieczne i prywatne.
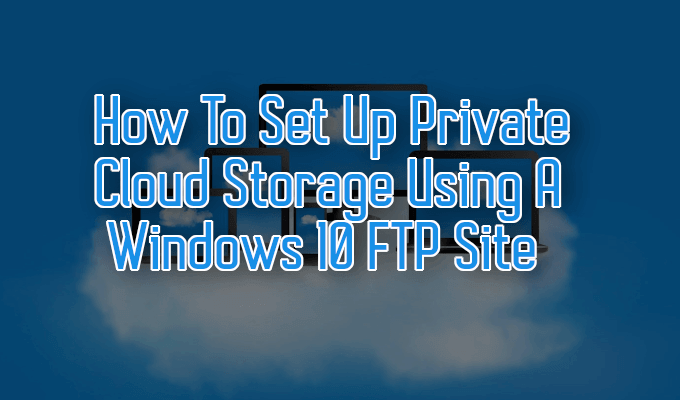
Co jeśli powiem ci możesz zbudować własny serwer w chmurze w systemie Windows? Czy nie byłoby to zbyt duże przedsięwzięcie i zapewniłoby więcej korzyści niż typowa usługa w chmurze?
Jak skonfigurować prywatne przechowywanie w chmurze za pomocą witryny FTP systemu Windows 10
Aby zbudować własny serwer w chmurze w systemie Windows, zwykle wymaga to wstępnej inwestycji. Na początek potrzebujesz systemu pamięci masowej i stałego łącza szerokopasmowego o przepustowości co najmniej 100 Mb / s. Ta prędkość jest zalecana, aby serwer chmury był łatwo dostępny z dowolnego miejsca.

Prędkości Internetu będą ograniczone do lokalnych usługodawców w Twojej okolicy. Jeśli chodzi o system pamięci, istnieje kilka opcji do wyboru. Jedna z możliwości jest NAS, która zwykle ma własny interfejs sieciowy i opcje synchronizacji online.
W tym artykule na temat budowy własnego serwera w chmurze zajmiemy się zmianą przeznaczenia domowy komputer z systemem Windows, aby umożliwić przechowywanie w chmurze.
Jak zbudować własny serwer w chmurze w systemie Windows 10
Możesz zbudować własny serwer w chmurze w systemie Windows, ale wymaga kilku dodatków, aby go ściągnąć. Jest to również prawdopodobnie tańsza opcja w stosunku do czegoś takiego jak NAS, ponieważ prawdopodobnie masz już dostępny komputer.
Jeden z tych kroków będzie wymagał skonfigurowania komponentów FTP na komputerze z systemem Windows 10. Dzięki temu Twój komputer z systemem Windows 10 będzie dostępny w Internecie, co oznacza, że możesz uzyskać do niego dostęp online z innych urządzeń i dać mu możliwość zarządzania plikami.



Konfigurowanie witryny serwera FTP

Następnym krokiem jest skonfigurowanie witryny serwera FTP, do której można uzyskać dostęp przez Internet.





Konfiguracja zapory

Różne aplikacje zapory mają różne ustawienia umożliwiające połączenie z serwerem FTP. Jeśli używasz wbudowanej zapory w systemie Windows 10, połączenia z serwerem FTP są domyślnie blokowane, dopóki nie zostaną ręcznie włączone.



W tym momencie twój serwer FTP jest teraz dostępny z wielu urządzeń w tej samej sieci.
Uzyskiwanie dostępu do serwera FTP z Internetu
Czas otworzyć port 21 protokołu TCP / IP (Internet Protocol) na routerze. Każdy router jest inny, jeśli chodzi o konfiguracja przekierowania portów.

Podane tutaj kroki są ogólnymi wskazówkami na temat jak to zrobić bezpiecznie. Podążając za linkiem, będziesz mógł skonfigurować statyczny adres IP i otworzyć port, aby zezwolić na ruch online.
Po skonfigurowaniu będziesz mógł uzyskać dostęp do plików serwera FTP z gdziekolwiek.
Rzeczy do zapamiętania
Używanie komputera osobistego jako pamięci w chmurze ma pewne wady, o których należy pamiętać. Jednym z problemów, które mogą wystąpić, są automatyczne aktualizacje, których nie ma w domu. Spowodowałoby to wyłączenie komputera i niedostępność.
Chociaż pliki mogą być dostępne na wielu urządzeniach, nie są one automatycznie synchronizowane w trybie offline. Aby tego dokonać, wymagana będzie usługa w chmurze, taka jak OwnCloud lub SeaFile.

Innym problemem byłyby wspólne zasoby między danymi do użytku osobistego a wykorzystanie pamięci w chmurze. W zależności od rodzaju danych, które przechowujesz, dyski twarde mogą się szybko zapełnić.
Jeśli chodzi o pojemność pamięci, komputer ogranicza się tylko do tego, co chcesz zapłacić za dodatkowe dyski twarde. Zamiast martwić się o zwiększenie miesięcznej opłaty za kilka dodatkowych gigabajtów dostępnych danych, wystarczy jednorazowy zakup dodatkowego dysku twardego.
Teraz, gdy masz już narzędzia i wiedzę, możesz może zbudować własny serwer w chmurze w systemie Windows i ostatecznie obniżyć koszty usługi przechowywania w chmurze do ograniczenia.