
W przypadku nowoczesnych gier wideo często wymagających dziesiątek, a nawet setek gigabajtów, zainstalowanie zaledwie kilku Gry na Steamie na komputerze może pochłonąć znaczną ilość miejsca na dysku. Jednak w przeciwieństwie do innych programów, nie możesz używać Konsola zarządzania aplikacjami w systemie Windows 11 do oceny rozmiaru gier przesyłanych strumieniowo.
Zamiast tego będziesz musiał użyć innych metod, aby sprawdzić wykorzystanie miejsca na dysku gier Steam w systemie Windows 11. W tym samouczku pokażemy, jak śledzić wykorzystanie miejsca na dysku gier Steam, w tym jak przenosić i odinstaluj gry.
Sprawdź wykorzystanie pamięci poprzez klienta Steam
Najlepszym sposobem sprawdzenia rozmiarów poszczególnych gier Steam i określenia całkowitej pojemności całej biblioteki Steam jest skorzystanie z klienta Steam dla systemu Windows 11. Wystarczy:
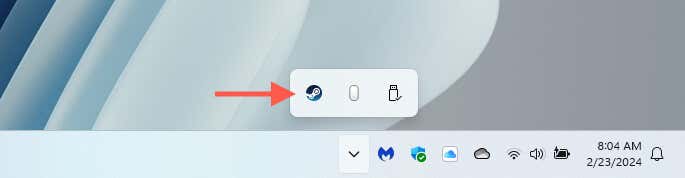
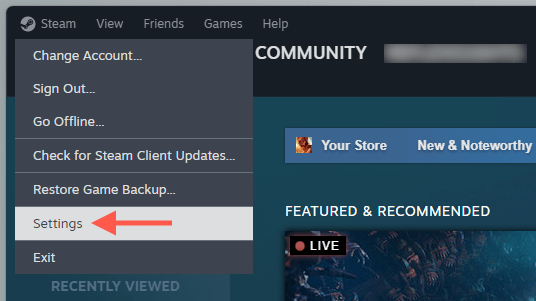
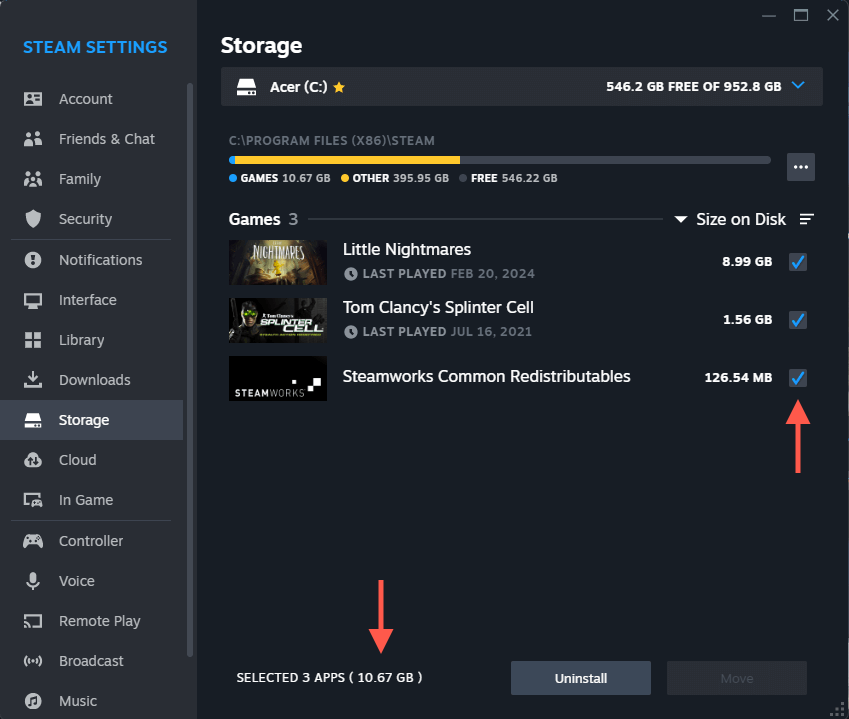
Wskazówka: możesz użyć opcji Odinstaluji Przenieś, aby zwolnić miejsce na komputerze. Przejdź do sekcji Usuwanie lub przenoszenie gier na platformie Steam, aby dowiedzieć się więcej.
Sprawdź rozmiary poszczególnych gier na platformie Steam
Jeśli chcesz szybko sprawdzić rozmiar pojedynczej gry Steam, możesz to sprawdzić w Bibliotece Steam. Po prostu:
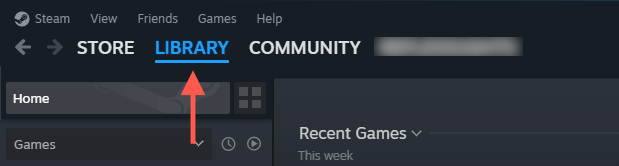
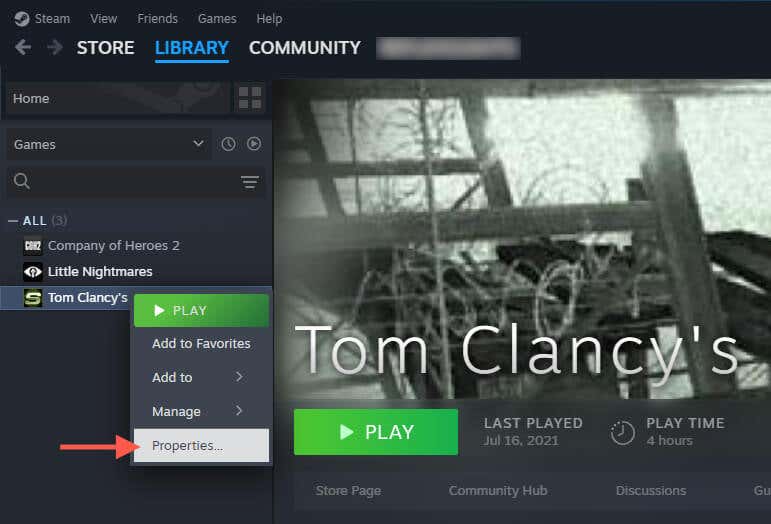
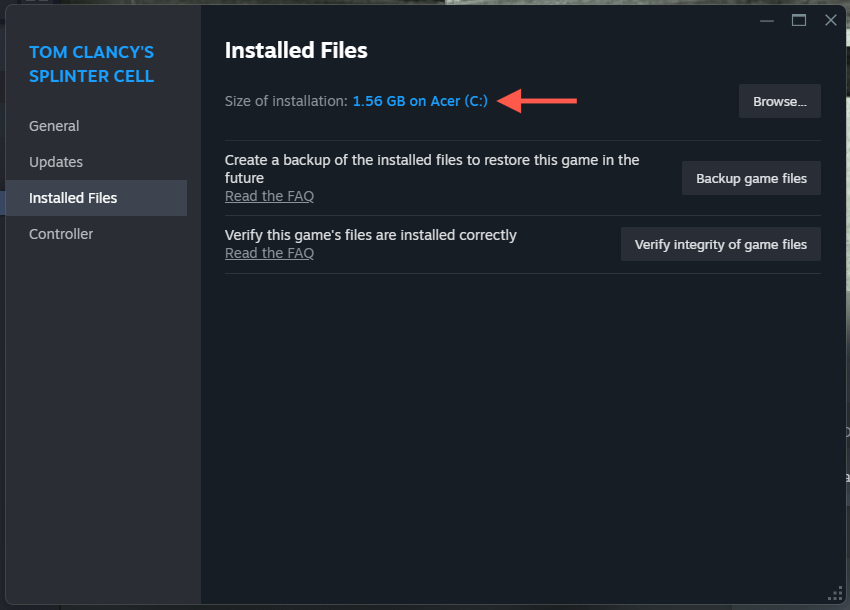
Wskazówka: możesz użyć opcji Utwórz kopię zapasową plików gry, aby utworzyć kopię zapasową gry, która umożliwi przywrócenie jej plików w przypadku utraty lub uszkodzenia danych. Możesz także użyć opcji Sprawdź integralność plików gry, aby podczas rozwiązywania problemów sprawdzić instalację pod kątem uszkodzeń..
Sprawdź całkowitą ilość miejsca w Eksploratorze plików
Alternatywnym podejściem do sprawdzania rozmiaru pamięci Twojej biblioteki Steam i poszczególnych gier jest użycie Eksploratora plików dla systemu Windows 11. Potraktuj to jako obejście przypadków, w których masz problemy z dostępem do klienta Steam. Oto jak:
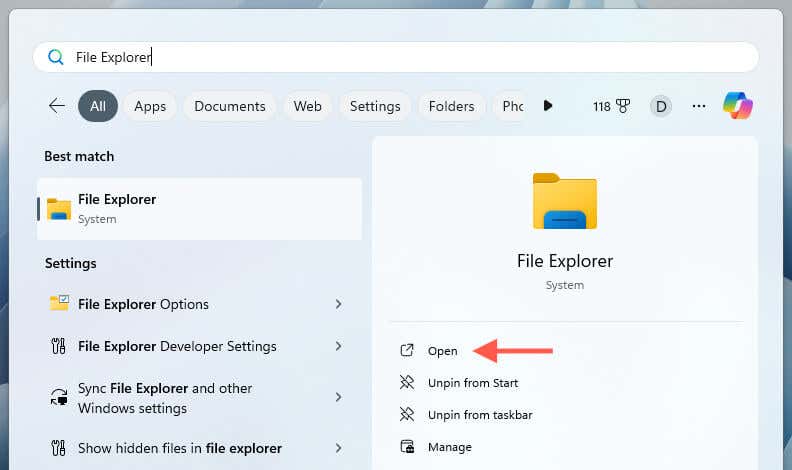
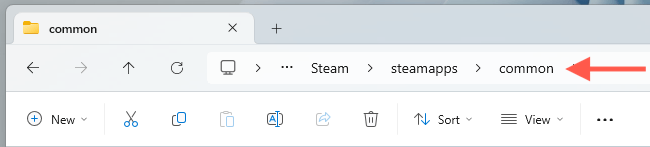
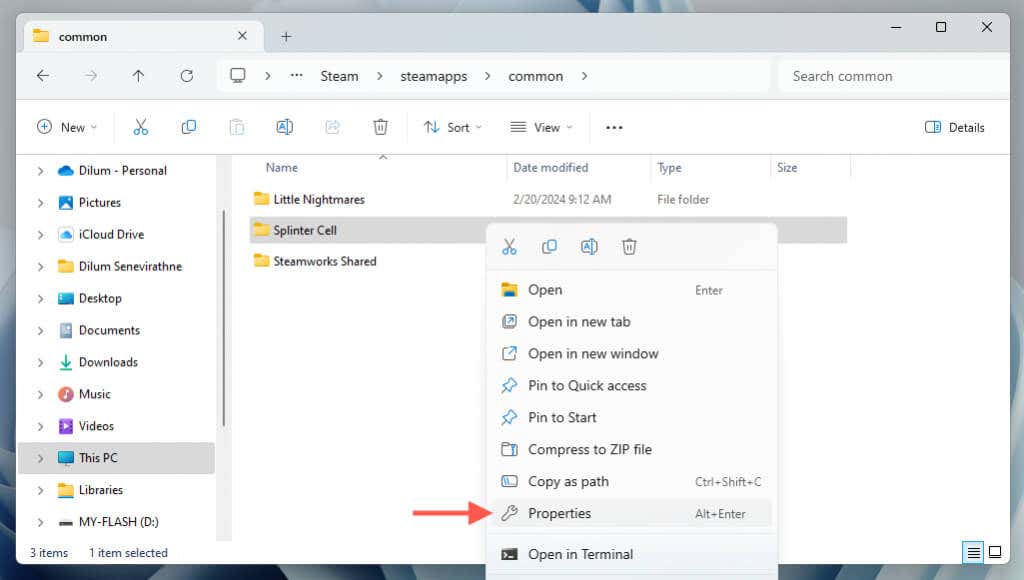
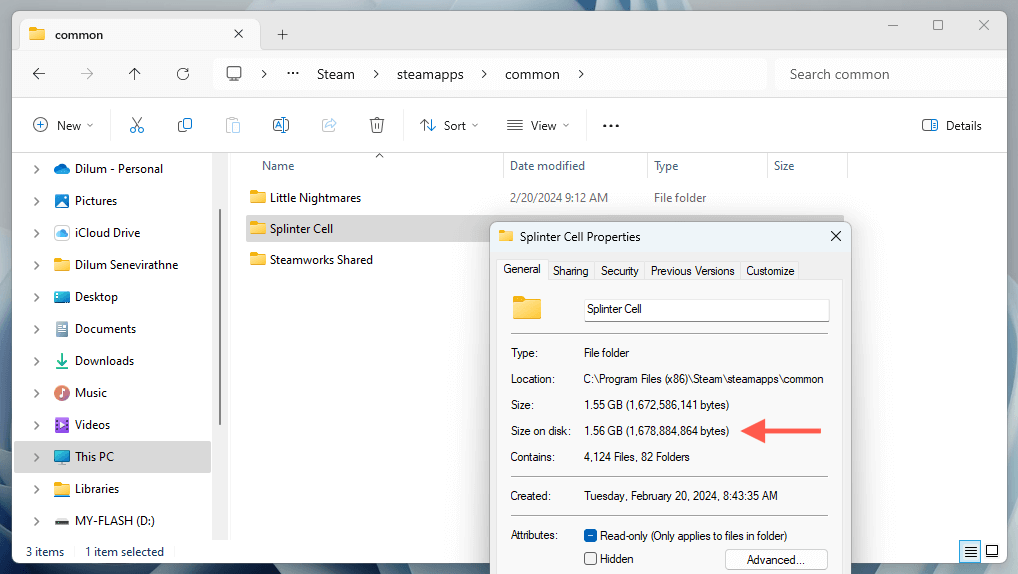
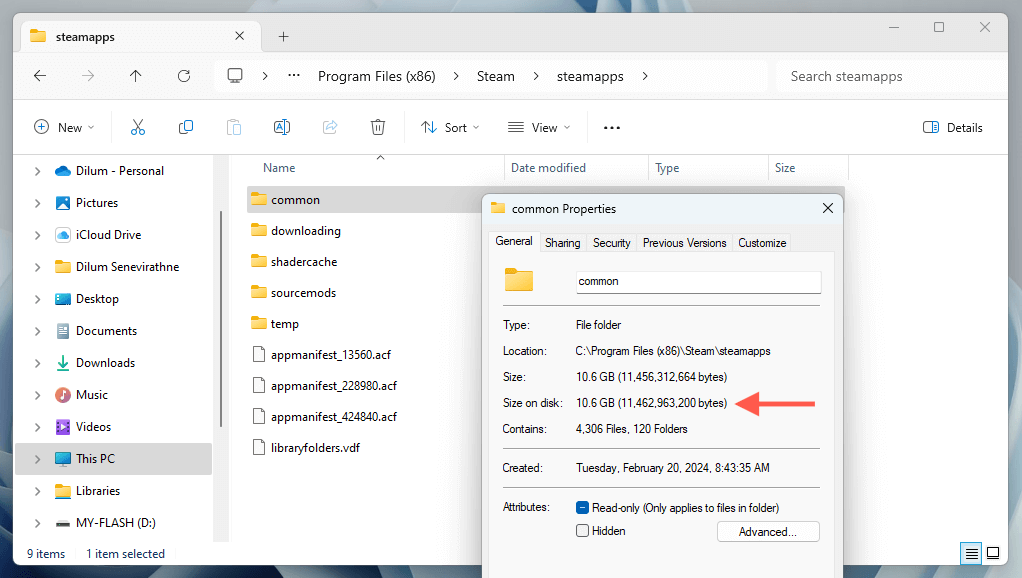
Usuń lub przenieś gry w Steam
Jeśli kończy Ci się miejsce na komputerze, możesz usunąć gry, w które już nie grasz, lub przenieść instalacje na inny dysk. Obie czynności można łatwo wykonać za pośrednictwem klienta Steam.
Usuń gry w Steam
Najszybszą metodą usunięcia gry jest skorzystanie z biblioteki Steam. Po prostu:
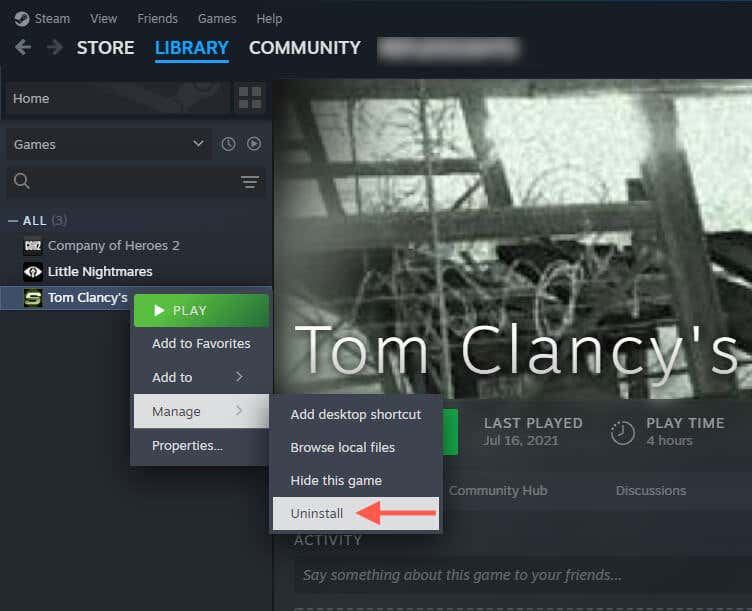
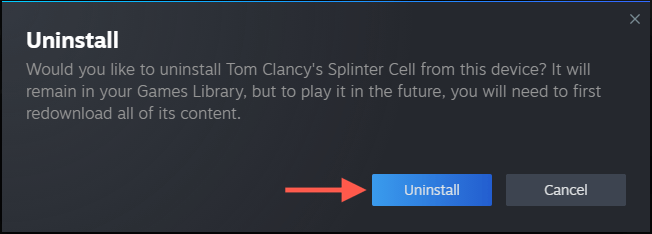
Jeśli chcesz usunąć wiele gier Steam jednocześnie, możesz:
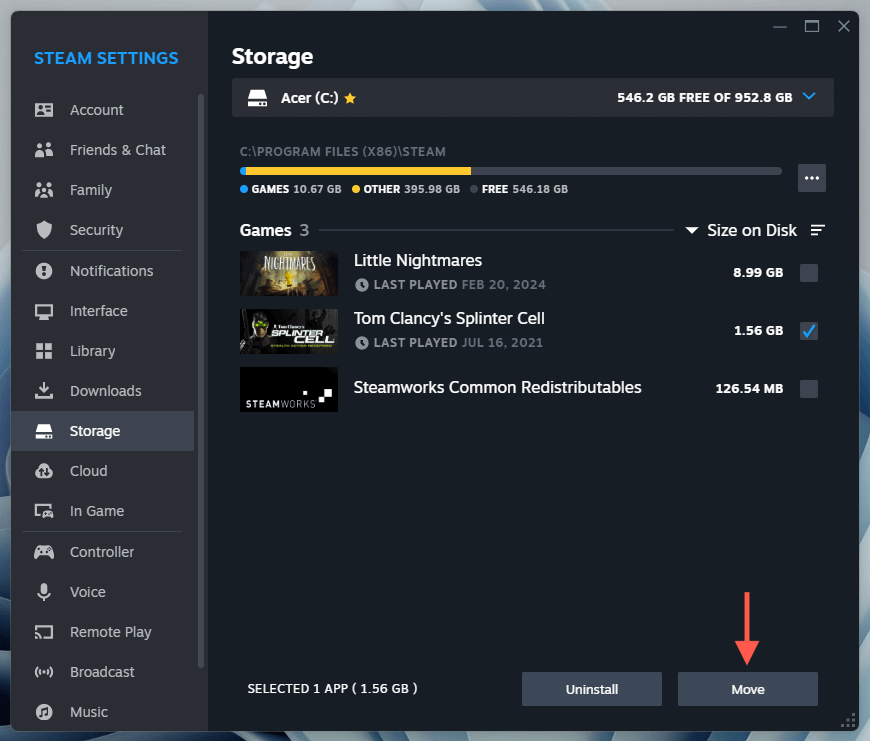
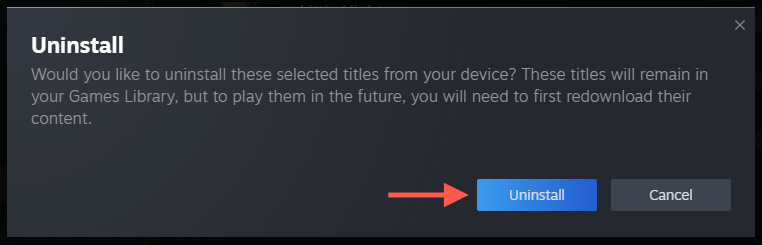
Przenieś gry na Steam
Możesz przenosić gry na zewnętrzny dysk lub partycję, aby zwolnić miejsce na woluminie systemowym komputera bez ich usuwania. Aby to zrobić:.
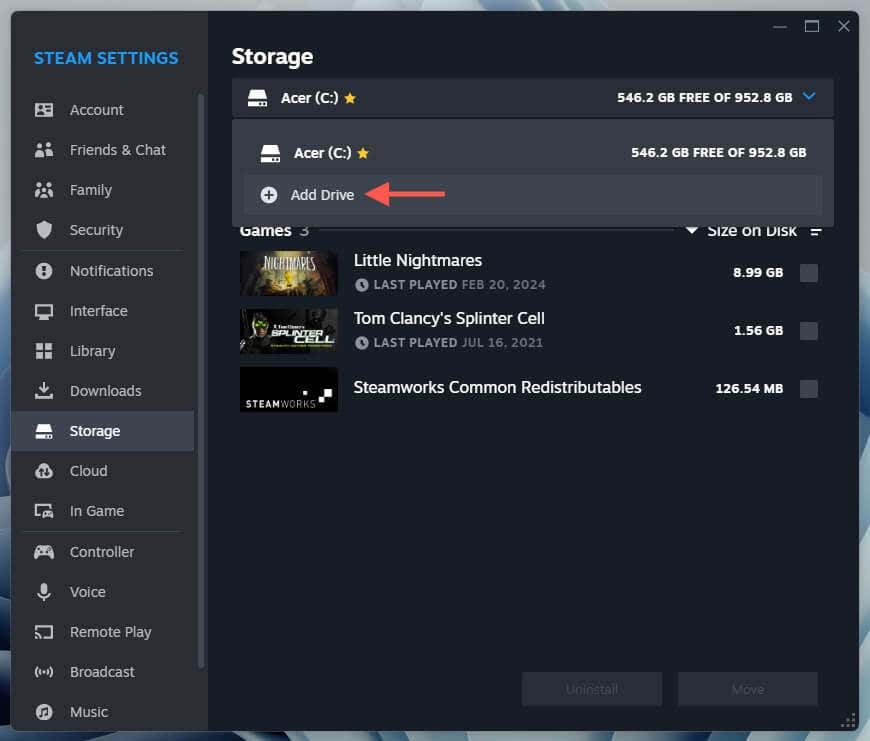
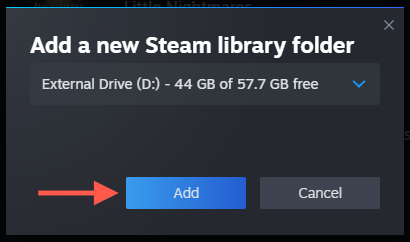
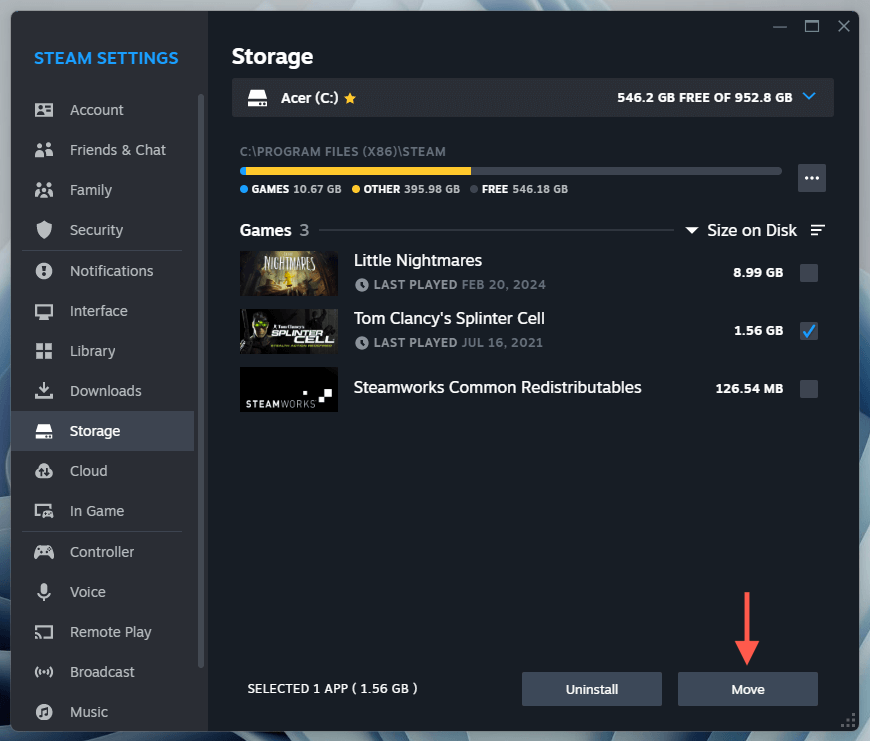
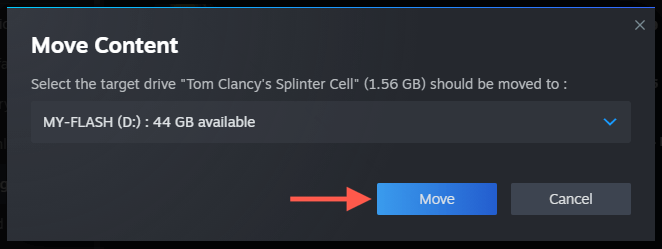
Uwaga: po przeniesieniu ich na dysk zewnętrzny nadal możesz grać w gry, ale pamiętaj, że czas ładowania może się pogorszyć, jeśli dysk ma niższą prędkość odczytu. Jeśli zauważysz spadek wydajności, zawsze możesz przenieść gry z powrotem na dysk wewnętrzny, aby ją poprawić. Aby uzyskać więcej informacji, zapoznaj się z naszym pełnym przewodnikiem na temat przenoszenie gier Steam z jednego dysku na drugi.
Nie pozwól, aby Twoja biblioteka Steam wymknęła się spod kontroli
Poświęcenie czasu na sprawdzenie i zarządzanie pamięcią masową biblioteki gier Steam w systemie Windows 11 może pomóc uporządkować dysk systemowy i zapobiec wyczerpaniu się miejsca. Na szczęście klient Steam bardzo ułatwia sprawdzanie rozmiarów gier wideo, odinstalowywanie ich i przenoszenie, aby zwolnić miejsce.
.