Discord to doskonała alternatywa dla usługi połączeń konferencyjnych, takie jak Zoom lub Luźny. Jest bezpłatny i zawiera wszystkie te same funkcje, których można oczekiwać od aplikacji do telepracy, w tym możliwość udostępniania ekranu z komputera stacjonarnego i smartfona.
Jeśli używasz Discorda zgodnie z pierwotnym przeznaczeniem – do gier celów – udostępnianie ekranu przyda się, gdy chcesz przesyłać strumieniowo swoją rozgrywkę lub hostować grę D&D online. Udostępnianie ekranu ma również wiele zastosowań niezwiązanych z grami. Podczas rozmowy wideo możesz udostępnić współpracownikom dokument programu Word lub Excel lub wskazać lokalizację w prezentacji.
Oto jak udostępnić ekran na Discord z komputera lub telefonu komórkowego.
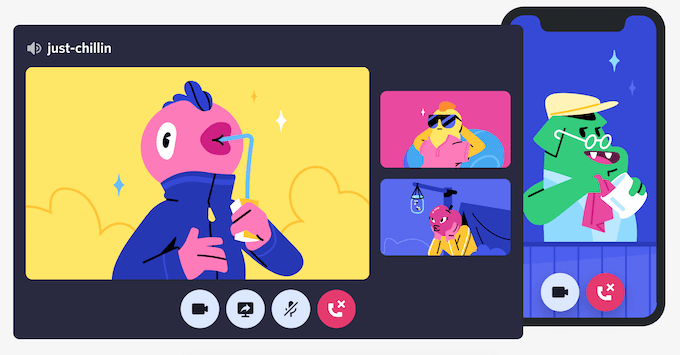
Jak udostępnić ekran na Discord z komputera
Możesz łatwo udostępnić swój ekran na Discordzie, korzystając z funkcji Rozmowa wideo. Ta metoda działa na komputerach Mac i Windows. Możesz udostępniać swój ekran podczas korzystania z aplikacji Discord i korzystania z Discord w przeglądarce.
Jak udostępnić ekran za pomocą aplikacji Discord
Aby rozpocząć udostępnianie ekranu za pomocą aplikacji Discord na komputerze, wykonaj poniższe czynności.
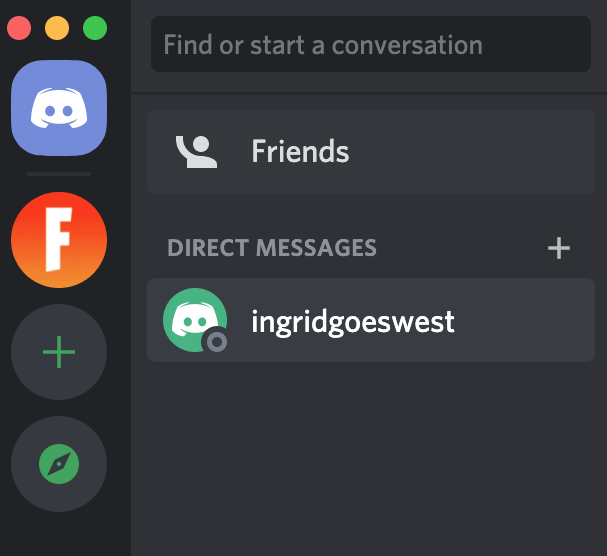
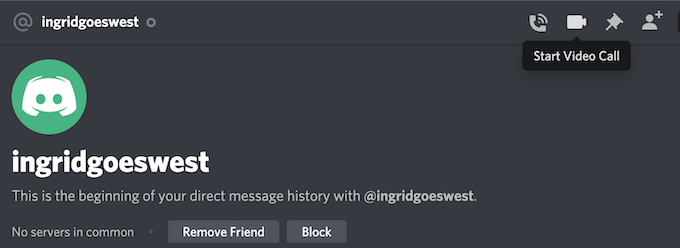
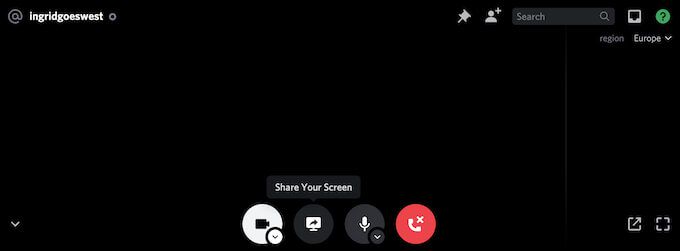
Zobaczysz wyskakujące menu Udostępnianie ekranu. Tutaj możesz wybrać tylko jedną z uruchomionych aplikacji. Ta opcja jest lepsza, gdy chcesz przesyłać strumieniowo swoją rozgrywkę lub wspólnie oglądać film na YouTube. Możesz też wybrać Ekrany, aby udostępnić cały ekran innemu użytkownikowi.
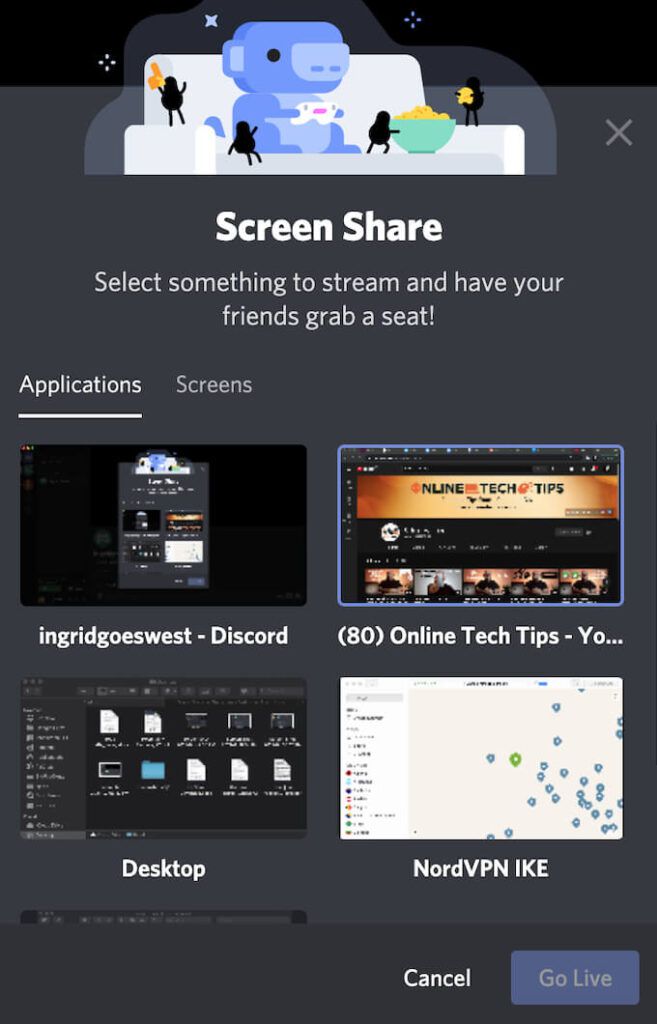
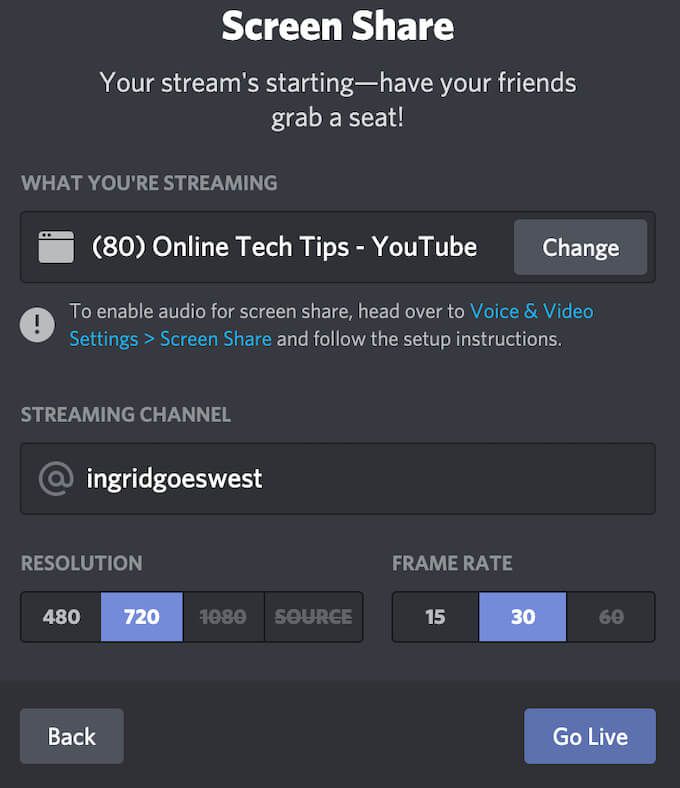
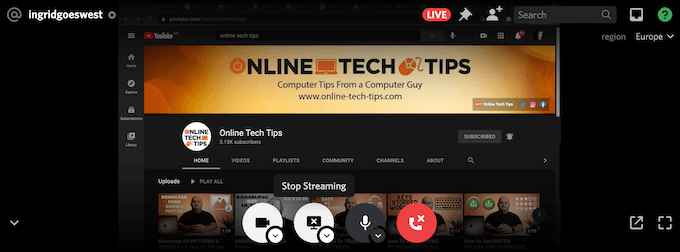
W dowolnym momencie podczas rozmowy wideo możesz wstrzymać lub zatrzymać udostępnianie ekranu. Aby to zrobić, wybierz Zatrzymaj transmisję, a zamiast tego przełączysz się z udostępniania ekranu na udostępnianie wideo z kamery internetowej na kanale.
Jak udostępniać ekran na Discordzie w przeglądarce
Jeśli wolisz korzystać z Discord w przeglądarce, możesz również udostępnić swój ekran z witryny. Aby rozpocząć udostępnianie ekranu w Discord za pomocą przeglądarki, wykonaj poniższe czynności.
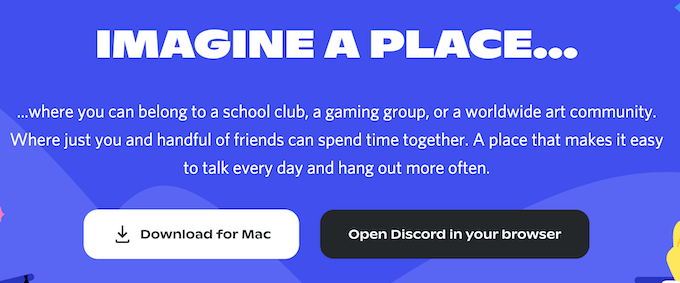
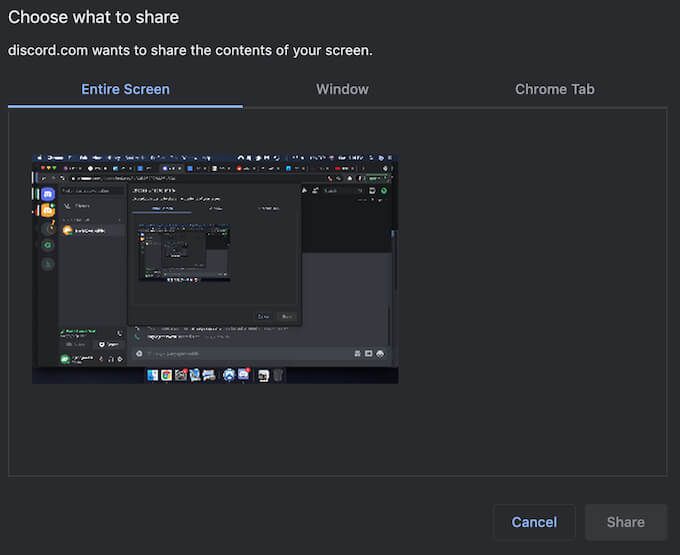
W tym przypadku menu podręczne jest inne i ma więcej opcji. W sekcji Wybierz, co chcesz udostępnić, możesz udostępnić cały ekran, jedno okno(aby udostępnić zawartość tylko jednej aplikacji), lub kartę Chrome. Udostępniając wybraną kartę Chrome, masz też opcję Udostępnij dźwięk.
Jeśli chcesz wstrzymać lub zatrzymać udostępnianie ekranu w dowolnym momencie rozmowy wideo, wybierz Zatrzymaj transmisję. Spowoduje to zatrzymanie udostępniania ekranu i przejście na kamerę internetową.
Jak udostępnić ekran na Discord z urządzenia mobilnego
Discord umożliwia również udostępnianie ekranu ze smartfona. Nie ma jednak możliwości wyboru części ekranu lub aplikacji do udostępnienia. Zamiast tego drugi użytkownik zobaczy cały Twój ekran w czasie rzeczywistym. Zobaczą wszystkie powiadomienia lub wiadomości, które otrzymasz podczas połączenia.
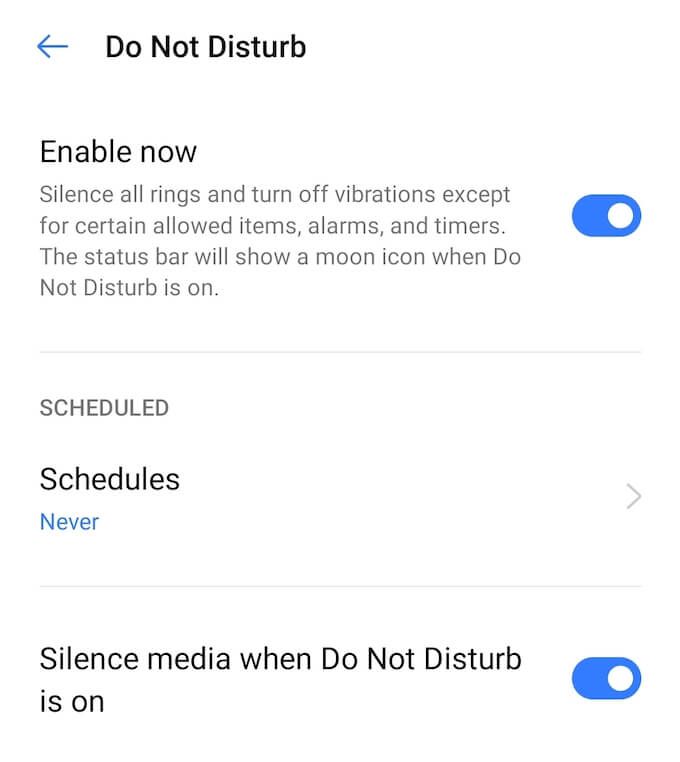
Aby uniknąć pokazywania poufnych informacji, zamknij wszystkie aplikacje, których nie chcesz przypadkowo przełącz i włącz Tryb Nie przeszkadzać na smartfonie, aby wyciszyć powiadomienia. Następnie przejdź do rozpoczęcia rozmowy wideo na Discord.
Jak udostępniać ekran za pomocą aplikacji mobilnej Discord
Zanim przejdziesz dalej, upewnij się, że Twoja aplikacja Discord jest aktualna i masz najnowsza wersja zainstalowana w telefonie. Aby rozpocząć udostępnianie ekranu w Discord ze smartfona, wykonaj poniższe czynności.
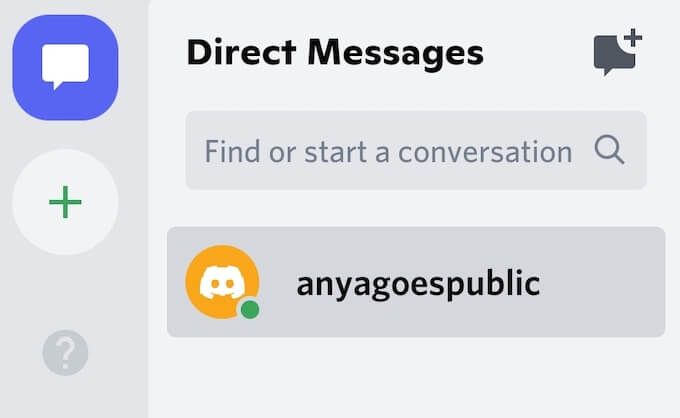
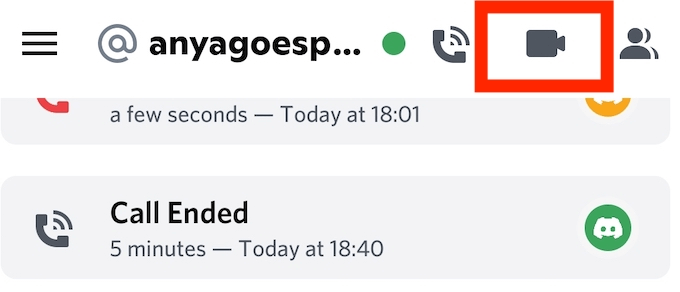
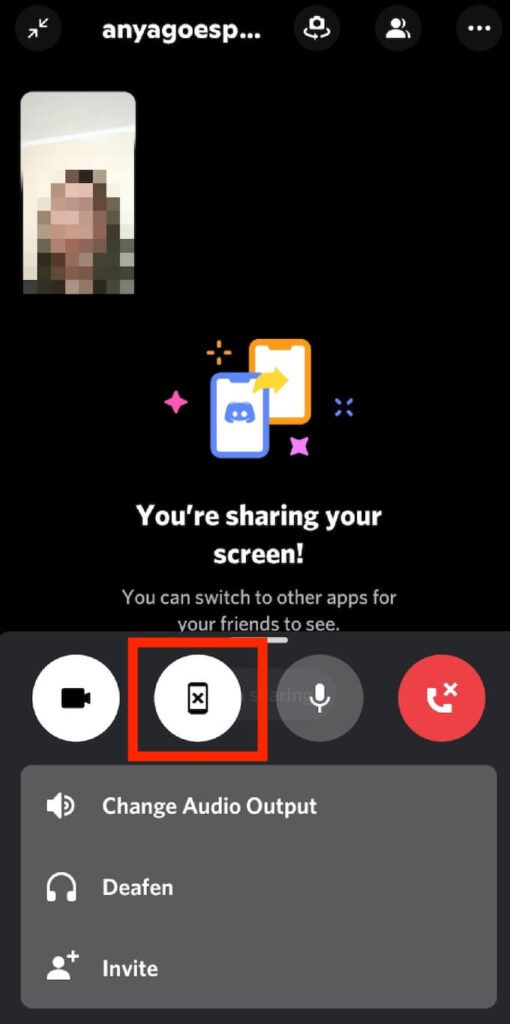
Discord wyświetli komunikat Udostępniasz swój ekran. Po prostu przełącz się na inną aplikację, którą chcesz przesyłać strumieniowo dla innego użytkownika. Aby wstrzymać lub zatrzymać udostępnianie ekranu w dowolnym momencie podczas rozmowy wideo, otwórz Discord i wybierz Zatrzymaj udostępnianie. Obraz wideo przełączy się z powrotem do widoku z kamery.
A co, jeśli udostępnianie ekranu w Discord nie działa?
Możliwość udostępniania ekranu innym jest korzystna. Udostępnianie ekranu może się przydać, gdy chcesz udostępnić swoją rozgrywkę lub pokazać innym oprogramowanie, którego używasz. Jeśli okaże się, że ta funkcja nie działa na Discordzie, możesz rozwiąż problem i dowiedzieć się, co ją powoduje.