Pasek zadań systemu Windows to przydatny mały obszar na ekranie, który pozwala uruchamiać aplikacje, uzyskiwać dostęp do wyszukiwania Cortany, wyświetlać czas i szybko przechodzić do różnych opcji ustawień. Jeśli nie używasz zbyt często paska zadań, możesz ukryć pasek zadań w systemie Windows 10, dzięki czemu będzie miejsce na inne okna aplikacji.
Raz pasek zadań zniknął z ekranu, wszystkie pozostałe aplikacje będą mogły korzystać z nowo odzyskanego miejsca na ekranie. Jeśli ekran twojego komputera jest mniejszy, będzie to bardzo korzystne.
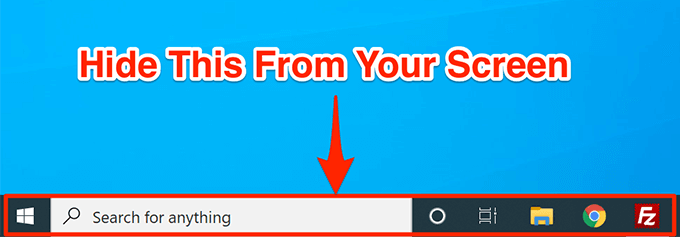
Windows 10 oferuje opcję automatycznego ukrywania paska zadań na ekranie. Pasek zadań pozostaje niewidoczny i pojawia się tylko po najechaniu kursorem myszy na dół ekranu.
Jak ukryć pasek zadań w systemie Windows 10
Aby ukryć pasek zadań na komputerze z systemem Windows 10, wystarczy włączyć opcję w aplikacji Ustawienia.





Jak naprawić pasek zadań systemu Windows 10 nie ukrywający się automatycznie
Są przypadki, gdy Pasek zadań systemu Windows 10 nie ukrywa się automatycznie. Nadal siedzi na ekranie, pomimo włączenia opcji automatycznego ukrywania go w aplikacji Ustawienia.
Przyczyny mogą być różne. Może Eksplorator Windows nie jest w pełni odświeżony i nadal używa starych ustawień? A może niektóre aplikacje utrzymują pasek zadań na ekranie?
In_content_1 all: [300x250] / dfp: [640x360]->Uruchom ponownie proces Eksploratora Windows
Gdy zauważysz, że pasek zadań systemu Windows 10 nie ukrywa się automatycznie, pierwszą rzeczą do zrobienia jest ponowne uruchomienie Eksploratora Windows proces. W ten sposób Eksplorator zostanie odświeżony i wprowadzi wprowadzone zmiany.
Istnieją dwa sposoby ponownego uruchomienia procesu Eksploratora Windows na komputerze.
Użyj polecenia Monituj o ponowne uruchomienie Eksploratora Windows
Jeśli wolisz używać poleceń do wykonywania zadań na komputerze, istnieje komenda, która pomoże Ci zrestartować Eksploratora z wiersza polecenia.

taskkill / f / im explorer.exe

uruchom explorer.exe

Użyj Menedżera zadań, aby ponownie uruchomić Eksploratora Windows
Menedżer zadań pozwala znaleźć uruchomione aplikacje i procesy na komputerze oraz daje możliwość ich zabicia. Możesz go również użyć do bezpośredniego ponownego uruchomienia procesów i właśnie to musisz zrobić z Eksploratorem Windows.


Wyłącz powiadomienia dla aplikacji Culprit na pasku zadań
Innym powodem, dla którego pasek zadań nie ukrywa paska zadań automatycznie na komputerze z systemem Windows 10, jest to, że aplikacja go utrzymuje. Gdy aplikacja siedząca na pasku zadań otrzyma powiadomienie, próbuje zwrócić twoją uwagę, przywracając pasek zadań na ekranie.
Jeśli nie znajdziesz powiadomień z aplikacji na pasku zadań dowolne znaczenie, możesz wyłącz powiadomienia dla tych aplikacji.




Usuń problematyczne aplikacje z paska zadań
Drugi sposób, aby upewnić się, że twój system Windows 10 pasek zadań ukrywa się automatycznie przed usuń problematyczne aplikacje przed nim. System Windows daje możliwość wyboru aplikacji, które chcesz na pasku zadań na komputerze.

Ta procedura powoduje, że pasek zadań nie istnieje, ponieważ usuwa większość, jeśli nie wszystkie, aplikacje i ikony z obszaru paska zadań.
Czy używasz paska zadań na komputerze, aby uzyskać dostęp aplikacje i wykonywać inne zadania? Jeśli nie, to czy kiedykolwiek myślałeś o pozbycie się go z ekranu? Daj nam znać swoje opinie w komentarzach poniżej.