Tryb awaryjny w systemie Windows 10 umożliwia rozwiązywanie różnych problemów na komputerze. Możesz użyć jednego z wielu sposobów uruchamiania komputera z systemem Windows 10 w trybie awaryjnym.
Możesz użyć wbudowanej aplikacji, wybrać opcję na ekranie logowania, a nawet użyć dysku instalacyjnego do uruchomienia systemu Windows 10 w trybie awaryjnym.
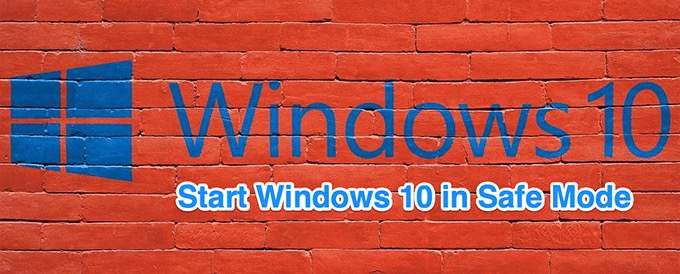
Użyj ustawień, aby uruchomić system Windows 10 w trybie awaryjnym
Użyj Ustawień, aby uruchomić komputer w trybie awaryjnym, jeśli możesz włączyć i zalogować się do komputera bez żadnych problemów.
Zapisz niezapisaną pracę i zamknij wszystkie swoje aplikacje przed wykonaniem tej procedury.
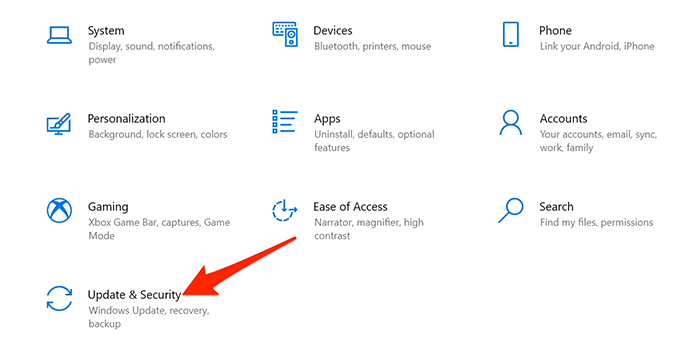
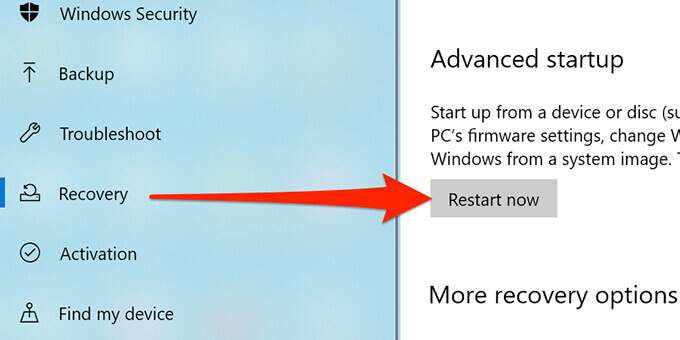
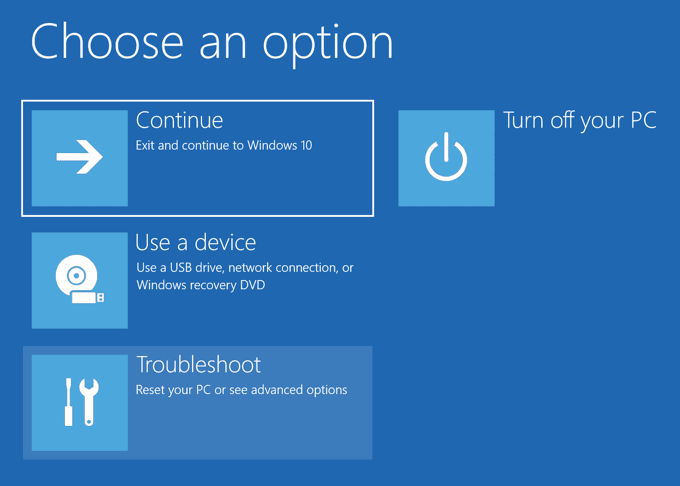
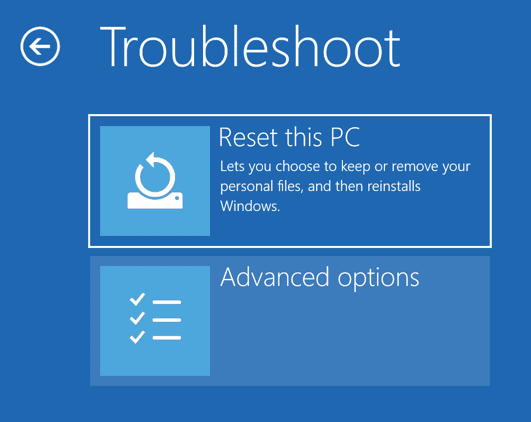
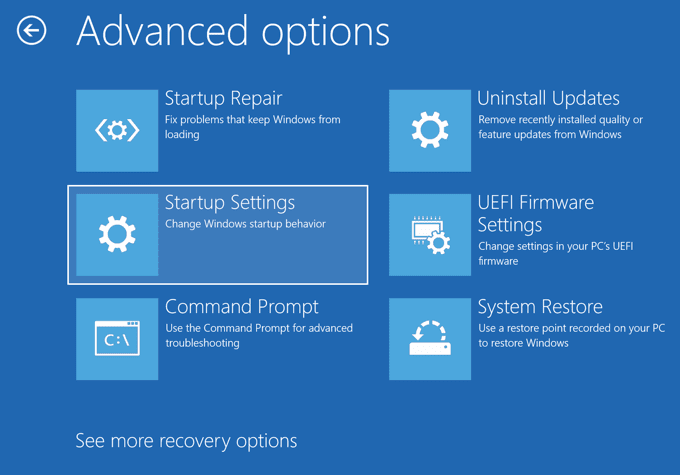
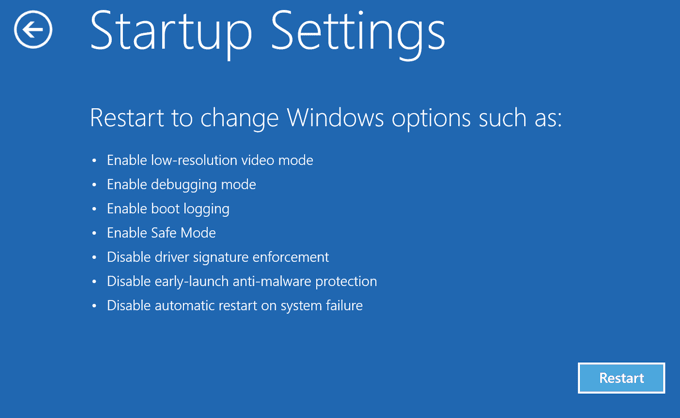
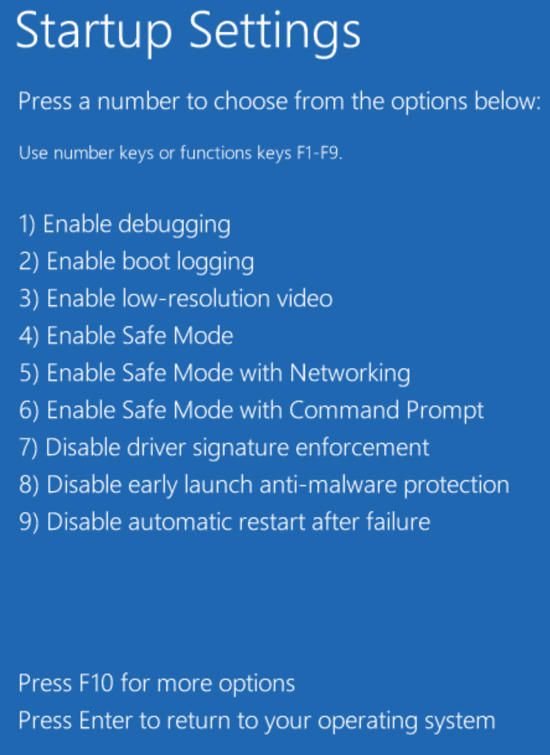
Uruchom system Windows 10 w trybie awaryjnym z Ekran logowania
Jeśli komputer włącza się, ale nie przejdzie poza ekran logowania, możesz użyć opcji na tym ekranie, aby uruchomić system w trybie awaryjnym.
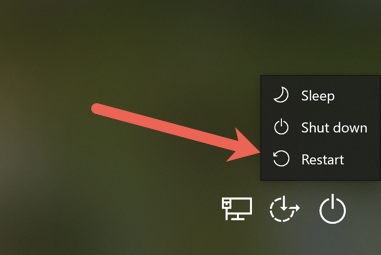
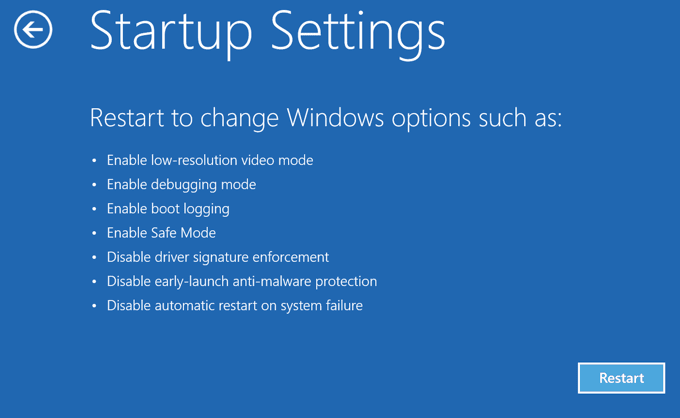
Użyj konfiguracji systemu, aby uruchomić system Windows 10 w trybie awaryjnym
Windows 10 zawiera narzędzie o nazwie Konfiguracja systemu, w którym można bezpiecznie uruchomić komputer w trybie, wykonując poniższe czynności.
Uwaga: Twój komputer będzie zawsze uruchamiał się w trybie awaryjnym, dopóki nie wyłączysz opcji trybu awaryjnego w narzędziu konfiguracji systemu.
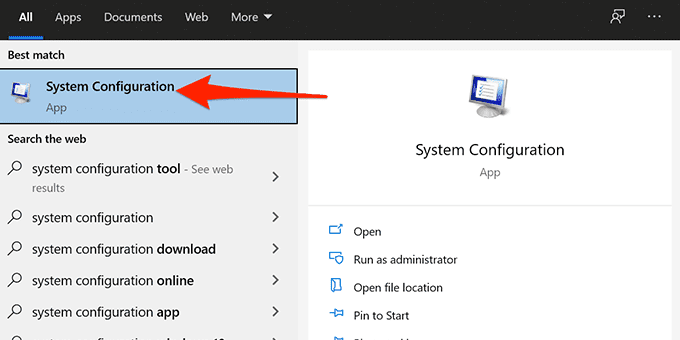
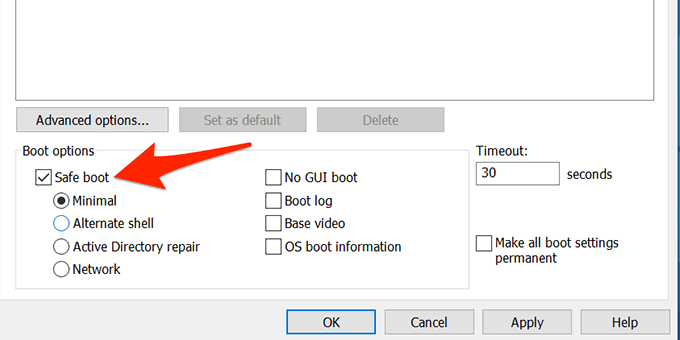
- Pojawi się monit z prośbą o ponowne uruchomienie komputera. Wybierz Uruchom ponowniew tym monicie, aby uruchomić komputer w trybie awaryjnym.
Aby zatrzymać uruchamianie komputera w trybie awaryjnym, otwórz Konfiguracja systemu, przejdź do karty Uruchomi wyłącz opcję Bezpieczny rozruch. Następnie wybierz Zastosuji wybierz OK, aby zapisać zmiany.
Wejdź do trybu awaryjnego systemu Windows 10 z pustego ekranu
Jeśli masz Komputer wyświetla tylko pusty lub czarny ekran, nadal możesz ponownie uruchomić komputer w trybie awaryjnym.

Uruchom system Windows 10 w trybie awaryjnym z dysk instalacyjny
W sytuacji, gdy komputer nie może się włączyć i nie możesz uzyskać dostępu do ekranu logowania, możesz użyć nośnika instalacyjnego systemu Windows 10, aby przejść do trybu awaryjnego.
Podłącz Nośnik startowy systemu Windows 10 do komputera i wykonaj poniższe czynności:
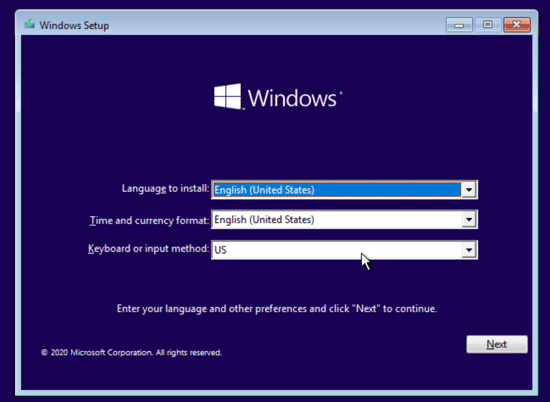
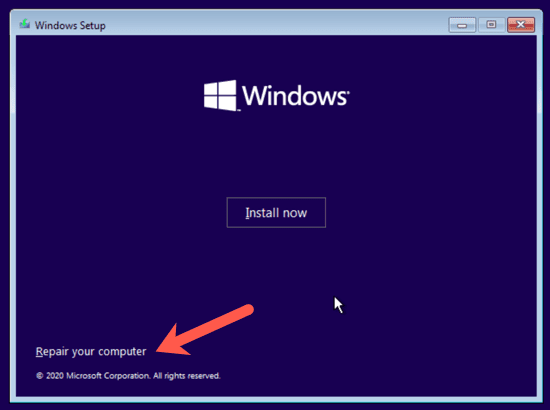
Teraz sprawy stają się trochę skomplikowane. W zależności od wersji systemu Windows 10 i konfiguracji partycji rozruchowych komputera, przed wykonaniem kroku 4 może być konieczne wykonanie dodatkowych kroków. Najpierw spróbuj wpisać poniższe polecenie z dysku domyślnego, co będzie najbardziej prawdopodobnie będzie X: jak pokazano poniżej.
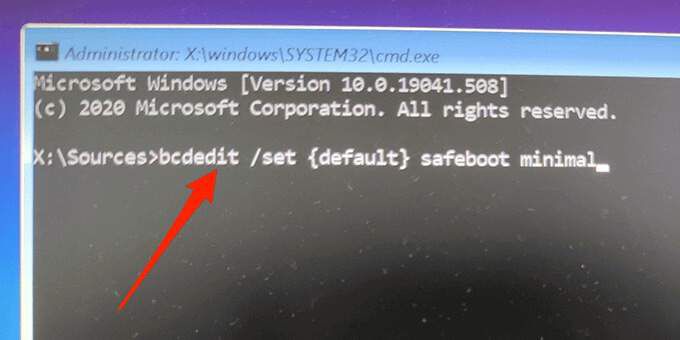
Jeśli pojawi się komunikat, że nie można znaleźć polecenia „bcdedit”, musisz wypróbować inne litery dysków i przejść do systemu Windows/ Katalog System32. Aby to zrobić, możesz zacząć od dysku C.
Po wyświetleniu monitu wpisz C:i naciśnij Enter. Następnie wpisz katalogi naciśnij Enter. Jeśli nie widzisz katalogu Windows, wypróbuj następną literę, D:, a następnie E:, a następnie polecenie dir. W końcu zobaczysz, że jeden z nich ma katalog Windows, w którym jest zainstalowany system Windows 10.
Teraz wpisz cd Windows/System32. Spowoduje to przejście do katalogu, w którym znajduje się bcdedit.exe. Teraz możesz ponownie wpisać polecenie w kroku 4 i powinno działać.
Początkowo ta metoda nie działała dla nas w naszych testach, jednak po znalezieniu partycji Windows i przejściu do właściwego folderu , mogliśmy uruchomić polecenie.
Wskazówka bonusowa: jak wyjść z trybu awaryjnego
Aby ponownie uruchomić komputer w trybie normalnym:
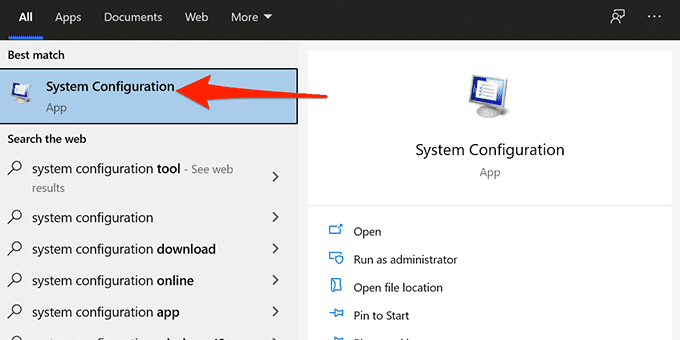
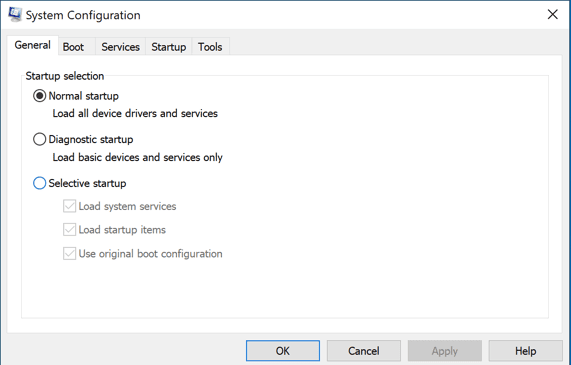
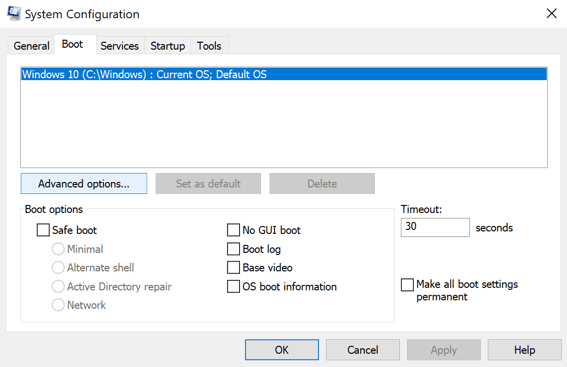
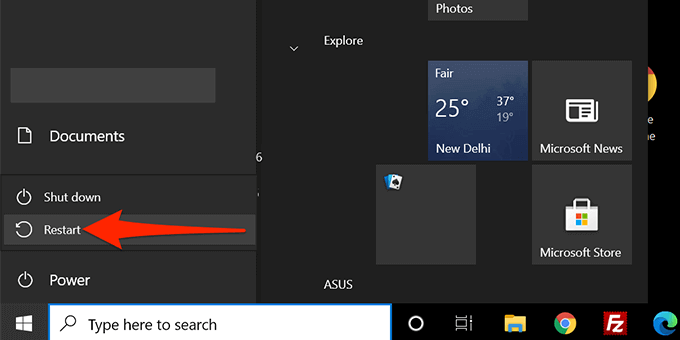
Czy któraś z tych metod umożliwiła uruchomienie komputera z systemem Windows 10 w trybie awaryjnym? Daj nam znać, która metoda zadziałała w komentarzach poniżej!