Po otwarciu folderu w Eksploratorze plików systemu Windows można spodziewać się pełnej zawartości - wszystkich plików, wszystkich podfolderów. Jednak niekoniecznie jest to prawdą. Jeśli folder, w którym szukasz, zawiera ukryte pliki lub foldery, system Windows nie pokaże ich, chyba że masz włączony widok ukrytych plików w Eksploratorze plików.
Jeśli chcesz wiedzieć, jak znaleźć ukryte foldery w systemie Windows 10 i zawarte w nich ukryte pliki, musisz skorzystać z niektórych metod, które wymieniliśmy poniżej. Obejmuje to używanie tajnych narzędzi wyszukiwania w Eksploratorze plików i Windows PowerShell w celu ich zlokalizowania, a także korzystanie z alternatyw innych firm, takich jak FreeCommander.
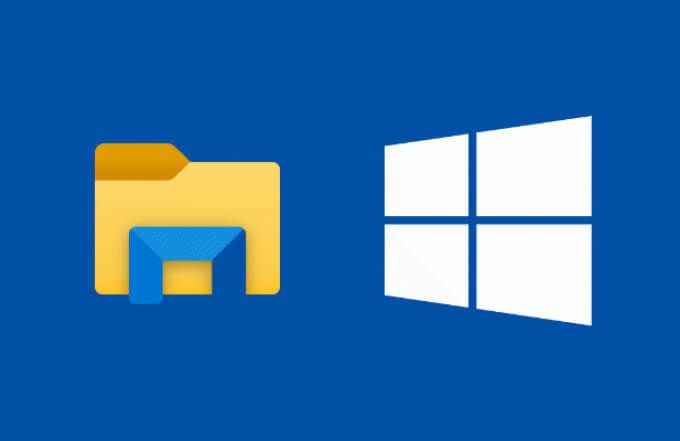
Jak znaleźć ukryte pliki i foldery w systemie Windows 10 za pomocą Eksploratora plików
Jeśli próbujesz znaleźć brakujący plik lub folder, najlepszym sposobem na to jest użycie narzędzia wyszukiwania Eksploratora plików. Używając zaawansowanych parametrów wyszukiwania, możesz zlokalizować dowolne foldery lub pliki, które zostały ukryte przez widok (automatycznie lub ręcznie) przy użyciu otwartego okna Eksploratora plików.
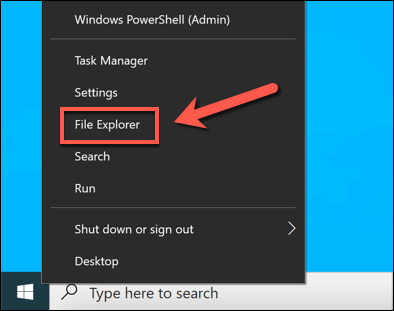
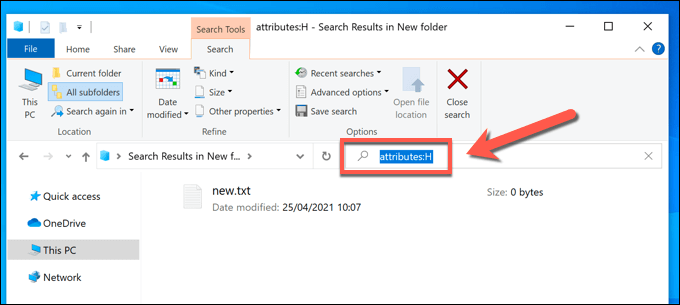
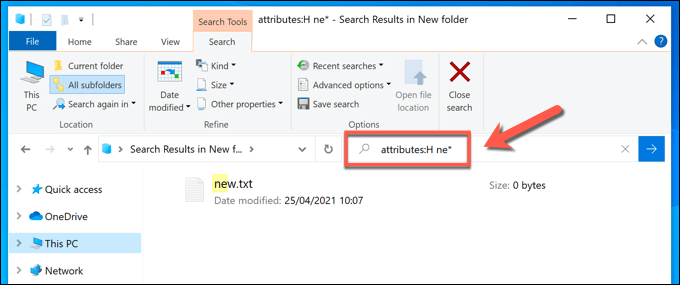
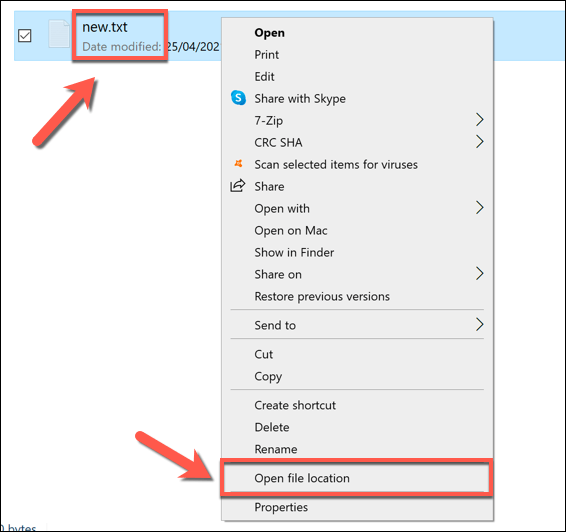
Wyszukiwanie ukrytych plików i folderów za pomocą programu Windows Powershell
Chociaż powyższa metoda Eksploratora plików zapewnia najłatwiejszy sposób znajdowania ukrytych plików i folderów w systemie Windows 10, niekoniecznie jest najszybsza. Jeśli chcesz szybko przeszukać komputer w poszukiwaniu pominiętych plików, dobrą alternatywą jest skorzystanie z programu Windows PowerShell.
Możesz także użyć nowszy Terminal Windows, ale PowerShell pozostaje domyślną opcją dla użytkowników systemu Windows 10. Poniższe polecenia są specyficzne dla programu PowerShell i nie będą działać ze starszymi Wiersz poleceń.
Aby rozpocząć, otwórz nowe okno programu PowerShell, klikając prawym przyciskiem myszy menu Start i wybierając polecenie Windows PowerShell (administrator).
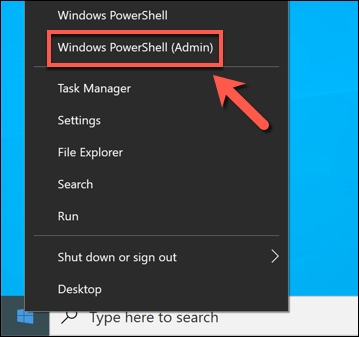
W nowym oknie PowerShell przejdź do folderu lub dysku, który chcesz przeszukać. Na przykład wpisanie cd C: \przeniesie Cię do głównego (pierwszego) folderu na głównym dysku systemowym, umożliwiając przeszukanie całego dysku.
Wpisanie cd C: \ Program Filesoznacza, że wyszukiwanie będzie działać tylko dla wszystkich plików i podfolderów zawartych w folderze Program Files. Po przeniesieniu folderów wpisz ls -Force, aby wyświetlić listę zawartych w nich plików i folderów (w tym wszelkie ukryte pliki lub foldery).
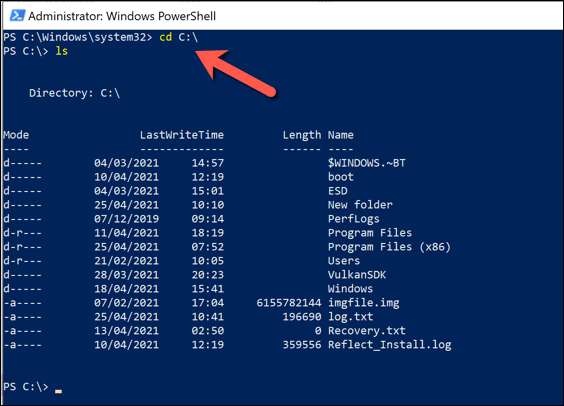
Po przejściu do folderu w celu rozpoczęcia wyszukiwania wpisz następujące polecenie do okna programu PowerShell i naciśnij klawisz Enter, aby go uruchomić: Get-ChildItem -Filter *. * -Recurse -Force -ErrorAction SilentlyContinue | gdzie {$ _. Atrybuty -match „Hidden”}.
Spowoduje to wyszukanie wszystkich ukrytych plików i podfolderów w bieżącej pozycji folderu i wyświetlenie ich w oknie PowerShell.
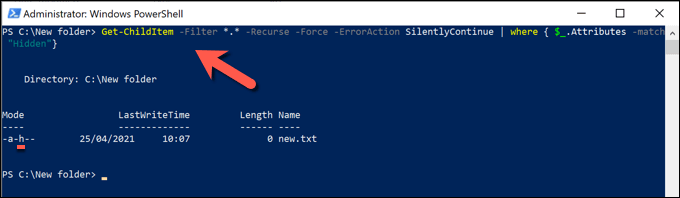
Jeśli wolisz wyświetlić katalog folderu, aby rozpocząć wyszukiwanie, dodaj -Path location do polecenia po Get-ChildItem, zastępując lokalizacjęodpowiednią ścieżką do pliku.
Na przykład Get-ChildItem -Path C: \ Folder -Filter *. * -Recurse -Force -ErrorAction SilentlyContinue | gdzie {$ _. Attributes -match „Hidden”}wyszuka wszystkie ukryte pliki i podfoldery w katalogu C: \ Folder. Jeśli ścieżka pliku zawiera spacje lub inne znaki specjalne, należy je umieścić w cudzysłowie (np. Get-ChildItem -Path „C: \ New Folder”itp.).
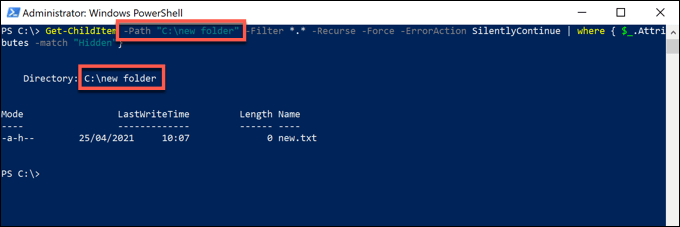
Jeśli PowerShell zlokalizuje dużą liczbę ukrytych pliki i foldery, dane wyjściowe terminala PowerShell będą szybko przewijać wpisy, utrudniając analizę. Aby to ułatwić, możesz zapisać dane wyjściowe polecenia Get-ChildItemw pliku tekstowym, umożliwiając przeszukiwanie i przeglądanie w wolnym czasie.
Aby to zrobić, dodaj >log.txtna końcu polecenia (np. Get-ChildItem -Path „C: \ New Folder” -Filter * . * -Recurse -Force -ErrorAction SilentlyContinue | gdzie {$ _. Attributes -match “Hidden”}>log.txt). Spowoduje to utworzenie pliku o nazwie log.txtw aktualnie aktywnym folderze zawierającym dane wyjściowe polecenia Get-ChildItemw terminalu.
W razie potrzeby możesz ustawić alternatywną ścieżkę pliku (np. >C: \ Folder \ log.txt) lub nazwę pliku (np. hiddenlog.txt).
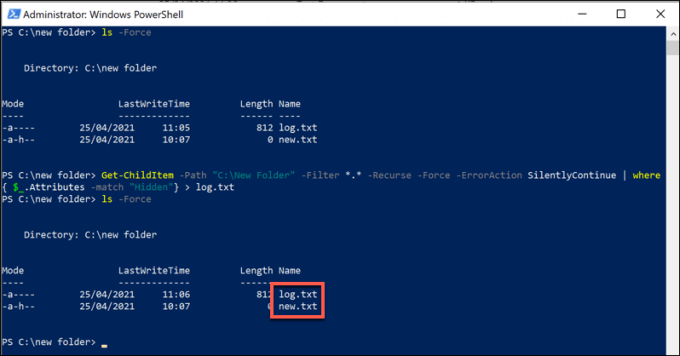
Jeśli masz utworzyłeś plik dziennika, możesz wyświetlić zawartość bezpośrednio w oknie PowerShell, wpisując cat log.txt(zastępując log.txtpoprawną ścieżką i nazwą pliku). Możesz także normalnie otworzyć plik za pomocą Eksploratora plików i Notatnika.
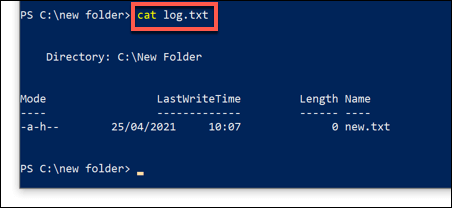
Lokalizowanie ukrytych plików i folderów za pomocą aplikacji innych firm
Najlepszą metodą znajdowania ukrytych plików i folderów w systemie Windows jest użycie Eksploratora plików lub Windows PowerShell, jak wyjaśniono powyżej. Jeśli te metody są zbyt wolne lub nie oferują skomplikowanych kryteriów wyszukiwania, których potrzebujesz, możesz użyć aplikacji innych firm do przeszukiwania komputera w poszukiwaniu ukrytych plików jako alternatywy.
Chociaż istnieją różne narzędzia, które obsługują tą dobrą opcją jest użycie darmowego narzędzia FreeCommander. Ten zamiennik Eksploratora plików zawiera potężne narzędzie wyszukiwania, które pozwala zlokalizować ukryte pliki i foldery na komputerze.
Aby rozpocząć, pobierz i zainstaluj FreeCommander na komputerze i uruchom go po zakończeniu instalacji kompletny. Aby rozpocząć wyszukiwanie w oknie FreeCommander, wybierz Ctrl + Fna klawiaturze lub wybierz Plik>Wyszukaj, aby otworzyć nowe okno wyszukiwania.
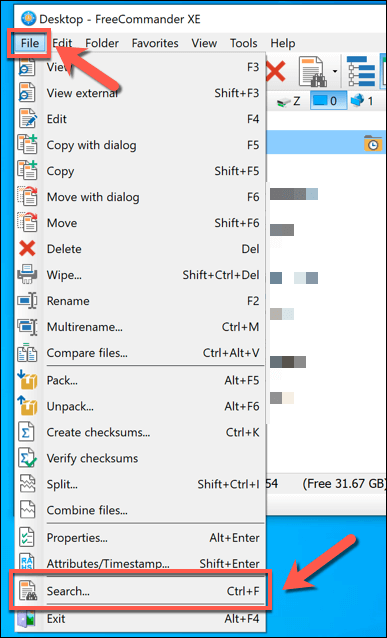
W Wyszukaj pliki / foldery, wprowadź kryteria wyszukiwania nazw plików lub folderów w polu Nazwa plikuznajdującym się na karcie Lokalizacja. Możesz użyć pełnych nazw plików lub znaleźć częściowe dopasowania, używając symboli wieloznacznych (np. pliklub fil*”).
W sekcji Szukaj wponiżej, wybierz folder, aby rozpocząć wyszukiwanie. Możesz wpisać to ręcznie (np. C: \, aby przeszukać cały dysk systemowy) lub wybrać przycisk Dodaj>Przeglądaj, aby zidentyfikować je indywidualnie .
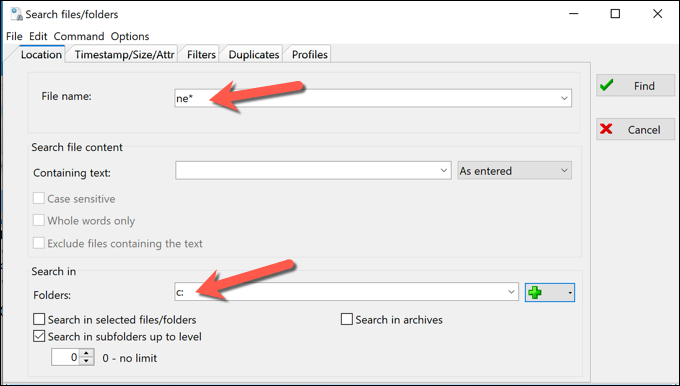
Wybierz Karta Timestamp / Size / Attri upewnij się, że zaznaczono pole wyboru atrybutu Hidden, aby zaznaczenie było widoczne. Pozostaw wszystkie pozostałe pola wyboru z ciągłym czarnym zaznaczeniem (upewniając się, że są uwzględnione) lub zaznacz je dwukrotnie, aby je odznaczyć i usunąć wszystkie pliki zawierające te atrybuty z wyszukiwania.
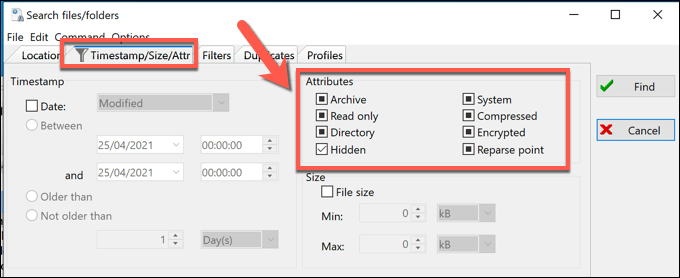
Wybierz inne wymagane kryteria wyszukiwania we wszystkich dostępnych zakładkach wyszukiwania. Kiedy będziesz gotowy do rozpoczęcia wyszukiwania, wybierz Znajdź, aby rozpocząć.
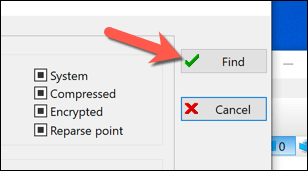
Wyniki wyszukiwania pojawią się na karcie Wyniki wyszukiwaniau dołu okna wyszukiwania. Aby otworzyć dowolny z ukrytych plików lub folderów znalezionych przez FreeCommander, kliknij wpisy prawym przyciskiem myszy i wybierz Otwórz.
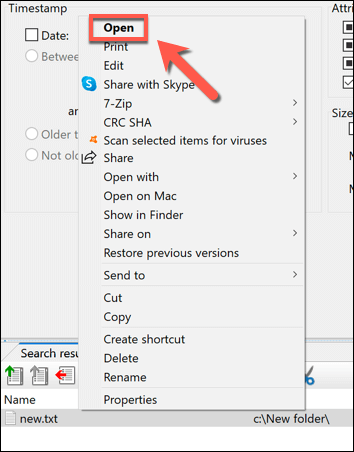
Zarządzanie plikami w systemie Windows 10
Umiejętność znajdowania ukrytych pliki w systemie Windows 10 są łatwe - gdy wiesz, gdzie ich szukać. Niezależnie od tego, czy używasz Eksploratora plików, Windows PowerShell, czy aplikacji innych firm, takich jak FileCommander, aby wykonać zadanie, powyższe kroki powinny pomóc w zlokalizowaniu wcześniej ukrytych plików i folderów.
Następnym krokiem jest zarządzanie pliki poprawnie. Istnieje wiele zaawansowane wskazówki dotyczące wyszukiwania do zlokalizowania brakujących plików, ale może być też konieczne rozważenie tworzenie kopii zapasowych ważnych plików, aby ułatwić do nich dostęp na dłuższą metę. Możesz także szukaj dużych plików w systemie Windows pomóc zwolnij miejsce na dysku w przypadku innych plików i aplikacji.