Czy po otwarciu menu przeglądarki w Google Chrome wciąż widzisz komunikat „Zarządzane przez Twoją organizację”? Jest to typowe, jeśli komputer stacjonarny jest częścią sieci firmowej; administratorzy systemu często wdrażają zasady, aby zdalnie zarządzać ustawieniami i uprawnieniami przeglądarki.
Jednak czasami komunikat „Zarządzane przez Twoją organizację” może pojawić się na Twoich urządzeniach. To może oznaczać jedną z dwóch rzeczy. Masz legalne oprogramowanie - na przykład menedżer haseł innej firmy - które korzysta z lokalnych zasad do działania w Chrome. Lub masz złośliwe oprogramowanie na swoim komputerze.

Poniżej znajdziesz kilka metod, które mogą pomóc w usunięciu komunikatu Chrome „Zarządzane przez Twoją organizację” w systemie Windows i Mac.
Skanuj w poszukiwaniu złośliwego oprogramowania i porywaczy przeglądarki
Jeśli złośliwy program lub porywacz przeglądarki powoduje wyświetlenie komunikatu „Zarządzane przez Twoją organizację” w przeglądarce Chrome, zwykle można go usunąć, dokładnie czyszcząc komputer ze złośliwego oprogramowania .
Wykonaj skanowanie w poszukiwaniu złośliwego oprogramowania
Zacznij od przeskanowania komputera PC lub Mac w poszukiwaniu złośliwego oprogramowania. Jeśli masz skaner antywirusowy na swoim komputerze, uruchom zarówno skanowanie szybkie, jak i skanowanie całego systemu. W systemie Windows możesz także skorzystać z Zabezpieczeń systemu Windows (które możesz otworzyć, przechodząc do Start>Ustawienia>Aktualizacje i zabezpieczenia>Windows Bezpieczeństwo), aby sprawdzić, czy nie ma złośliwego oprogramowania.
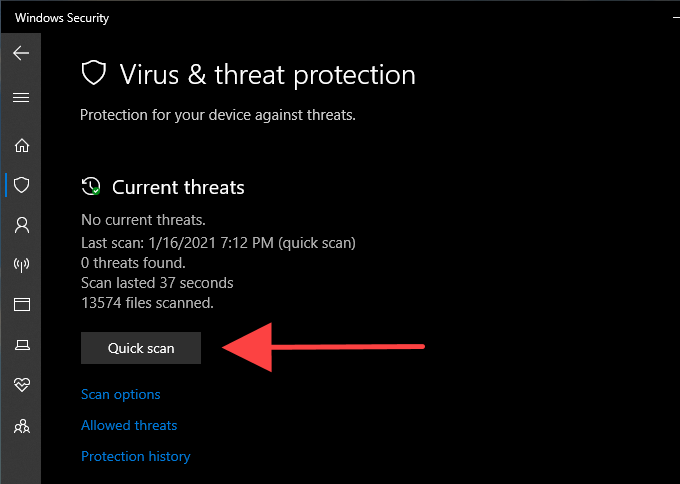
Jeśli nic się nie pojawi, wykonaj kolejne skanowanie z wartością dedykowane narzędzie do usuwania złośliwego oprogramowania. Na przykład bezpłatna wersja Malwarebytes świetnie radzi sobie z wykrywaniem i usuwaniem szkodliwego oprogramowania. Jest dostępny zarówno na komputery PC, jak i Mac.
Usuń szkicowane programy
Pomijając skanowanie w poszukiwaniu złośliwego oprogramowania, należy ręcznie sprawdzić i usunąć wszelkie nieznane programy ze swojego
Komputer PC:kliknij prawym przyciskiem myszy przycisk Starti wybierz Aplikacje i funkcje. Z wyświetlonej listy programów wybierz każdą aplikację, którą chcesz usunąć, i wybierz opcję Odinstaluj”.
Mac:Otwórz Finder i wybierz kartę boczną Aplikacje. Następnie przeciągnij nieznane aplikacje i upuść je w Koszu.
Wyczyść komputer (tylko PC)
Jeśli Korzystasz z przeglądarki Chrome w systemie Windows, możesz skorzystać z narzędzia do czyszczenia komputera wbudowanego w przeglądarkę, aby wyeliminować złośliwe rozszerzenia i porywacze przeglądarki.
Otwórz menu Chrome i wybierz Ustawienia. Następnie rozwiń Zaawansowanew lewym obszarze nawigacyjnym i wybierz Resetuj i wyczyść. Następnie wybierz Oczyść komputer>Znajdź, aby przeskanować w poszukiwaniu szkodliwego oprogramowania.
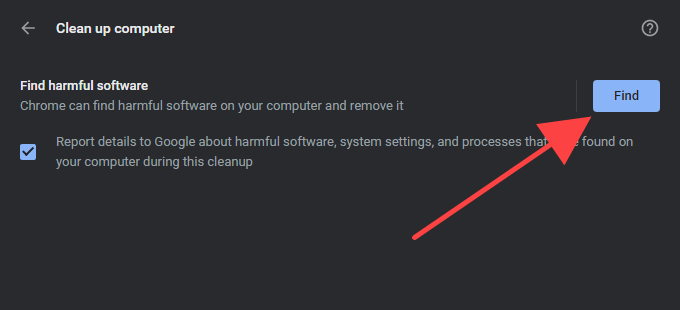
Usuń profile konfiguracji (tylko Mac)
Na komputerach Mac złośliwe programy mogą instalować profile konfiguracyjne, które przechwytują działanie Chrome. Spróbuj je usunąć.
Otwórz menu Applei wybierz Preferencje systemowe.Jeśli zobaczysz ikonę Profile, zaznacz ją i usuń podejrzane profile konfiguracyjne w nim. Następnie uruchom ponownie Maca.
Usuń zasady - rejestr / terminal
Jeśli nadal widzisz komunikat Chrome „Zarządzane przez Twoją organizację”, musisz sprawdzić, czy nie ma żadnych zasad Chrome na PC lub Mac. Aby to zrobić, wpisz chrome: // policyna nowej karcie i naciśnij Enter”.
Wszystkie aktywne lub nieaktywne zasady powinny pojawić się pod nagłówkiem Zasady Chrome. Zwykle możesz wybrać zasadę, aby dowiedzieć się, o co w tym wszystkim chodzi.
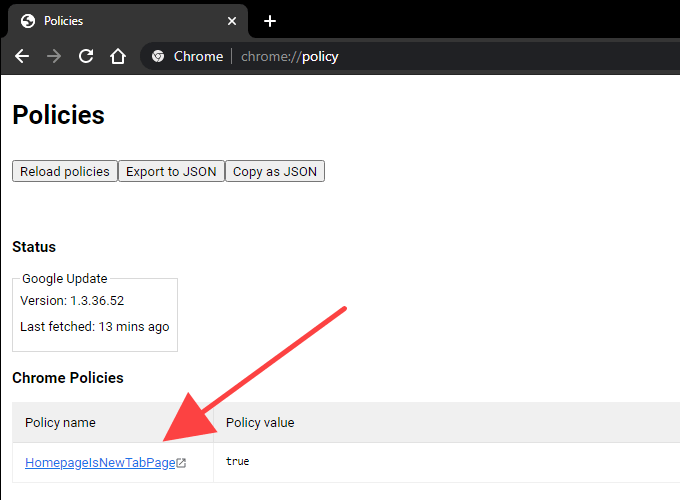
Jeśli zasada nie wydaje się być powiązana z godnym zaufania programem lub rozszerzeniem przeglądarki, możesz ją usunąć za pomocą Rejestru Edytor w systemie Windows lub terminalu na komputerze Mac.
Uwaga:Zwykle dobrym pomysłem jest wykonaj kopię zapasową rejestru systemu w systemie Windows przed zmodyfikowaniem czegokolwiek w środku.
Usuń zasady Chrome w systemie Windows
Naciśnij Windows+ R, wpisz regediti wybierz OK. Następnie skopiuj i wklej następującą ścieżkę w pasku adresu i naciśnij Enter:
Komputer \ HKEY_LOCAL_MACHINE \ SOFTWARE \ Policies \ Google \ Chrome
Wybierz klucz Chromez lewego okienka Edytora rejestru. Następnie kliknij prawym przyciskiem myszy zasadę Chrome, którą chcesz usunąć, i wybierz Usuń.
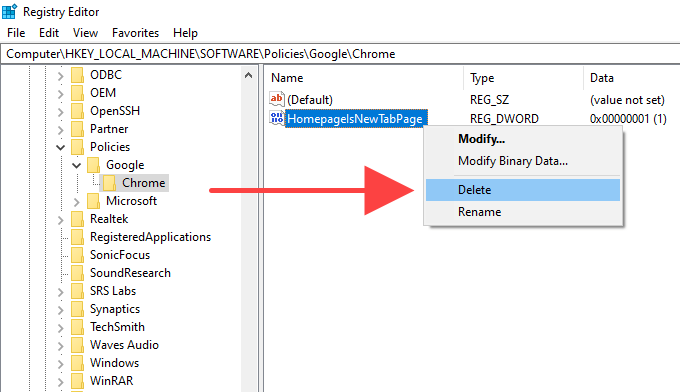
Usuń zasady Chrome na Macu
Naciśnij Command+ spacja, aby wywołać wyszukiwanie Spotlight. Następnie wpisz terminali naciśnij Enter.
Wpisz następujące polecenie w oknie terminala, zastępując [zasady]nazwą polityki, którą chcesz usunąć:
domyślne usuń com.google.Chrome [policy]
Naciśnij Enter, aby usunąć zasadę.
Zresetuj / zainstaluj ponownie Chrome
Jeśli nadal widzisz komunikat „Zarządzane przez Twoją organizację”, spróbuj zresetować Chrome. Jeśli to nie zadziała, należy rozważyć ponowną instalację przeglądarki.
Zanim przejdziesz dalej, upewnij się, że zsynchronizuj dane przeglądania Chrome (hasła, zakładki, dane autouzupełniania itp.) na swoim koncie Google przechodząc do Ustawień>Synchronizacja i usługi Google>Zarządzaj synchronizowanymi danymi.
Zresetuj Google Chrome
Przejdź do ekranu UstawieniaChrome, wybierz Zaawansowane, a następnie Zresetuj i wyczyść. Następnie wybierz opcję Zresetuj ustawienia do ich oryginalnych wartości domyślnychi wybierz Resetuj ustawienia, aby potwierdzić.
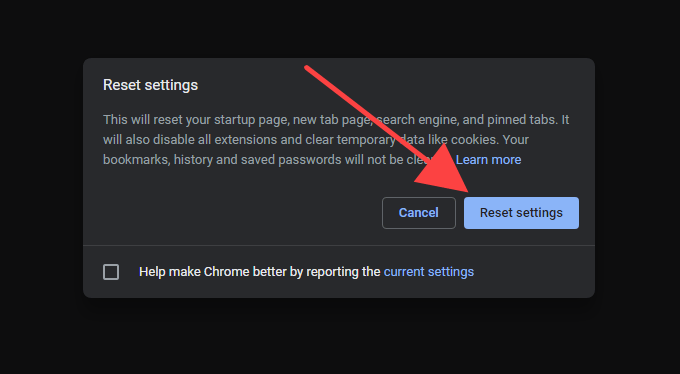
Po zresetowaniu Chrome uruchom ponownie komputer i zaloguj się do przeglądarki. Następnie przejdź do Ustawienia>Rozszerzenia, aby ponownie włączyć rozszerzenia przeglądarki. Sprawdź, czy w menu Chrome pojawia się komunikat „Zarządzane przez Twoją organizację”.
Ponownie zainstaluj Google Chrome
Możesz odinstalować Chrome, przechodząc do
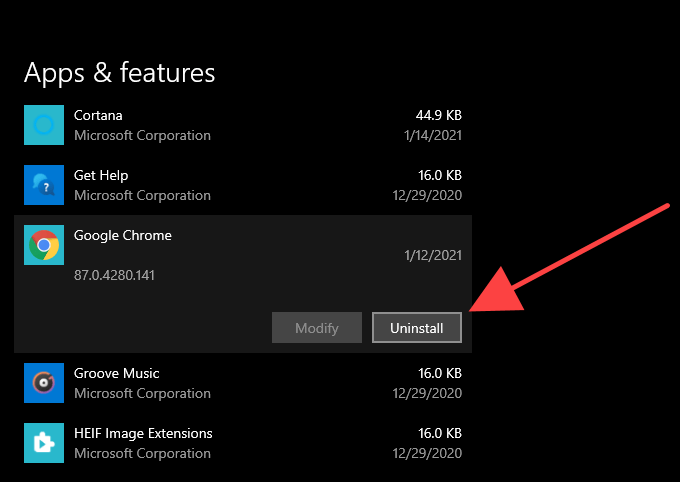
Komputer:Naciśnij Windows+ R, aby otworzyć
Mac:Otwórz Finderi naciśnij Shift + Command+ G. Skopiuj i wklej następujące ścieżki folderów w polu Idź do folderui wybierz Idź. Następnie usuń folder Chromez każdego katalogu.
Gdy to zrobisz, uruchom ponownie komputer PC lub Mac i ponownie zainstaluj Google Chrome. To powinno, miejmy nadzieję, na dobre usunąć komunikat Chrome „Zarządzane przez Twoją organizację”.
Google Chrome: zarządzany samodzielnie
Nie musisz usuwać komunikatu „Zarządzane przez Twoją organizację” w Chrome, jeśli jest wynikiem niezłośliwego programu lub rozszerzenia przeglądarki. Jeśli to zrobisz, w końcu uniemożliwi to poprawne działanie programu lub rozszerzenia.
Ale załóżmy, że masz jakiekolwiek powody, by sądzić, że jest inaczej (zawiesza się i zawiesza w Chrome to inne główne oznaki, że coś jest nie tak). W takim przypadku skanowanie w poszukiwaniu złośliwego oprogramowania, usuwanie zasad przeglądarki lub resetowanie / ponowna instalacja Chrome powinno pomóc w pozbyciu się go.