Jeśli problemy z uruchamianiem systemu Windows 11 uniemożliwiają uruchomienie komputera, podłączenie USB do odzyskiwania może zadecydować o jego prawidłowym działaniu.
Dalej dowiesz się, jak utworzyć dysk USB do odzyskiwania systemu Windows 11 i co musisz zrobić, jeśli zajdzie potrzeba jego użycia. Poniższe instrukcje dotyczą także starszych wersji systemu operacyjnego, np. Windows 10.
Co to jest dysk USB do odzyskiwania systemu Windows 11?
Podobnie jak jego poprzednicy, system Windows 11 jest podatny na błędy uruchamiania, które mogą uniemożliwić jego załadowanie. USB do odzyskiwania umożliwia ich rozwiązanie, zapewniając dostęp do opcje odzyskiwania systemu w WinRE (Środowisko odzyskiwania systemu Windows). Jeśli na dysku znajdują się dane systemowe komputera, możesz także ponownie zainstalować system Windows 11, jeśli próby rozwiązania problemu nie powiodą się.
Na dysku USB do odzyskiwania systemu Windows 11 nie znajdują się pliki osobiste ani aplikacje. Jeśli chcesz mieć możliwość przywrócenia wszystkich danych na komputerze w przypadku ponownej instalacji systemu operacyjnego, musisz aktywuj Historię plików lub regularnie twórz kopie zapasowe obrazu systemu. Alternatywnie użyj dedykowanych oprogramowanie do tworzenia kopii zapasowych innych firm.
Jeśli chcesz skonfigurować dysk USB do odzyskiwania, potrzebujesz dysku flash o odpowiedniej wielkości – 16–32 GB, jeśli chcesz, aby zawierał pliki systemowe, lub 1 GB, jeśli nie. Twój dysk USB do odzyskiwania jest również powiązany z Twoim komputerem, więc pamiętaj o utworzeniu go zanimna komputerze wystąpią jakiekolwiek problemy.
Utwórz dysk USB do odzyskiwania systemu Windows 11
Aby utworzyć dysk USB do odzyskiwania, należy użyć wbudowanego narzędzia systemu Windows 11 o nazwie Kreator dysku odzyskiwania. Przeprowadzi Cię przez każdy etap procesu i na koniec automatycznie skopiuje wymagane pliki. Utracisz wszystkie istniejące dane na dysku flash USB, którego planujesz używać, więc zanim zaczniesz, skopiuj wszystko na komputer.
Uwaga : jeśli tworzysz kopię zapasową danych systemowych na komputerze na nośniku USB do odzyskiwania, powinien wystarczyć dysk flash o pojemności co najmniej 16 GB. Jednak niektóre systemy Windows 11 mogą wymagać dysku o pojemności 32 GB. Dokładny rozmiar zobaczysz w kroku piątym.
1. Wybierz przycisk Szukaj na pasku zadań, wpisz Dysk odzyskiwania w polu wyszukiwania i naciśnij Enter .
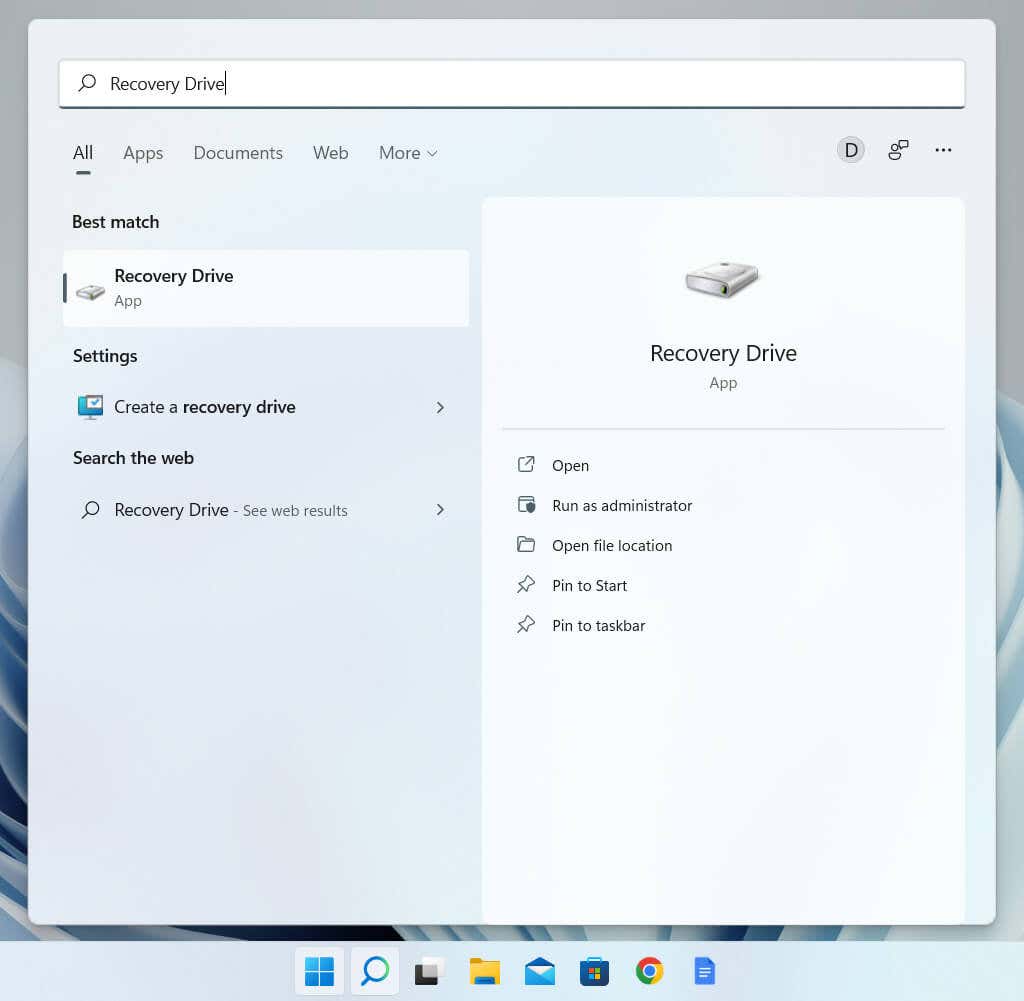
2. Wybierz opcję Tak w oknie dialogowym Kontrola konta użytkownika .
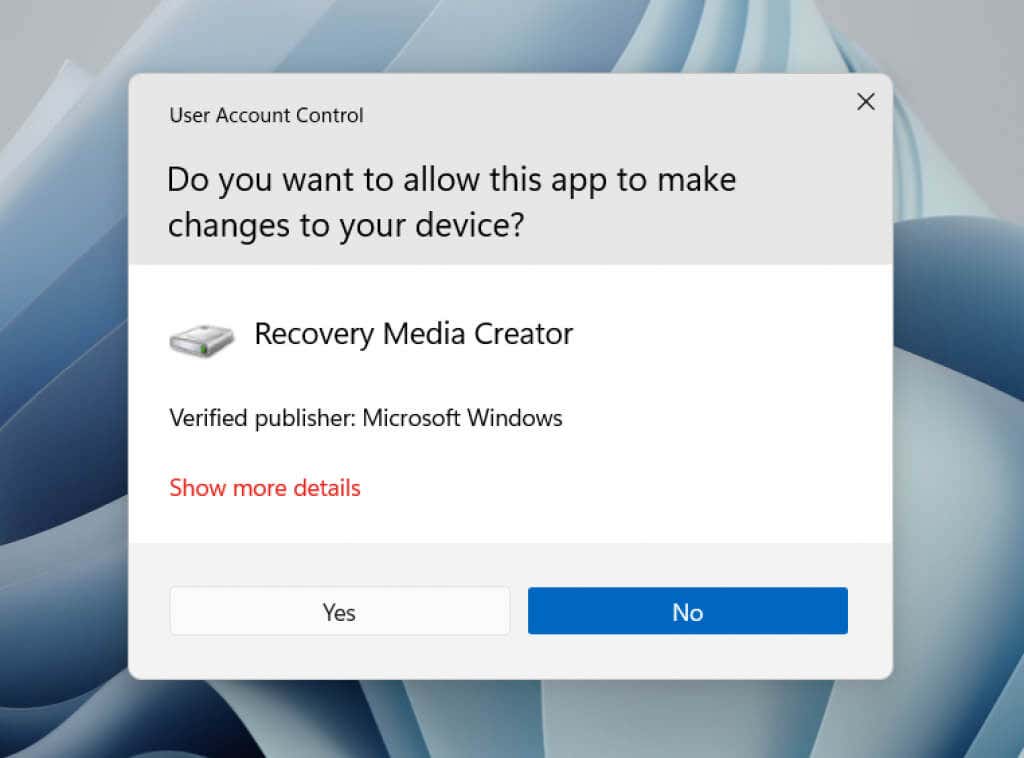
3. Zaznacz pole obok opcji Utwórz kopię zapasową plików systemowych na dysku odzyskiwania , jeśli chcesz dołączyć pliki systemowe do dysku odzyskiwania. Następnie wybierz Dalej ..
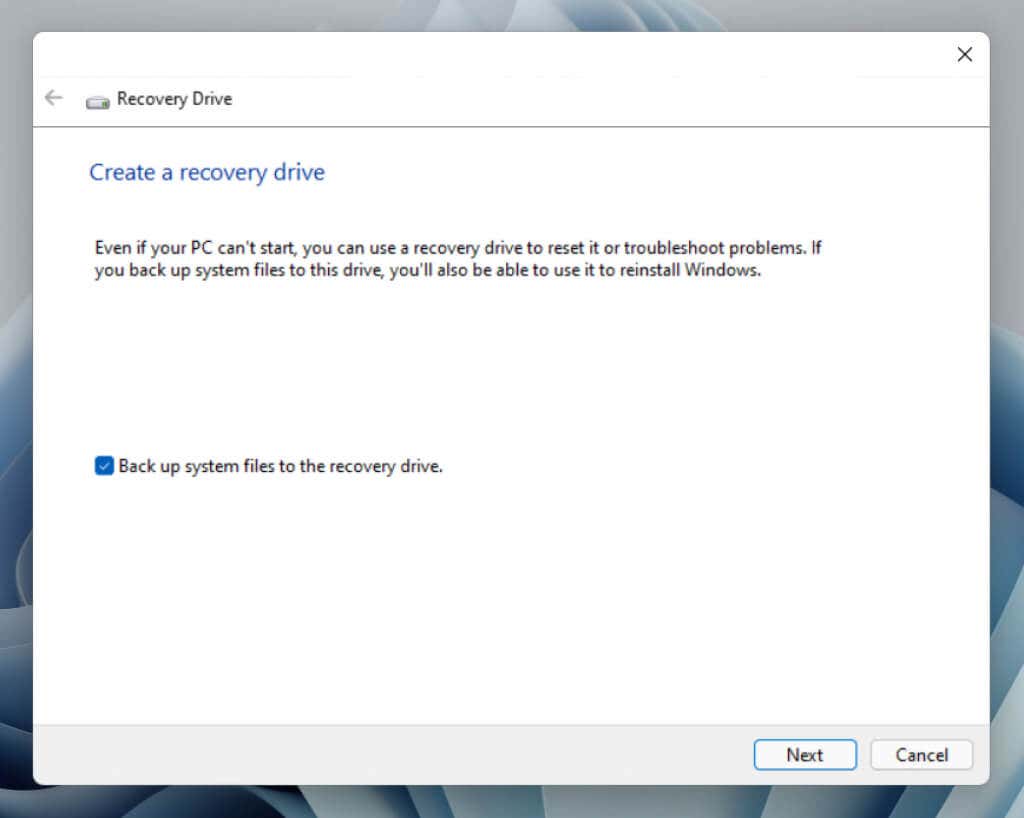
4. Poczekaj, aż Kreator dysku odzyskiwania zakończy przygotowania do czekającego Cię zadania.
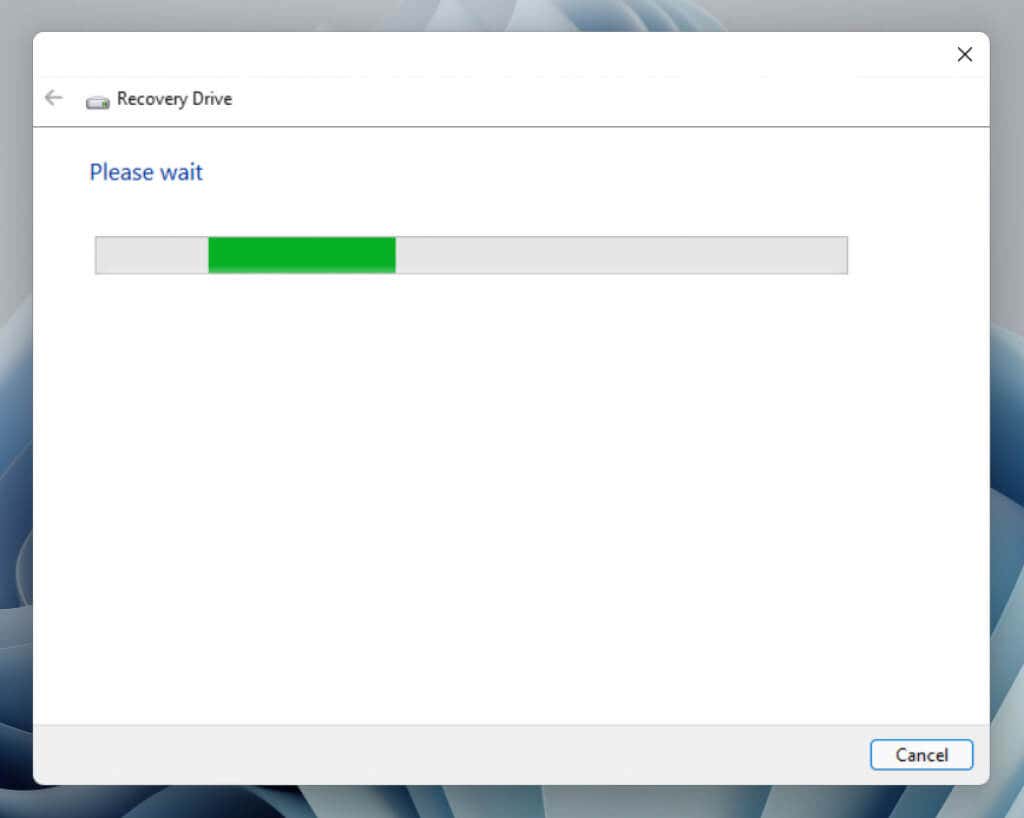
5. Wybierz dysk flash w sekcji Dostępne dyski . Upewnij się, że na dysku flash znajduje się dostępna ilość wolnego miejsca. Jeśli masz podłączonych wiele dysków zewnętrznych, zwróć szczególną uwagę na wybór, aby uniknąć niechcianej utraty danych.
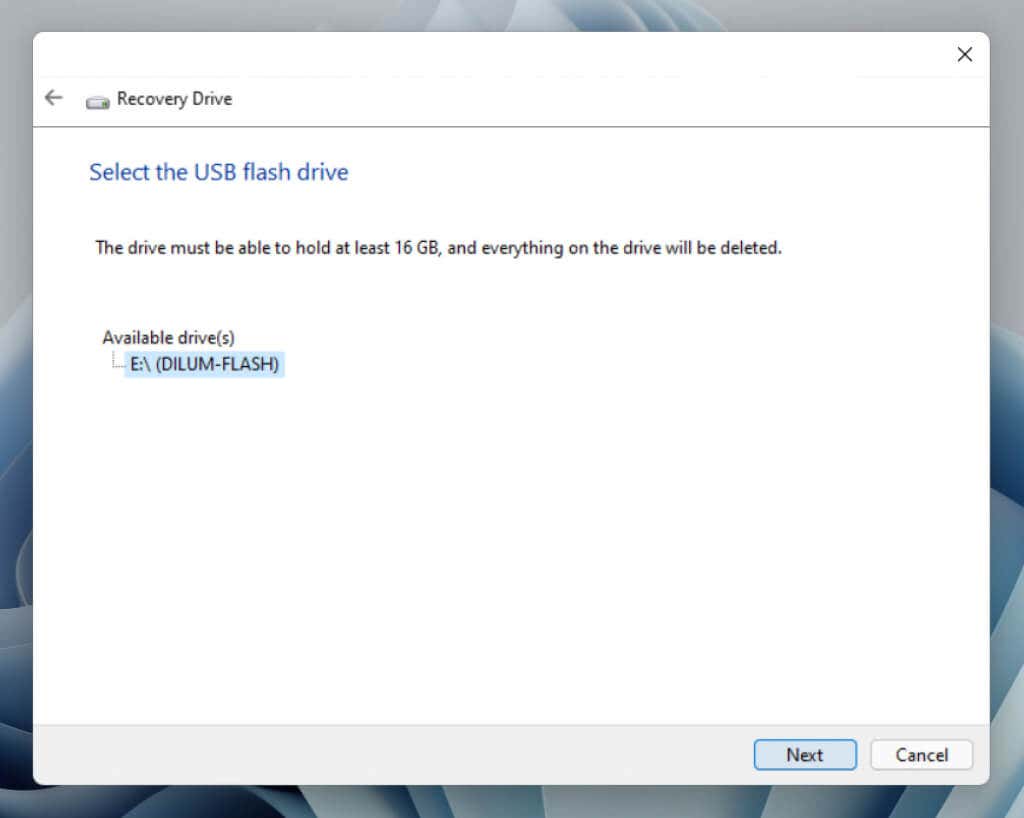
6. Wybierz Utwórz , aby rozpocząć proces tworzenia dysku odzyskiwania.
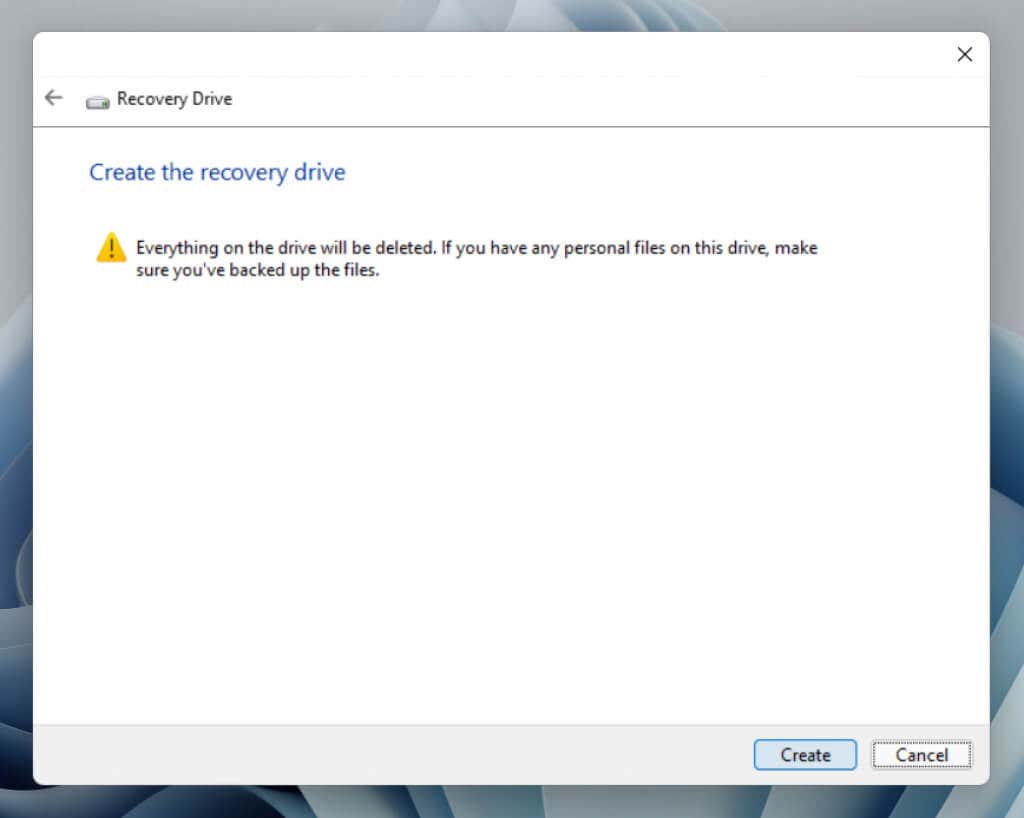
7. Poczekaj, aż Kreator dysku odzyskiwania zakończy tworzenie dysku odzyskiwania. Jeśli konfigurujesz dysk tak, aby zawierał dane systemowe, ukończenie procesu może zająć do godziny. W międzyczasie możesz dalej pracować na komputerze.
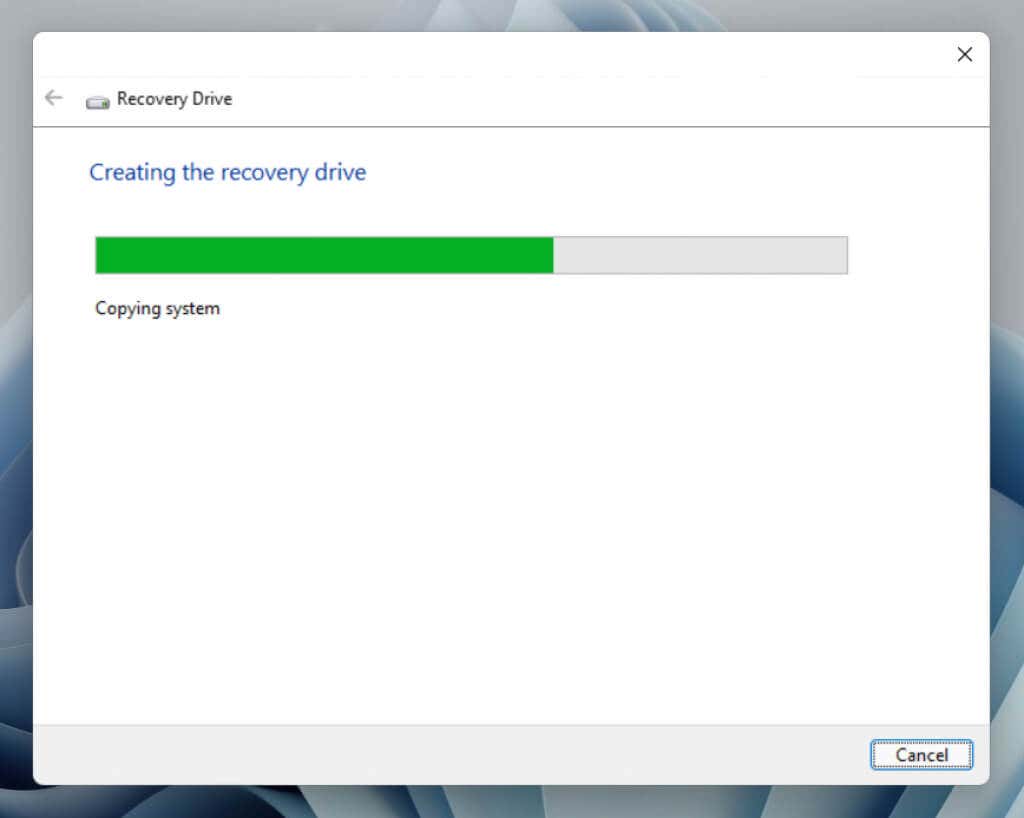
8. Gdy dysk odzyskiwania będzie gotowy, wybierz opcję Zakończ .
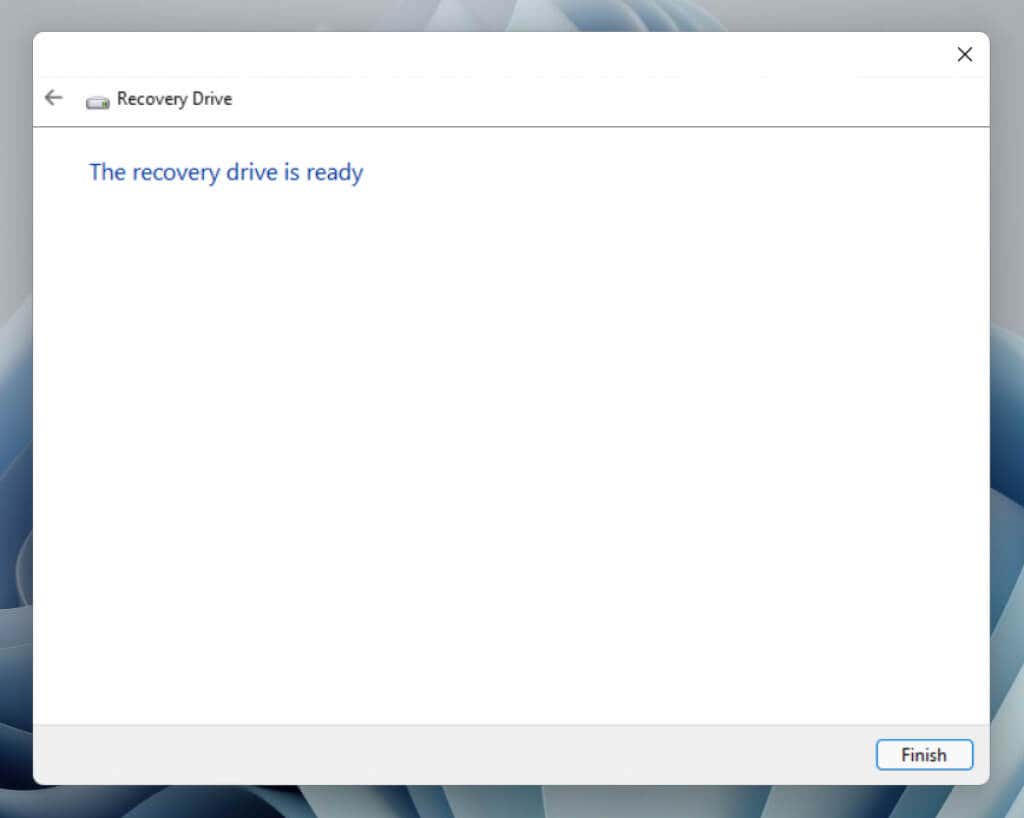
9. Odłącz rozruchowy dysk USB od komputera. Przechowuj go w bezpiecznym miejscu, aby móc szybko do niego dotrzeć w przypadku awarii systemu operacyjnego.
Użyj dysku USB do odzyskiwania systemu Windows 11
Jeśli system Windows 11 wielokrotnie nie ładuje się, komputer automatycznie uruchomi się na partycji odzyskiwania. W porównaniu z dyskiem odzyskiwania partycja odzyskiwania oferuje dodatkowe opcje rozwiązywania problemów, takie jak możliwość uruchom system Windows 11 w trybie awaryjnym i zresetuj system operacyjny, zachowując nienaruszone dane.
Pamięć USB do odzyskiwania należy używać tylko wtedy, gdy partycja odzyskiwania jest niedostępna lub jej opcje nie działają. W takim przypadku podłącz dysk USB i wykonaj ponowne uruchomienie systemu. Otwórz menu jednorazowego rozruchu — naciśnij Esc lub F12 podczas procesu uruchamiania — i określ, czy chcesz uruchomić komputer z nośnika wymiennego, a nie z dysku twardego lub dysku SSD. Lub zmień kolejność rozruchu za pomocą BIOS-u lub UEFI.
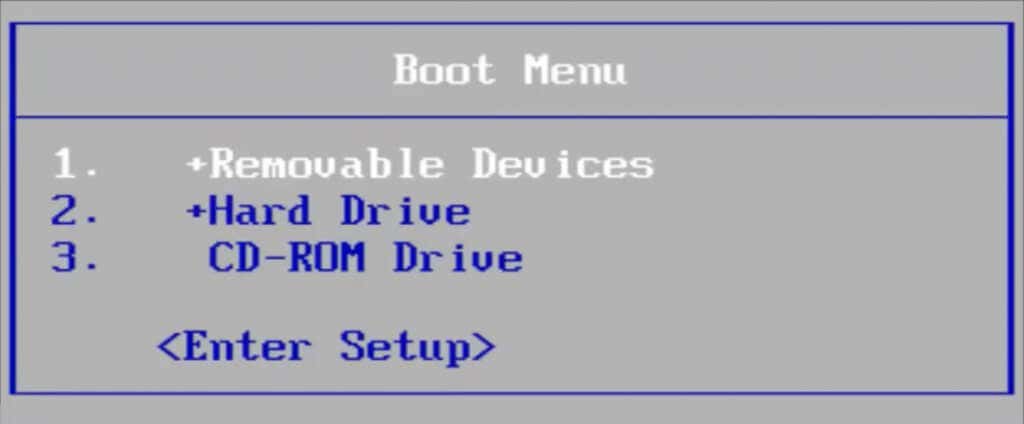
Po uruchomieniu komputera z dysku odzyskiwania musisz wybrać układ klawiatury — np. USA — aby kontynuować. Następnie pojawi się ekran z opcjami Odzyskiwanie z dysku (dostępne tylko wtedy, gdy dysk zawiera dane systemowe) i Rozwiązywanie problemów z komputerem.
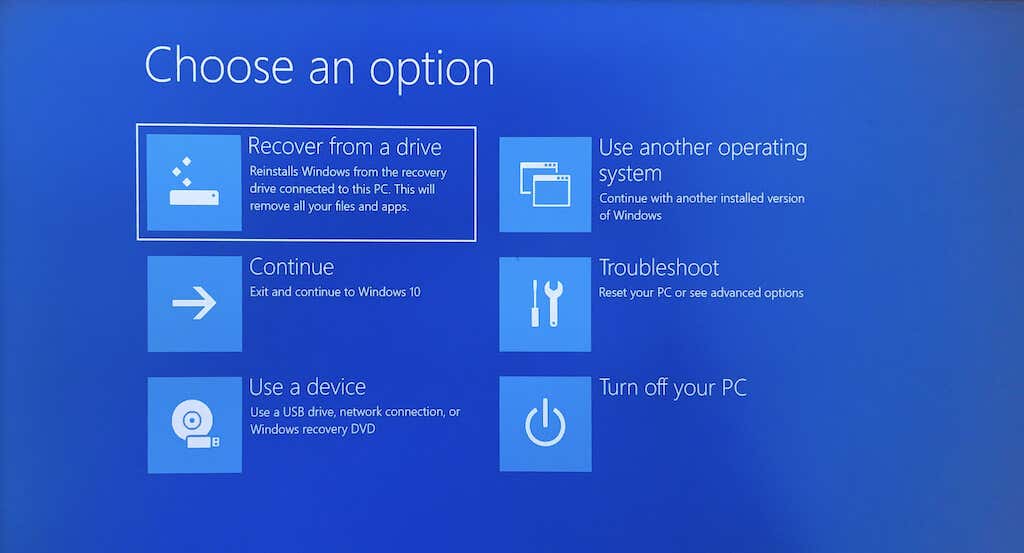
Przed odzyskaniem danych z dysku (co powoduje ponowną instalację systemu Windows 11) musisz wybrać opcję Rozwiązywanie problemów i skorzystać z dostępnych narzędzi odzyskiwania systemu, aby naprawić system operacyjny. Oto w skrócie działanie każdej opcji zaawansowanej:.
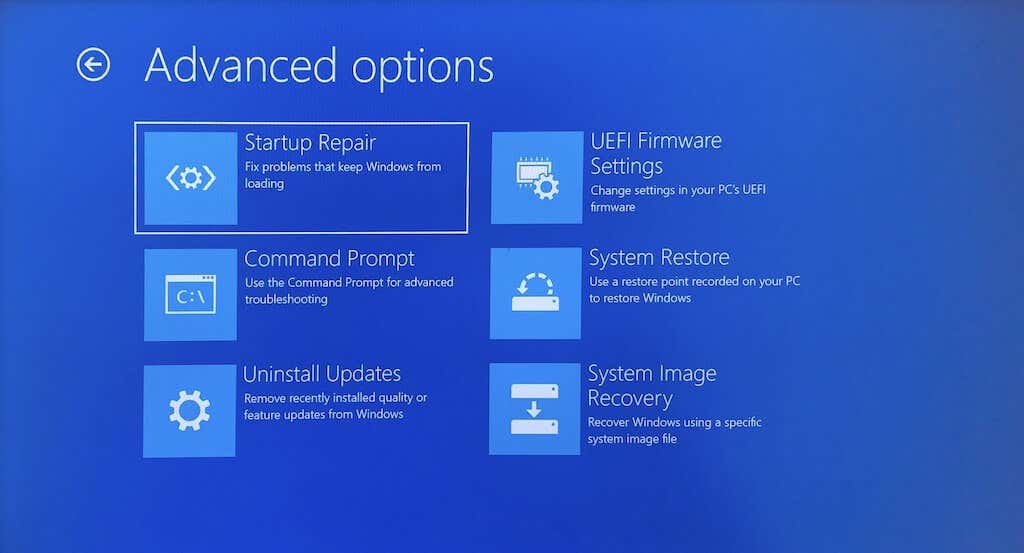
Jeśli żadna z poprawek nie zadziała, wróć do poprzedniego ekranu i wybierz opcję Odzyskaj z dysku na ekranie głównym, aby ponownie zainstalować system Windows 11.
Ostrzeżenie: jeśli w tym momencie ponownie zainstalujesz system Windows 11, utracisz wszystkie dane osobiste na komputerze, chyba że masz kopię zapasową.
Warto być bezpiecznym
Chociaż możesz nigdy nie potrzebować dysku odzyskiwania USB, warto zachować bezpieczeństwo. Uszkodzenie plików, błędy dysku, błędne aktualizacje systemu operacyjnego i inne potencjalne problemy zawsze mogą narazić system operacyjny na ryzyko.
Aby uzyskać najlepsze wyniki, skopiuj pliki systemowe, aby w razie potrzeby móc szybko ponownie zainstalować system operacyjny. W ten sposób unikniesz konieczności ponownego pobierania systemu Windows lub tworzenia nośnika instalacyjnego od zera. Pamiętaj też o regularnym tworzeniu kopii zapasowych plików osobistych, aby móc je przywrócić, jeśli sytuacja się pogorszy.
.