Twój komputer domyślnie uruchamia się z wewnętrznego dysku twardego lub dysku SSD, ale nie zawsze jest to idealne rozwiązanie. Wiele instancji — takich jak rozwiązywanie problemów z instalacją systemu Windows, skonfigurowanie innego systemu operacyjnego i sprawdzenie pamięci RAM pod kątem błędów — może wymagać rozruchu z nośnika zewnętrznego, takiego jak dysk DVD lub pamięć USB.
W tym samouczku pokażesz, jak zmienić kolejność rozruchu w systemie BIOS lub UEFI na komputerze z systemem Microsoft Windows 10/11. Ale zanim to zrobisz, możesz zamiast tego rozważyć użycie menu jednorazowego rozruchu.
Jak korzystać z menu jednorazowego rozruchu
Najlepszym sposobem zmiany kolejności rozruchu w systemie Windows jest jednorazowe użycie menu jednorazowego rozruchu komputera. Wymaga to naciśnięcia określonego klawisza, np. Esc lub F12 , natychmiast podczas sekwencji rozruchowej.
Wskazówka : podczas uruchamiania komputera na ekranie powitalnym może pojawić się klawisz Boot Menu. Jeśli nie, sprawdź instrukcję obsługi płyty głównej lub dokumentację online, aby znaleźć właściwy klucz.
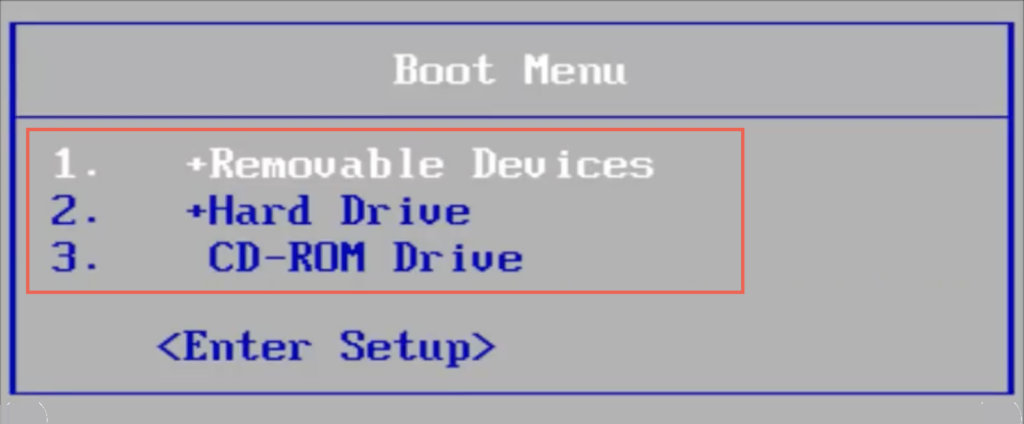
Po załadowaniu menu jednorazowego rozruchu użyj klawiszy strzałek w górę i w dół , aby wybrać urządzenie, z którego chcesz uruchomić komputer, i naciśnij Enter .
Jeśli jednak chcesz wielokrotnie uruchamiać komputer z tego samego urządzenia lub skonfigurować komputer tak, aby preferował nośniki zewnętrzne, najlepiej dokonać trwałej zmiany kolejności rozruchu za pośrednictwem systemu BIOS lub UEFI.
Jak uzyskać dostęp do BIOS-u i zmienić kolejność rozruchu
BIOS oznacza podstawowy system wejścia/wyjścia. Jest to oprogramowanie niskiego poziomu, które weryfikuje sprzęt komputera poprzez wykonanie testu P.O.S.T. (Autotest po włączeniu zasilania) przy uruchomieniu. Jeśli wszystko wydaje się być w porządku, ładuje system Windows z pamięci wewnętrznej. Możesz jednak nakazać systemowi BIOS komputera, aby szukał gdzie indziej nośnika startowego, takiego jak dysk optyczny lub wymienny dysk USB.
Jak uzyskać dostęp do ustawień BIOS-u
Aby zmienić kolejność rozruchu, musisz poinstruować komputer, aby załadował interfejs użytkownika systemu BIOS, naciskając klawisz konfiguracji systemu BIOS podczas uruchamiania komputera. Różni się to w zależności od producenta płyty głównej, więc oto, co możesz zrobić, aby wejść do BIOS-u:
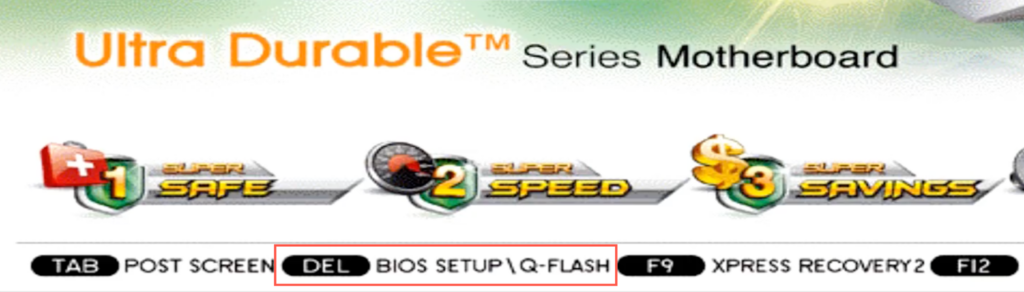
Wskazówka : podczas sekwencji rozruchu naciśnij szybko kilka razy klawisz konfiguracji systemu BIOS. Jeśli zobaczysz logo systemu Windows, musisz ponownie uruchomić komputer i spróbować ponownie.
Jeśli używasz nowszego komputera z systemem Windows 11/10, przejdź do sekcji UEFI, która opisuje inną metodę dostępu do BIOS-u.
Jak zmienić kolejność rozruchu w BIOS-ie
Po załadowaniu narzędzia konfiguracji systemu BIOS możesz zmienić kolejność rozruchu po zlokalizowaniu listy urządzeń rozruchowych lub kolejności rozruchu. Dokładna metoda różni się w zależności od producenta płyt głównych, ale ogólne pojęcie należy uzyskać, wykonując poniższe kroki.
1. Przejdź do karty lub sekcji – np. Rozruch lub Zaawansowane funkcje BIOS – która wyświetla listę urządzeń rozruchowych lub kolejność rozruchu komputera.
2. Zaznacz każde urządzenie (Urządzenia wymienne , CD-ROM , dysk twardy itp.) i uporządkuj je w wybranej kolejności. Jeśli BIOS wyświetla opcje takie jak Pierwsze urządzenie rozruchowe , Drugie urządzenie rozruchowe , Trzecie urządzenie rozruchowe itd., zaznacz każdy element i wybierz urządzenie w wyskakującym menu.
3. Zapisz zmiany i zamknij BIOS.
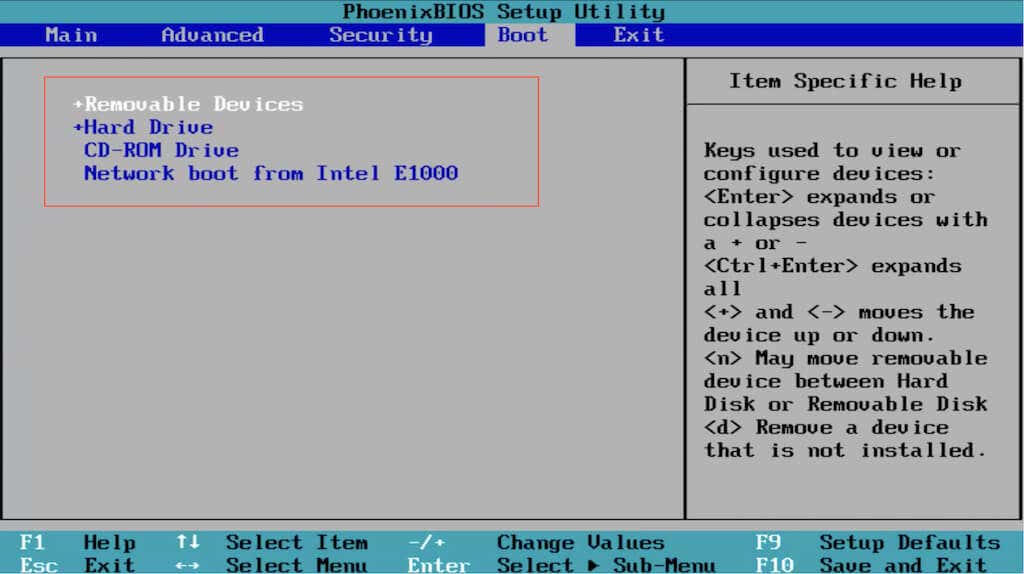
BIOS wymaga klawiatury do nawigacji. W dolnej i prawej części ekranu znajdziesz listę klawiszy wraz z odpowiadającymi im działaniami, np.:
Strzałki kierunkoweJak uzyskać dostęp do UEFI i zmienić kolejność rozruchu
Jeśli używasz nowego komputera, istnieje duże prawdopodobieństwo, że korzysta on z UEFI (lub Ujednolicony, rozszerzalny interfejs oprogramowania sprzętowego ). Jest szybszy i wydajniejszy niż BIOS i obsługuje większe dyski. Procedura zmiany kolejności rozruchu jest zasadniczo taka sama jak w BIOS-ie, jeśli nie łatwiejsza..
Uwaga : pomimo korzystania z interfejsu UEFI producent płyty głównej może nazywać go „UEFI BIOS” lub po prostu „BIOS”.
Jak uzyskać dostęp do UEFI
W zależności od płyty głównej komputera możesz załadować konfigurację UEFI, naciskając odpowiedni klawisz podczas uruchamiania lub eksperymentując z F2 , F9 , F10 , F11 i DEL . Możesz także sprawdzić instrukcję obsługi płyty głównej lub dokumentację online, aby uzyskać dokładny klucz.
Można jednak wejść do UEFI na dowolnym komputerze PC poprzez ekran Zaawansowane opcje uruchamiania w WinRE (środowisko odzyskiwania systemu Windows).
1. Uruchom system Windows 10/11.
2. Uruchom menu Start i otwórz Ustawienia . Następnie przejdź do System /Aktualizacja i zabezpieczenia >Odzyskiwanie >Opcje zaawansowane .
3. Wybierz Uruchom ponownie teraz .
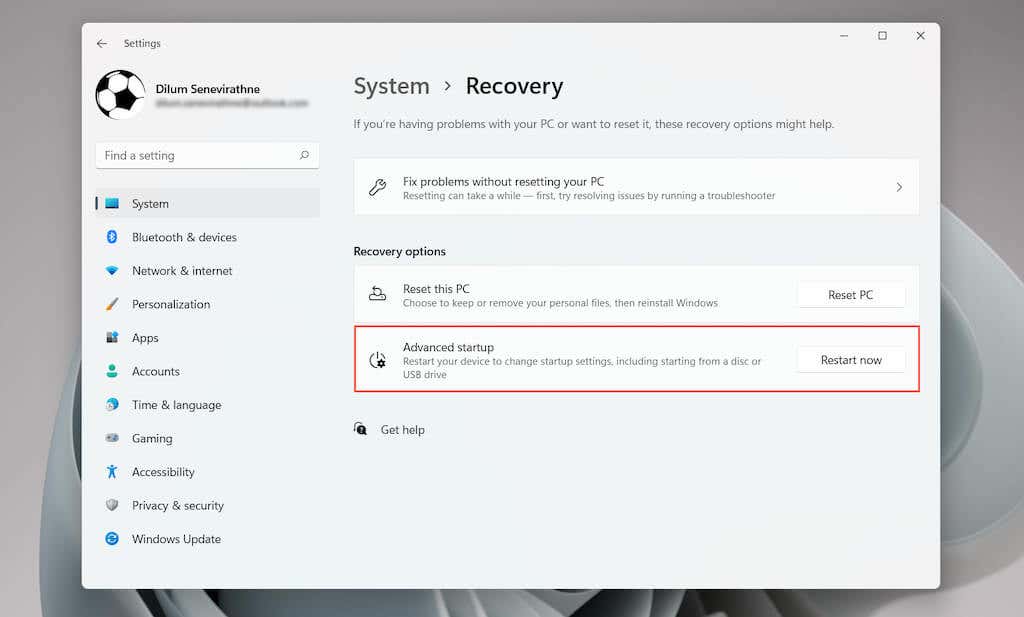
4. Poczekaj, aż komputer uruchomi się ponownie i załaduje WinRE.
5. Wybierz Rozwiązywanie problemów >Opcje zaawansowane >Ustawienia oprogramowania sprzętowego UEFI >Uruchom ponownie , aby załadować UEFI.
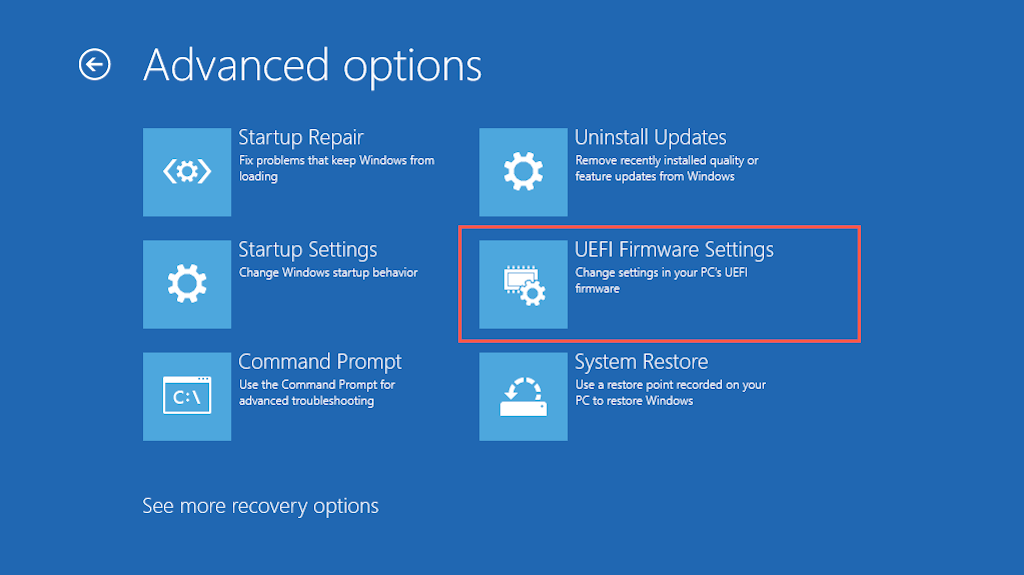
Wskazówka : jeśli masz problemy z uruchomieniem pulpitu systemu Windows, trzykrotnie wykonaj twardy reset komputera przy logo systemu Windows, aby wejść do środowiska odzyskiwania systemu Windows.
Jak zmienić kolejność rozruchu w UEFI
Większość interfejsów UEFI obsługuje nawigację za pomocą myszy i gładzika. Jeśli tak nie jest, użyj klawiszy skrótu znajdujących się u dołu i po prawej stronie ekranu, aby wchodzić w interakcję z opcjami menu.
Interfejsy UEFI również nieznacznie się od siebie różnią. Na przykład UEFI w laptopach ASUS wyświetla tryb EZ , który pokazuje tylko listę standardowych opcji. Poszukaj sekcji Priorytet rozruchu lub Sekwencja rozruchu , aby zmienić kolejność rozruchu. Możesz też przejść do Trybu zaawansowanego (opcja pojawi się gdzieś na ekranie) i wykonać poniższe kroki.
1. Przejdź do karty Rozruch w UEFI.
2. Poszukaj listy urządzeń rozruchowych lub kolejności rozruchu (np. Opcje rozruchu nr 1 )..
3. W razie potrzeby zmień kolejność rozruchu — np. ustaw urządzenie USB jako pierwsze urządzenie rozruchowe, a Menedżera rozruchu systemu Windows jako drugie.
4. Przejdź na kartę Zapisz i zapisz zmiany.
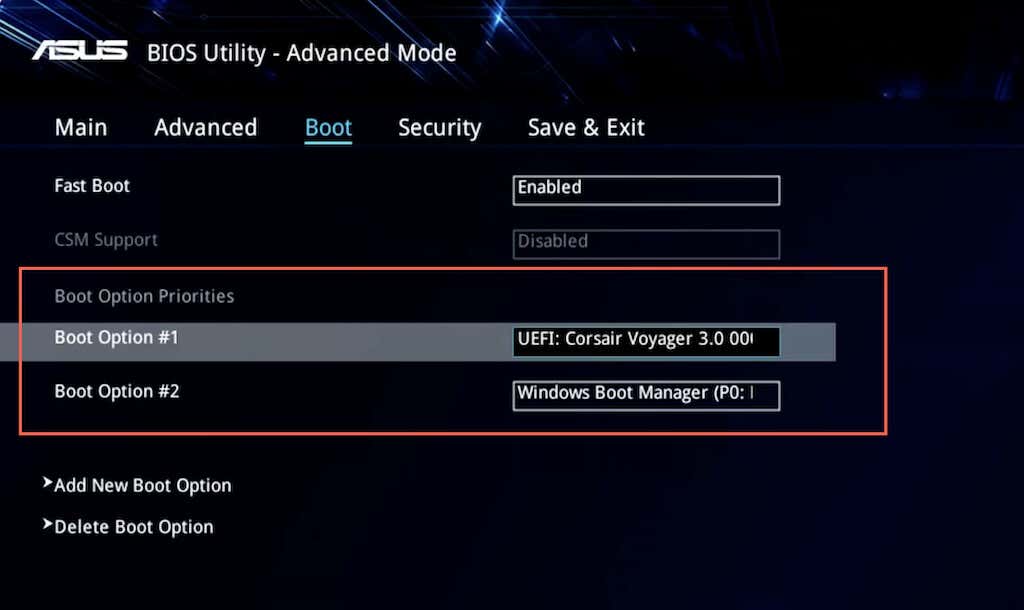
Uwaga : UEFI korzysta z funkcji zwanej Bezpiecznym rozruchem, która uniemożliwia ładowanie systemów operacyjnych – takich jak Linux – z zewnętrznych urządzeń pamięci masowej. Aby wyłączyć tę funkcję, poszukaj opcji Bezpieczny rozruch w UEFI (zwykle znajduje się ona na karcie Zabezpieczenia ) i ustaw ją na Wyłączone .
Jak działa nowa kolejność rozruchu komputera
W zależności od tego, jak zmienisz kolejność rozruchu, Twój komputer sprawdzi, czy na pierwszym urządzeniu startowym znajduje się nośnik startowy. Jeśli żadnego nie wykryje, sprawdzi następne urządzenie na liście i tak dalej, aż znajdzie konfigurację lub system operacyjny, z którego będzie mógł się uruchomić. Jeśli chcesz później zmienić kolejność rozruchu, wejdź ponownie do BIOS-u lub UEFI i ustaw dysk twardy lub dysk SSD jako pierwsze urządzenie rozruchowe.
.