Jeśli masz dystrybucję Linuksa siedzącą obok systemu Windows na komputerze, nie będziesz mieć problemu z dostępem do dysku Windows. NTFS, domyślny system plików Windows, jest dobrze obsługiwany, a większość dystrybucji Linuksa będzie w stanie łatwo zamontować dyski NTFS.
Tego samego nie można powiedzieć o użytkownikach systemu Windows. Popularne systemy plików Linux, takie jak Ext4, nie są obsługiwane. Jeśli chcesz uzyskać dostęp do partycji Linuksa w systemie Windows, musisz zainstalować dodatkowe oprogramowanie do wykonania tego zadania.
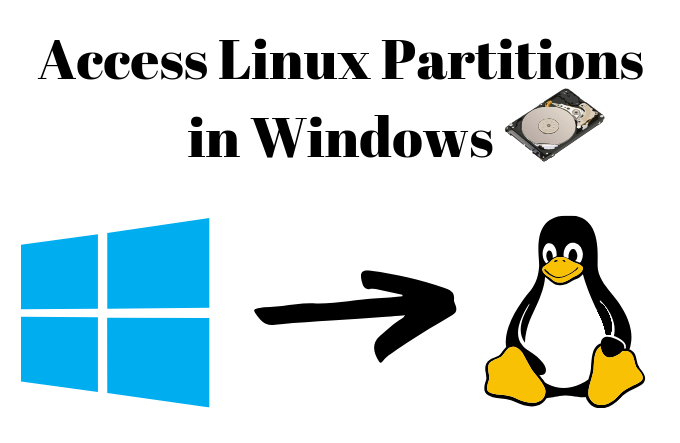
Wybieranie odpowiedniego oprogramowania dla partycji Linux
Istnieje kilka opcji oprogramowania dla użytkowników systemu Windows, którzy chcą uzyskać dostęp do swoich plików w systemie Linux. Od wielu lat Ext2Fsd jest opcją, która umożliwia odczytywanie i zapisywanie w systemach plików Linux w obrębie samego systemu Windows.
Niestety, Ext2Fsd nie został zaktualizowany od 2017 r., a przedostatnia wersja, 0.68, miała „błąd krytyczny ”, która mogła uszkodzić dane na dyskach Ext4 z włączonym trybem 64-bitowym. Witryna Ext2Fsd uległa awarii i nie jest jasne, czy Ext2Fsd 0.69 naprawił ten błąd.
Jest to nadal opcja, jeśli potrzebujesz dostępu do zapisu na dysku Linux, ale biorąc pod uwagę ryzyko, nie jest naszą główną rekomendacją, jeśli masz 64-bitową partycję Ext4 Linux. Najpierw wykonaj kopię zapasową ważnych danych i korzystaj tylko z najnowszej wersji Ext2Fsd 0.69.
Alternatywnie zalecamy DiskInternals Linux Reader. Umożliwia dostęp do plików z najpopularniejszych systemów plików Linux. W przeciwieństwie do Ext2fs nie robi tego za pomocą Eksploratora Windows, ale za pomocą własnego menedżera plików. Jest również bezpłatny do użycia.
In_content_1 all: [300x250] / dfp: [640x360]->Nie pozwala na bezpośrednie zapisywanie plików na dysku Linux, ale możesz zapisać wszystkie pliki, które musisz edytować na dysku Windows. Dostępna jest również podobna, otwarta wersja Ext2read, z wieloma takimi samymi funkcjami. Nie musisz instalować Ext2read, ponieważ jest on dostarczany jako przenośny plik .exe.
Korzystanie z DiskInternals Linux Reader
DiskInternals Linux Reader jest darmowy, więc nie musisz płacić za pobranie i korzystanie z niego.
Aby rozpocząć, musisz pobierz instalator Linux Reader. Otwórz instalator, zaakceptuj warunki, potwierdź lokalizację instalacji i kliknij Zainstaluj.
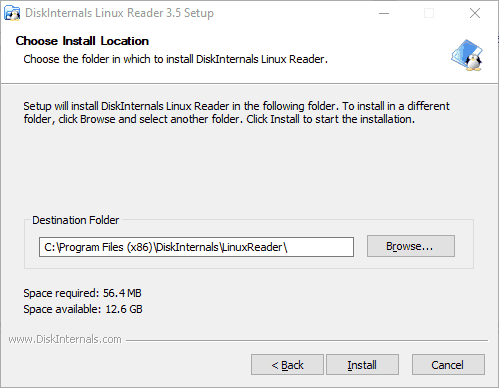
Po zakończeniu instalacji upewnij się, że pole wyboru Uruchom DiskInternals Linux Readerjest zaznaczone, a następnie kliknij Zakończ.
Klient Linux Reader jest dobrze zaprojektowany i ma pewne podobieństwa w projekcie do Eksploratora plików Windows. Zobaczysz listę swoich dysków, w tym dowolną pamięć wymienną, taką jak dyski flash USB lub karty SD.
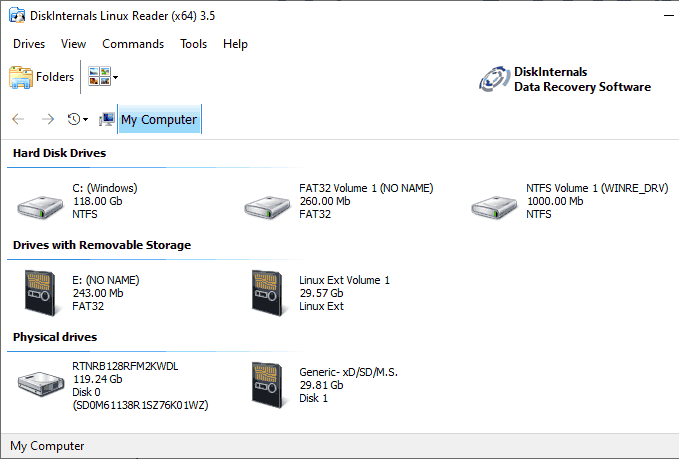
Znajdź partycję Linuksa na Dyski twardelub Dyski z wymienną pamięcią.
Możesz kliknąć dwukrotnie, aby wyświetlić pliki, lub kliknąć prawym przyciskiem myszy i wybrać Otwórz partycjęz menu rozwijanego.
Możesz ' Zobaczysz podzielony ekran z górną połową pokazującą pliki i foldery na twoim dysku Linux. Jak już wspomnieliśmy, nie możesz bezpośrednio wprowadzać żadnych zmian na dysku. Musisz skopiować pliki na dysk Windows lub na inną partycję odpowiednią dla systemu Windows.
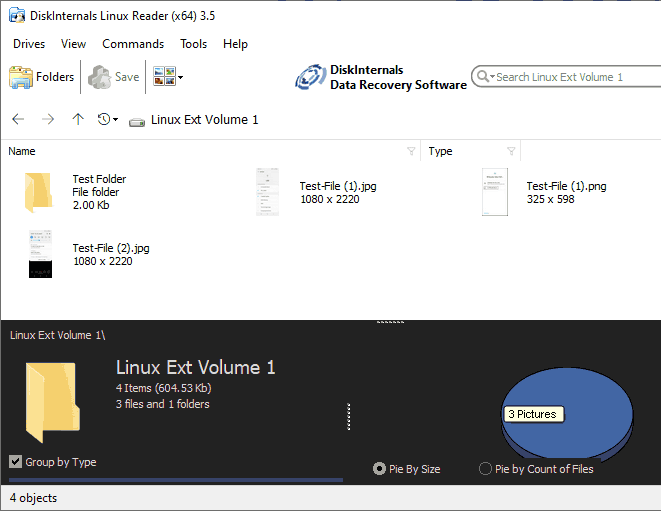
Aby to zrobić, wybierz pliki i foldery, które chcesz skopiować. Kliknij wybrane pliki prawym przyciskiem myszy i kliknij Zapisz.
W Kreatorze eksportuzobaczysz, że opcja zapisywania plików jest już zaznaczona.
Kliknij Dalej.
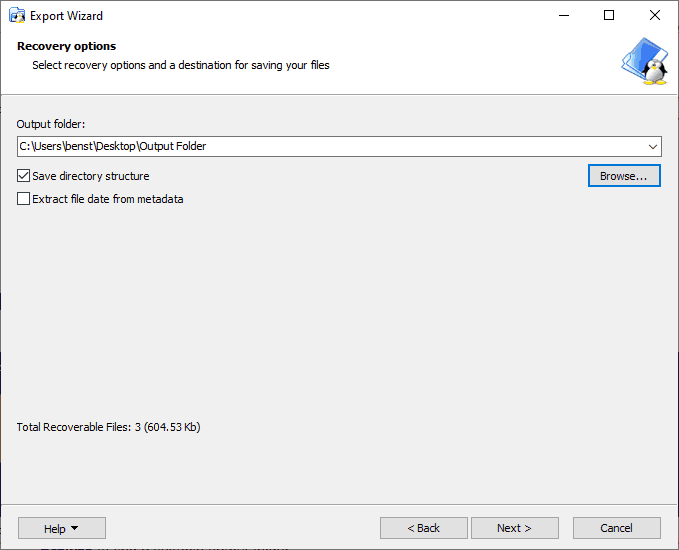
Wybierz lokalizację, w której chcesz zapisać pliki i foldery. Możesz wpisać lokalizację samodzielnie lub kliknąć Przeglądaj, aby znaleźć odpowiedni folder wyjściowy przed kliknięciem Dalej.
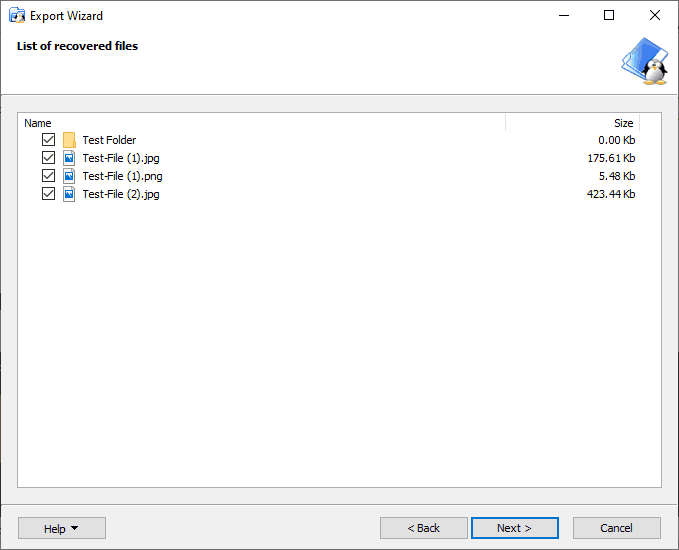
Zobaczysz ostateczną listę wybranych plików i folderów. Jeśli chcesz usunąć pliki lub foldery przed rozpoczęciem procesu kopiowania, usuń zaznaczenie pola wyboru obok elementów.
Kliknij Dalej, aby kontynuować.
Po zakończeniu zobaczysz ostateczne potwierdzenie, potwierdzające liczbę skopiowanych plików i folderów, a także Zapisz lokalizację. Kliknij Zakończ, aby zamknąć Kreatora eksportu.
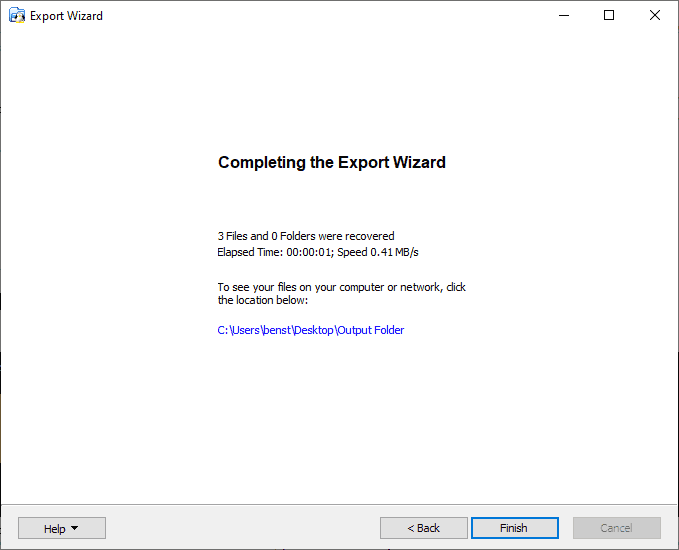
Podczas gdy DiskInternals Linux Reader nie pozwala na bezpośrednią modyfikację plików lub folderów, możesz go użyć do szybkiego dostępu do wszystkich niezbędnych plików Linux. Następnie możesz przenieść je z powrotem na dysk Linux, gdy używasz Linuksa lub, jeśli chcesz zaryzykować, możesz zamiast tego użyć Ext2Fsd.
Dostęp do odczytu i zapisu za pomocą Ext2Fsd
Ext2Fsd, jak wspomniano wcześniej, jest jedyną opcją dla użytkowników, którzy muszą wprowadzać zmiany w plikach lub folderach na dysku Linux bezpośrednio z poziomu systemu Windows. Po zainstalowaniu możesz uzyskać dostęp do dysku w Eksploratorze plików systemu Windows w zwykły sposób. Zalecany jest Ext2Fsd 0.69, szczególnie dla użytkowników z 64-bitowymi partycjami systemu Linux Ext4.
Aby rozpocząć, plik pobierz instalator Ext2Fsd i rozpocznij instalację. Zaakceptuj warunki i lokalizację instalacji i upewnij się, że w obszarze Wybierz dodatkowe zadaniazaznaczone są wszystkie pola wyboru.
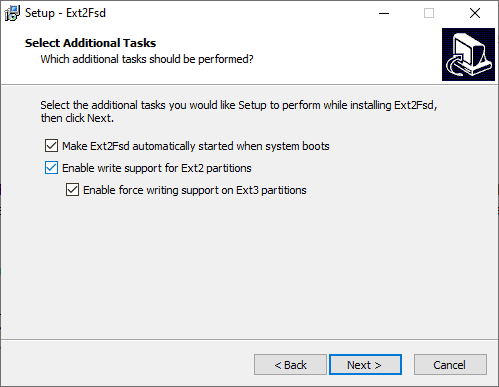
Po zakończeniu instalacji pojawi się monit o ponowne uruchomienie komputera. Bezpiecznie zamknij wszystkie niezbędne programy i kliknij Zakończ, aby uruchomić ponownie.
Po ponownym uruchomieniu sprawdź, czy zauważysz dysk w Eksploratorze plików i kliknij dwukrotnie, aby go otworzyć. Jeśli go nie widzisz, otwórz Menedżera woluminów Ext2, kliknij prawym przyciskiem myszy dysk i kliknij Przypisz literę dysku.
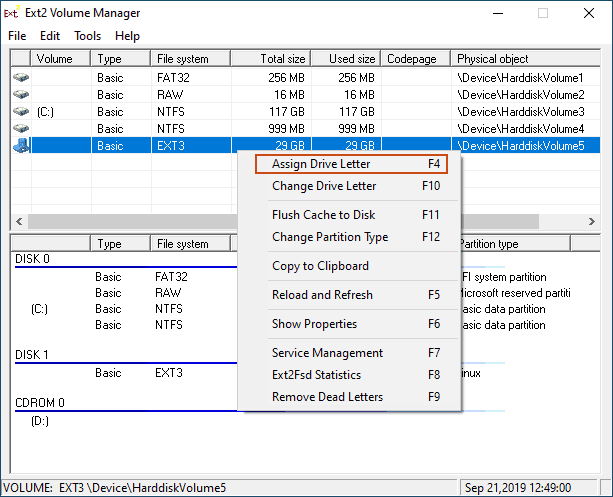
Gdy tylko litera dysku zostanie przypisana do dysku, powinieneś być w stanie zobaczyć ją w Eksploratorze plików . Będziesz mógł tworzyć, kopiować, przenosić lub usuwać pliki tak jak każdy inny dysk, ale biorąc pod uwagę ryzyko, nie używaj tego do danych krytycznych, chyba że masz pewność, że masz dostępną kopię zapasową.
Bezpieczny dostęp do plików systemu Linux w systemie Windows
Najbezpieczniejszym sposobem dostępu do plików lub folderów systemu Linux jest użycie opcji tylko do odczytu, takiej jak DiskInternals Linux Reader. Przy takim oprogramowaniu szanse na uszkodzenie plików są zerowe.
Jeśli absolutnie potrzebujesz edytować pliki lub foldery na dysku Linux, Ext2Fsd pozwoli ci to zrobić, ale uważaj, aby uniknąć ryzyka poprzez używając najnowszej wersji i tylko na dysku z niekrytycznymi plikami.
Jeśli chcesz uniknąć tego problemu w przyszłości, rozważ posiadanie „partycjonowanego” dysku partycji Linux (sformatowanego jako NTFS) do udostępniania plików między dwoma systemami lub zsynchronizuj swoje pliki, aby Zamiast tego Dysk Google.