Twoje połączenie internetowe nie zawsze jest przyczyną powolnego pobierania i wysyłania. Czasami komputer z systemem Windows 10 ogranicza prędkość z różnych powodów. Na szczęście możesz zmienić te opcje ograniczania prędkości i szybsze wysyłanie i pobieranie na komputerze z systemem Windows 10.
Możesz samodzielnie zmodyfikować wszystkie te opcje bez pomocy ze strony Dostawca usług internetowych (ISP).
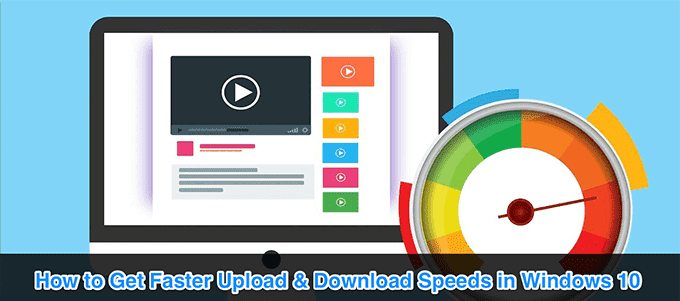
Zmień limit przepustowości w systemie Windows 10
Windows 10 wykorzystuje określoną ilość przepustowości do pobierania aktualizacji dla systemu Windows System operacyjny i aplikacje. Jeśli używa zbyt dużej przepustowości, możesz dodać limit.
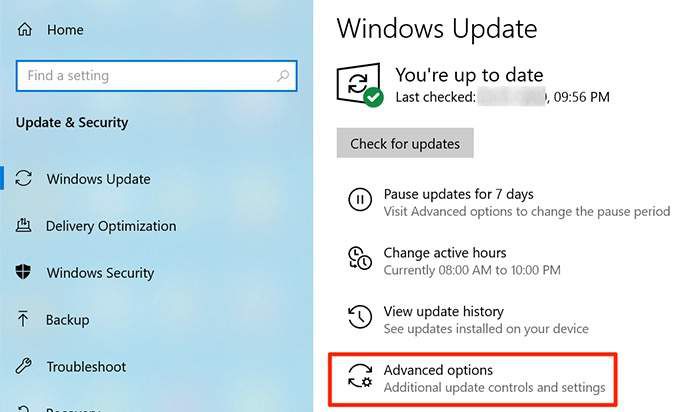
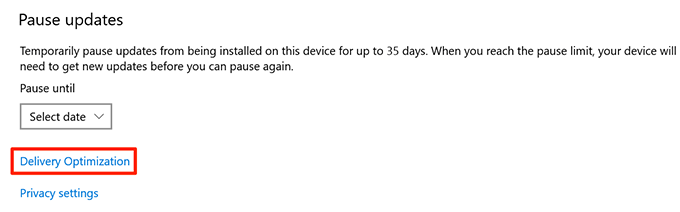
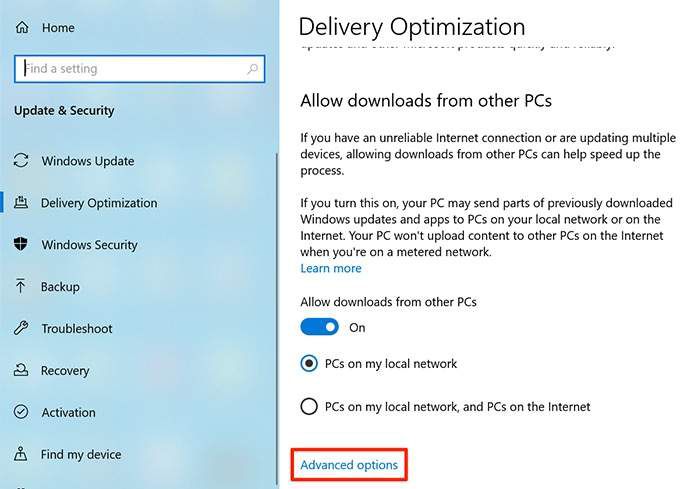
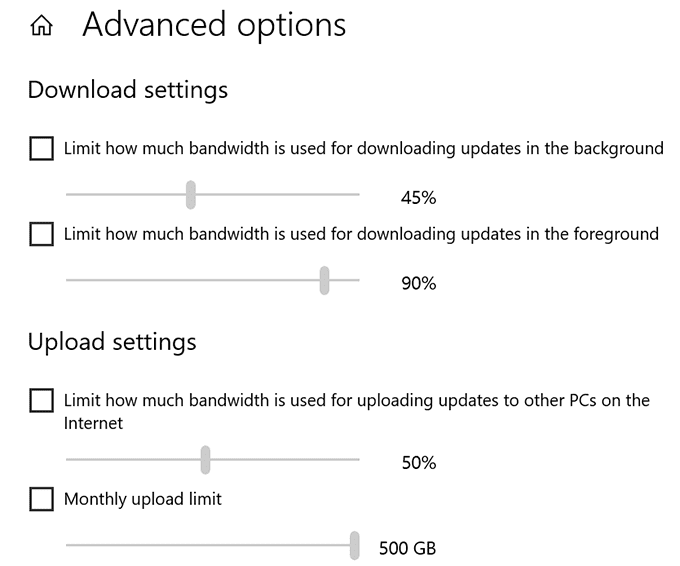
Zamknij aplikacje, które używają zbyt dużej przepustowości
Niektóre aplikacje używają połączenia internetowego do pobierania, przesyłania i synchronizowania plików. Aby przyspieszyć pobieranie i wysyłanie, należy pozostawić te aplikacje zamknięte lub wyłączone podczas pobierania lub przesyłania czegoś.
Możesz znaleźć te aplikacje do gromadzenia danych w menu na komputerze z systemem Windows 10 .
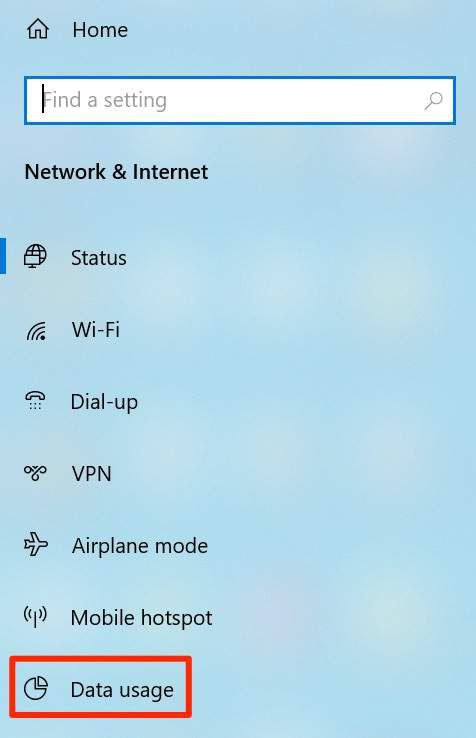
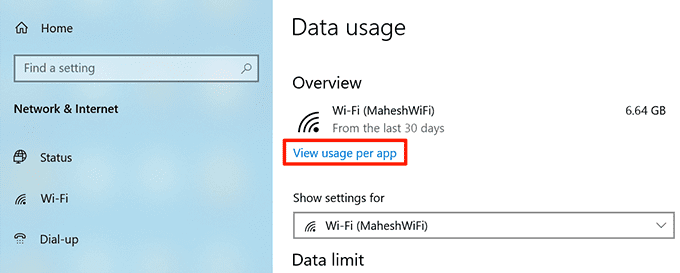
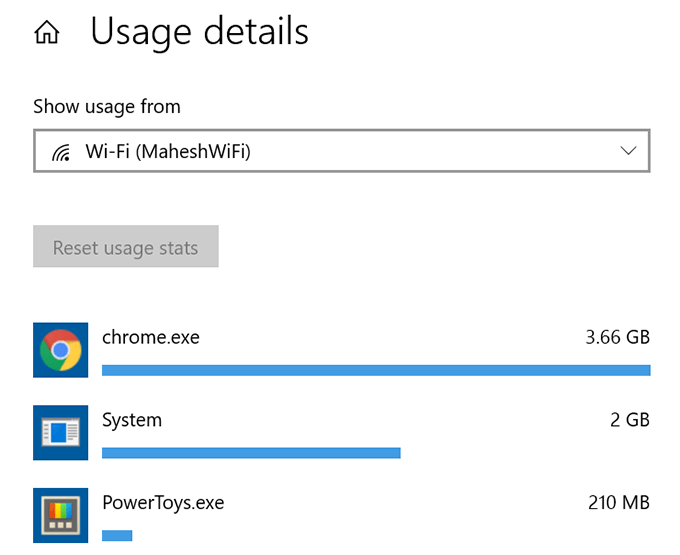
Wyłącz połączenie taryfowe
A taryfowe połączenie pozwala ustawić limit użycie danych połączenia internetowego. Jeśli Twoje bieżące połączenie ma włączoną tę funkcję, wyłącz ją, aby uzyskać większą prędkość wysyłania i pobierania.
In_content_1 all: [300x250] / dfp: [640x360]->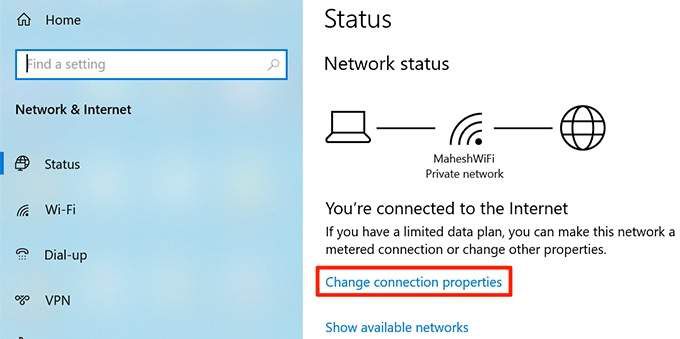
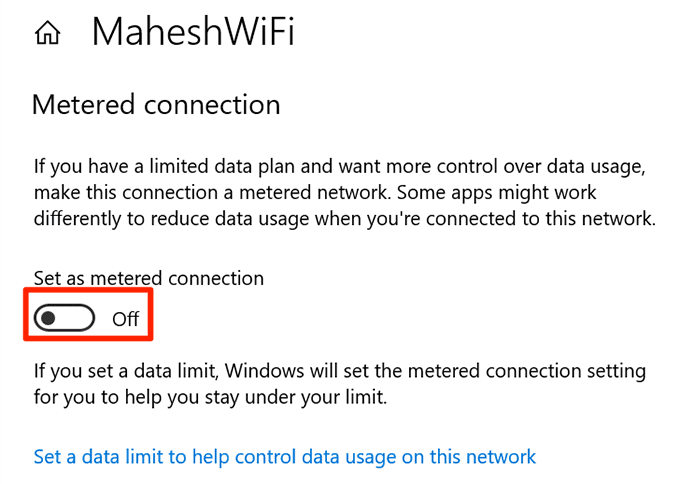
Twoje połączenie internetowe nie jest już ograniczone.
Wyłącz aplikacje działające w tle
Wiele aplikacji działa w tle korzystać z połączenia internetowego. W rezultacie uzyskujesz wolniejsze prędkości pobierania i wysyłania.
Możesz wyłączyć opcję aplikacji działających w tle na komputerze. Zapobiegnie to działaniu wszystkich aplikacji w tle.
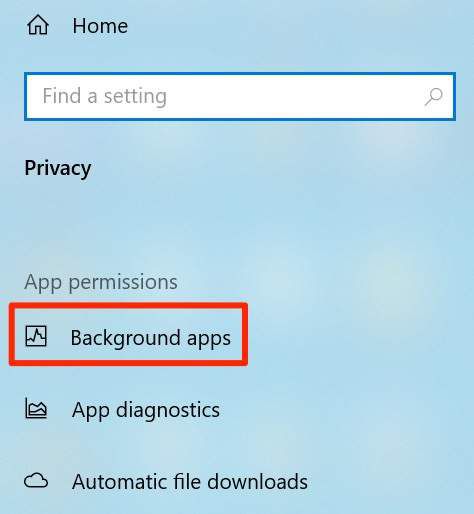
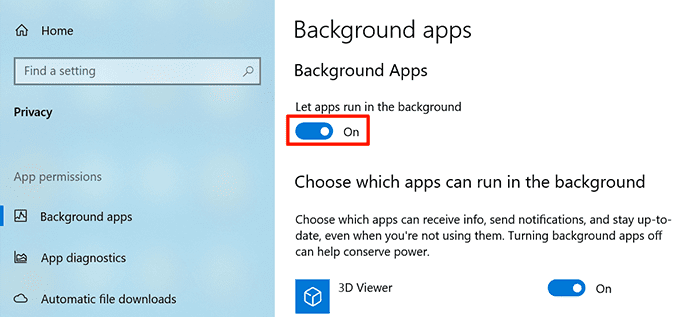
Usuń pliki tymczasowe
Zbyt wiele plików tymczasowych może spowolnić działanie komputera. Może to wpłynąć na prędkość wysyłania i pobierania. Możesz pozbyć się tych plików tymczasowych, aby przyspieszyć wysyłanie i pobieranie.
Usuwanie plików tymczasowych nie wpłynie na działanie aplikacji.
% temp%
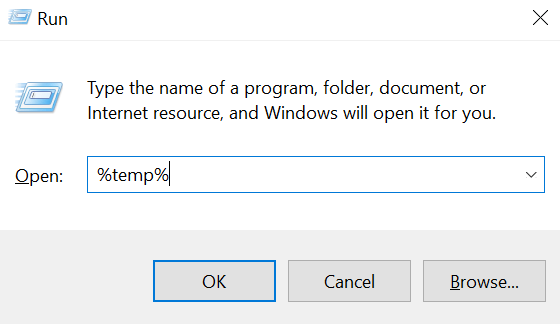
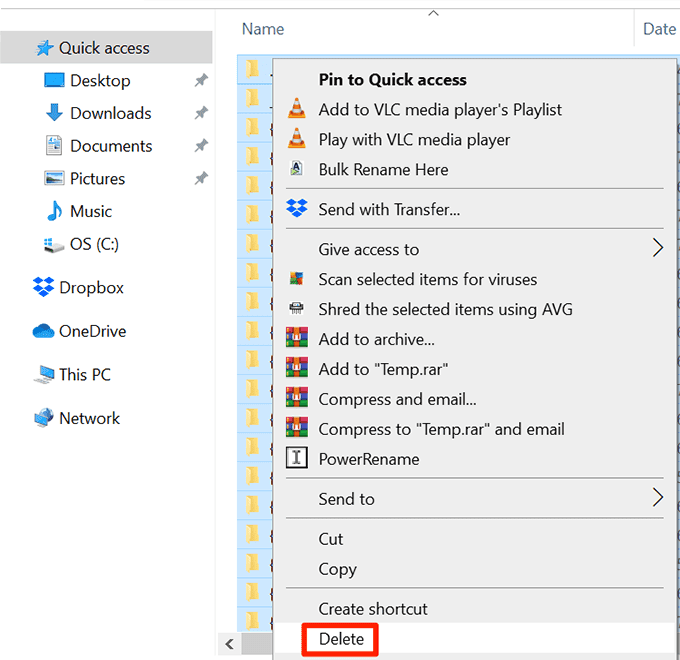
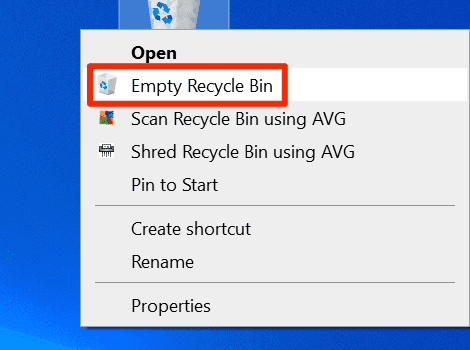
Użyj programu Download Manager
Najpopularniejsze sposoby pobierania i przesyłania plików w systemie Windows 10 nie są wystarczająco szybkie. Istnieją lepsze i szybsze sposoby przesyłania i pobierania plików.
Możesz użyć menedżera pobierania zamiast domyślnego narzędzia do pobierania plików. Te menedżery pobierania korzystają z pobierania wielowątkowego, co zwiększa szybkość.
Do przesyłania plików możesz użyć narzędzia do przesyłania, które zapewnia usługa, do której przesyłasz pliki. Czasami zapewnia to lepszą prędkość wysyłania niż metoda internetowa.
Użyj innej przeglądarki internetowej
Jeśli Twoja domyślna przeglądarka internetowa nie pobiera plików wystarczająco szybko , możesz zmień swoją przeglądarkę przyspieszyć pobieranie. Niektóre przeglądarki nie są zoptymalizowane pod kątem pełnego wykorzystania szybkości Internetu.
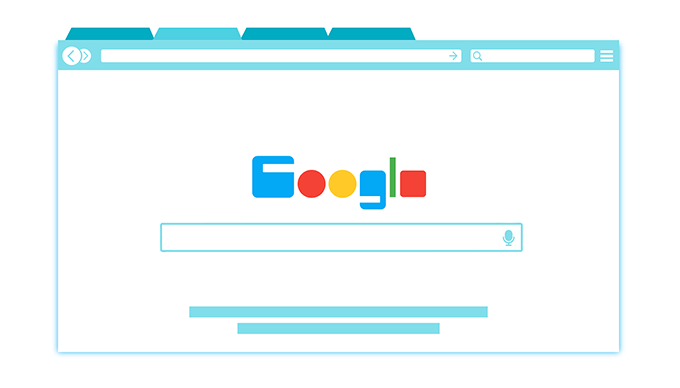
Jeśli korzystasz z przeglądarki Chrome, możesz przełączyć się na przeglądarkę Firefox i sprawdzić, czy to poprawi prędkość itd.
Usuń wirusy i złośliwe oprogramowanie z komputera
Jednym ze sposobów na szybsze wysyłanie i pobieranie w systemie Windows 10 jest ochrona komputera przed wirusami i złośliwym oprogramowaniem. Różne wirusy mogą ograniczać prędkość pobierania i wysyłania.
Kup dobry program antywirusowy i używaj go do skanowania oraz usuń wirusy i złośliwe oprogramowanie z komputera.
Zmień swoje WiFi Hasło
Możliwe, że ktoś zna Twoje hasło Wi-Fi i ma używanie połączenia do pobierania plików lub przesyła strumieniowo zawartość. Zużywa to przepustowość łącza internetowego. W rezultacie doświadczysz wolniejszych prędkości wysyłania i pobierania.
Jednym ze sposobów na wyrzucenie innych z sieci jest zmień swoje hasło WiFi. Następnie nie udostępniaj nikomu hasła.
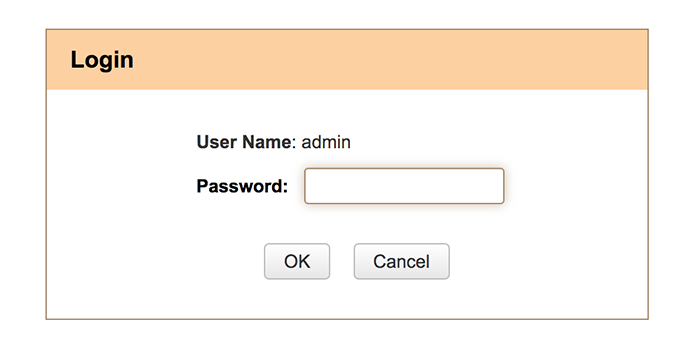
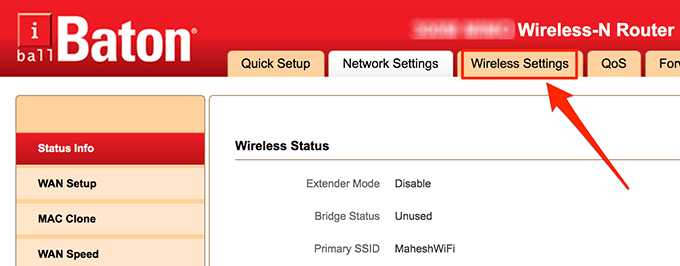
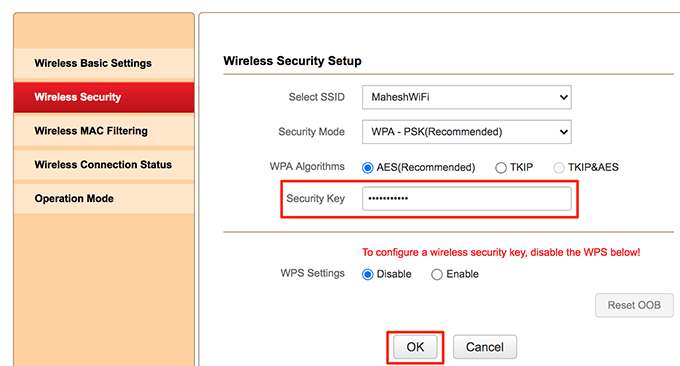
Zaktualizuj swój plan internetowy
Ostatnią rzeczą, jaką możesz zrobić, aby przyspieszyć pobieranie i wysyłanie, jest aktualizacja obecnego planu internetowego. Plany danych mają własne ograniczenia prędkości. Powinieneś otrzymać plan, który jest wystarczająco szybki dla Twoich potrzeb.

Uruchom ponownie router po uaktualnieniu planu. Możesz wtedy ciesz się szybszymi prędkościami wysyłania i pobierania.
Czy jesteś zadowolony z szybkości pobierania i wysyłania na komputerze z systemem Windows 10? Czy kiedykolwiek zmieniłeś jakieś opcje, aby poprawić swoje prędkości? Dajcie nam znać w komentarzach poniżej.